สร้างทีมไซต์ SharePoint เพื่อระบุตำแหน่งที่ตั้งที่คุณและทีมของคุณสามารถทำงานกับโครงการและแชร์ข้อมูลจากทุกที่บนอุปกรณ์ทุกชนิด ทีมไซต์ประกอบด้วยกลุ่มของเว็บเพจที่เกี่ยวข้อง ไลบรารีเอกสารเริ่มต้นสำหรับไฟล์ รายการสำหรับการจัดการข้อมูล และ Web Part ที่คุณสามารถกำหนดเองได้ตามความต้องการ
ฉันควรจะสร้างทีมไซต์หรือไซต์การติดต่อสื่อสาร
ใช้ทีมไซต์เมื่อคุณต้องการทำงานร่วมกันกับสมาชิกคนอื่นๆ ในทีมของคุณ หรือกับบุคคลอื่นในโครงการที่เฉพาะเจาะจง ด้วยทีมไซต์ โดยทั่วไปแล้วสมาชิกทั้งหมดหรือสมาชิกส่วนใหญ่จะสามารถเพิ่มเนื้อหาลงในไซต์ได้ และข้อมูลนี้จะเห็นได้เฉพาะสมาชิกในทีมหรือโครงการ และผู้เกี่ยวข้องที่เฉพาะเจาะจงเท่านั้น ถ้าคุณตั้งใจที่จะออกอากาศข้อมูลให้กับผู้ชมในวงกว้าง ไซต์การติดต่อสื่อสาร คือตัวเลือกที่ดีกว่า ด้วยไซต์การติดต่อสื่อสาร โดยทั่วไปแล้วเฉพาะสมาชิกกลุ่มเล็กๆ จะสามารถเพิ่มเนื้อหาลงในไซต์ และผู้ชมกลุ่มใหญ่กว่ามากจะเป็นผู้ใช้เนื้อหานั้น
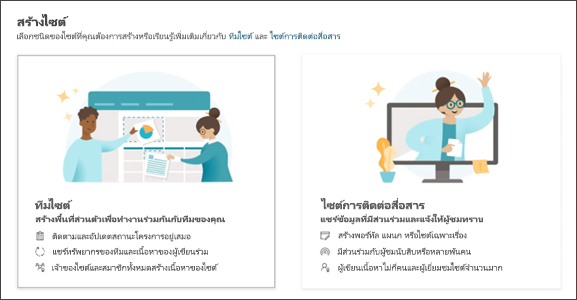
ขั้นตอนในการสร้างทีมไซต์
-
เลือกทำอย่างใดอย่างหนึ่งต่อไปนี้:
-
ถ้าคุณใช้งาน Microsoft 365 ให้ลงชื่อเข้าใช้ สำหรับความช่วยเหลือ ให้ดูที่ลงชื่อเข้าใช้ Microsoft 365 ได้ที่ไหน
ที่มุมซ้ายบนของหน้า ให้เลือกไอคอนตัวเปิดใช้แอป

หมายเหตุ: ถ้าคุณไม่เห็นไทล์ SharePoint หรือไทล์ ไซต์ การสมัครใช้งาน Microsoft 365 ของคุณอาจไม่รวม SharePoint ใน Microsoft 365 ให้ติดต่อผู้ที่ดูแล Microsoft 365 ในองค์กรของคุณ ถ้าคุณเป็นผู้ดูแลระบบของผู้เช่า Microsoft 365 ของคุณ ให้ดูที่สลับเป็น Microsoft 365 สำหรับธุรกิจในแผนอื่น เพื่อเพิ่ม SharePoint ใน Microsoft 365 ลงในการสมัครใช้งานของคุณ
-
ถ้าคุณกำลังใช้งาน SharePoint Server 2019 ให้ลงชื่อเข้าใช้ SharePoint
-
-
ที่ด้านบนของหน้า SharePoint ให้คลิก + สร้างไซต์ แล้วเลือกตัวเลือก ไซต์ทีม ตัวช่วยสร้างการสร้างไซต์จะปรากฏขึ้นทางด้านขวาของหน้าจอที่คุณป้อนข้อมูลเพื่อสร้างทีมไซต์
หมายเหตุ:
-
ถ้าแผนของคุณคือการเชื่อมโยงทีมไซต์ใหม่เข้ากับไซต์ฮับ SharePoint คุณสามารถทำให้กระบวนการง่ายขึ้นได้โดยไปที่ไซต์ฮับก่อน แล้วคลิกที่ลิงก์ สร้างไซต์ ที่มุมขวาบน ทีมไซต์ใหม่จะถูกเชื่อมโยงเข้ากับไซต์ฮับดังกล่าวโดยอัตโนมัติ
-
ถ้าคุณไม่เห็นลิงก์ + สร้างไซต์ การสร้างไซต์ด้วยตนเองอาจถูกปิดใช้งานใน SharePoint ติดต่อผู้ที่ดูแล SharePoint ในองค์กรของคุณเพื่อสร้างไซต์ทีม ถ้าคุณเป็นผู้ดูแลระบบผู้เช่า ให้ดู จัดการการสร้างไซต์ใน SharePoint Online เพื่อเปิดใช้งานการสร้างไซต์ด้วยตนเองสำหรับองค์กรของคุณ หรือ จัดการไซต์ในศูนย์การจัดการ SharePoint ใหม่ เพื่อสร้างไซต์จากศูนย์การจัดการ SharePoint ใน Microsoft 365 ขณะนี้การสร้างไซต์ยังไม่พร้อมใช้งานในแอป SharePoint สำหรับอุปกรณ์เคลื่อนที่
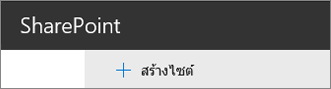
-
-
เลือกเทมเพลตทีมไซต์ที่ใส่เนื้อหาไว้ล่วงหน้าเพื่อรองรับสถานการณ์เฉพาะ หรือเมื่อต้องการสร้างทีมไซต์ตั้งแต่เริ่มต้น ให้เลือกเทมเพลต การทํางานร่วมกันของทีม
-
ตั้งชื่อทีมไซต์ใหม่ของคุณ ถ้าคุณไม่ได้ใช้ SharePoint Server 2019 อีเมลของกลุ่ม Microsoft 365 จะถูกสร้างขึ้นโดยอัตโนมัติโดยใช้ชื่อเดียวกันกับทีมไซต์ของคุณ ขณะที่คุณพิมพ์ คุณจะเห็นว่าชื่อที่คุณเลือกพร้อมใช้งานหรือไม่
หมายเหตุ: ถ้า กลุ่มของ Microsoft 365 ปิดใช้งานอยู่ใน SharePoint ใน Microsoft 365 เขตข้อมูล ที่อยู่อีเมล จะไม่ปรากฏขึ้น
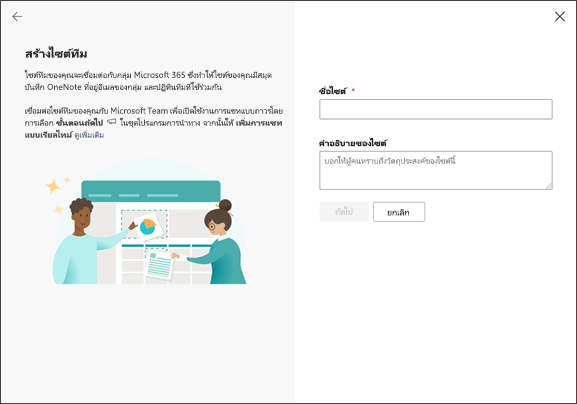
-
ในกล่อง กล่องคำอธิบายของไซต์ ให้เพิ่มข้อความที่ทำให้ผู้ใช้ทราบถึงวัตถุประสงค์ของไซค์ของคุณ
-
ถ้ามี ในส่วน การตั้งค่าความเป็นส่วนตัว ให้เลือก สาธารณะ - ทุกคนในองค์กรสามารถเข้าถึงไซต์นี้ หรือ ส่วนตัว - เฉพาะสมาชิกสามารถเข้าถึงไซต์นี้ เพื่อควบคุมบุคคลที่สามารถเข้าถึงไซต์ของคุณ
-
ถ้ามีการเปิดใช้งานโดยผู้ดูแลระบบของคุณ ให้เลือกการจัดประเภทไซต์ในส่วน การจัดประเภทไซต์ ตัวเลือกที่แสดงรายการสามารถเกี่ยวข้องกับระดับความลับของข้อมูลหรือวงจรเวลาการใช้ข้อมูลบนไซต์ของคุณ
-
ถ้าคุณกำลังใช้งาน SharePoint Server 2019 ให้คลิก เสร็จสิ้น คุณทำเสร็จแล้ว! ถ้าไม่ได้ใช้งาน ให้ดำเนินต่อ
-
เลือกภาษาสำหรับไซต์ของคุณ
ข้อควรระวัง: เมื่อคุณเลือกภาษาเริ่มต้นสำหรับไซต์ของคุณและสร้างไซต์แล้ว คุณไม่สามารถเปลี่ยนเป็นภาษาอื่นได้ในภายหลัง แต่คุณสามารถเพิ่มภาษาอื่นที่รองรับได้
-
ใน SharePoint ใน Microsoft 365 ให้เพิ่มชื่อหรือที่อยู่อีเมลของบุคคลที่คุณต้องการให้จัดการไซต์ในกล่อง เพิ่มเจ้าของเพิ่มเติม
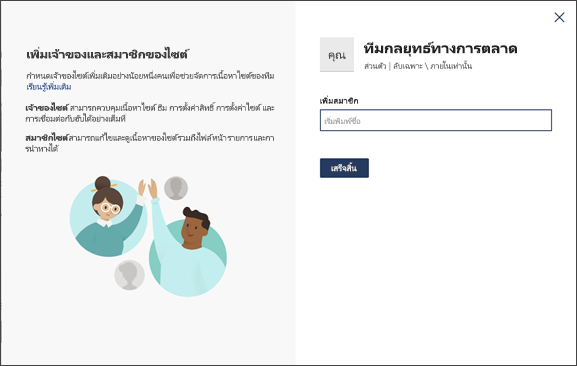
หมายเหตุ: ผู้สร้างไซต์จะเป็นสมาชิกของกลุ่มเจ้าของไซต์โดยอัตโนมัติ
-
ใน SharePoint ใน Microsoft 365 ในกล่อง เพิ่มสมาชิก ให้เพิ่มชื่อหรือที่อยู่อีเมลสำหรับทุกคนที่คุณต้องการให้เป็นสมาชิกไซต์ของคุณ จากนั้นคลิก เสร็จสิ้น สมาชิกที่เพิ่มไปยังกลุ่ม Microsoft 365 ที่เชื่อมโยงกับไซต์จะถูกเพิ่มไปยังกลุ่มสมาชิกไซต์โดยอัตโนมัติ
เมื่อต้องการรอและเพิ่มเจ้าของ สมาชิก หรือผู้เยี่ยมชมเพิ่มเติม ให้คลิก เสร็จสิ้น
ถ้าคุณเลือกเทมเพลตไซต์แบบกำหนดเอง แบนเนอร์จะปรากฏขึ้นที่ด้านบนสุดของไซต์เพื่อแสดงสถานะการตั้งค่าสำหรับไซต์ใหม่ของคุณ เมื่อต้องการดูการตั้งค่าที่นำไปใช้โดยเทมเพลตไซต์ ให้คลิก การตั้งค่า

เมื่อไซต์ของคุณถูกสร้างขึ้น ไซต์นั้นจะปรากฏขึ้นในไซต์ที่คุณติดตาม ไซต์ของคุณจะไม่รับการตั้งค่าสิทธิ์หรือการนำทางของไซต์อื่นๆ ดูส่วนการจัดการสิทธิ์ของไซต์ใน จัดการการตั้งค่าไซต์ทีม SharePoint สำหรับรายละเอียดเพิ่มเติม
การสร้างไซต์แบบคลาสสิก
ถ้าหน้าจอของคุณไม่ตรงกับรูปภาพด้านบน นั่นหมายความว่า ผู้ดูแลระบบของคุณได้ตั้งค่าการสร้างไซต์เป็นประสบการณ์การสร้างไซต์แบบคลาสสิก ในกรณีนี้ กลุ่ม Microsoft 365 ที่สอดคล้องกันจะไม่ถูกสร้างขึ้น
-
คลิก + สร้างไซต์
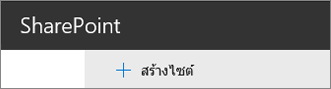
-
ตั้งชื่อไซต์ของคุณ จากนั้นคลิก สร้าง
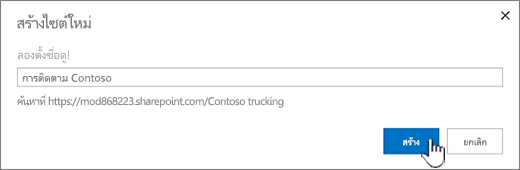
ไซต์ของคุณจะถูกสร้างขึ้นในตำแหน่งที่ผู้ดูแลระบบของคุณกำหนดไว้ล่วงหน้าและไซต์จะปรากฎอยู่ในไซต์ที่คุณติดตาม ไซต์ของคุณจะไม่รับการตั้งค่าสิทธิ์หรือการนำทางของไซต์อื่นๆ
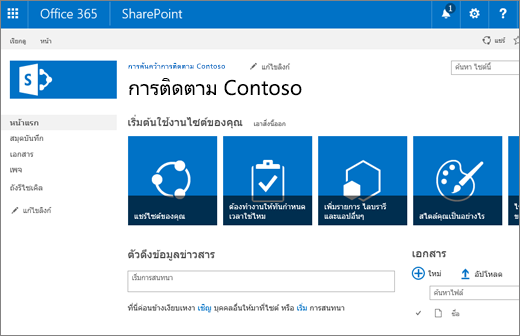
ขั้นตอนต่อไป
เมื่อคุณสร้างไซต์ใหม่เรียบร้อยแล้ว ให้เรียนรู้วิธีกำหนดด้วยตนเองและรับประโยชน์สูงสุด:
-
กำหนดไซต์ทีมของคุณเอง (ประสบการณ์การใช้งานแบบคลาสสิกเท่านั้น)
-
เปลี่ยนโลโก้ ชื่อเรื่อง และคำอธิบายของไซต์ SharePoint ของคุณ










