หมายเหตุ: บทความนี้ได้ทำหน้าที่จนเสร็จสิ้นแล้ว และกำลังจะเลิกใช้ในไม่ช้า เมื่อต้องการป้องกันปัญหา "ไม่พบหน้า" เรากำลังนำลิงก์ที่เราทราบออก ถ้าคุณได้สร้างลิงก์ไปยังหน้านี้ โปรดนำออกแล้วเราจะเชื่อมต่อเว็บเข้าด้วยกัน
คุณสามารถจัดเก็บและแทรกข้อความ กราฟิก และรายการอื่นๆ ที่คุณใช้บ่อยได้อย่างรวดเร็ว Word จะแทรกรายการที่ถูกจัดเก็บไว้ในเอกสารของคุณโดยอัตโนมัติ เมื่อคุณพิมพ์อักขระสองสามตัวแรกหรือเมื่อคุณเลือกรายการจากเมนู Word จะมาพร้อมกับรายการ ข้อความอัตโนมัติ ที่อยู่ภายในและคุณยังสามารถสร้างรายการของคุณเองได้
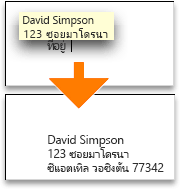
ให้เลือกทำดังนี้
สร้างรายการข้อความอัตโนมัติ
-
เลือกข้อความหรือกราฟิกที่คุณต้องการจัดเก็บเป็นรูปแบบข้อความอัตโนมัติ
เมื่อต้องการจัดเก็บ การจัดรูปแบบย่อหน้า ด้วยรายการให้ใส่เครื่องหมายย่อหน้า

เคล็ดลับ: เมื่อต้องการดูเครื่องหมายย่อหน้าบนแถบเครื่องมือมาตรฐานให้คลิกแสดง

-
บนเมนู แทรก ให้ชี้ไปที่ ข้อความอัตโนมัติ แล้วคลิก ใหม่
-
ในกล่องโต้ตอบ สร้างข้อความอัตโนมัติใหม่ ใส่ชื่อสำหรับรายการข้อความอัตโนมัติ
Word จะจัดเก็บรายการข้อความอัตโนมัติสำหรับใช้ในภายหลัง
เคล็ดลับ: ถ้าคุณวางแผนที่จะแทรกรายการโดยอัตโนมัติ ตรวจสอบให้แน่ใจว่า ชื่อประกอบด้วยตัวอักขระอย่างน้อยสี่ตัวเนื่องจาก Word จะแทรกรายการหลังจากที่คุณพิมพ์ตัวอักขระสี่ตัวแล้วเท่านั้น
-
คลิก ตกลง
หมายเหตุ: Word จะจัดเก็บรายการข้อความอัตโนมัติในเทมเพลต Normal ซึ่งทำให้พร้อมใช้งานในเอกสารทั้งหมด ถ้าคุณต้องการจำกัดรายการข้อความอัตโนมัติลงในเอกสารที่เฉพาะเจาะจง บนเมนู แทรก ชี้ไปที่ ข้อความอัตโนมัติ คลิก ข้อความอัตโนมัติ แล้วเลือกเทมเพลตอื่นบนเมนูป็อปอัพ มองหาใน เมื่อคุณสร้างรายการข้อความอัตโนมัติ
แทรกรายการข้อความอัตโนมัติจากเมนู
คุณสามารถใช้ข้อความอัตโนมัติเพื่อแทรกข้อความหรือกราฟิกลงในเอกสาร
-
คลิกตำแหน่งในเอกสารที่คุณต้องการแทรกรายการข้อความอัตโนมัติ
-
บนเมนู แทรก ชี้ไปที่ ข้อความอัตโนมัติ แล้วคลิกชื่อของรายการข้อความอัตโนมัติที่คุณต้องการ
เคล็ดลับ: รายการข้อความอัตโนมัติที่คุณเพิ่มจะปรากฏบนเมนูย่อยเทมเพลสำหรับเอกสารของคุณ เช่น ปกติ วิธีที่รวดเร็วที่สุดในการแทรกรายการข้อความอัตโนมัติคือการพิมพ์อักขระสี่ตัวแรกของรายการ จากนั้น เมื่อคุณเห็น QuickTip ให้กด RETURN
แก้ไขรายการข้อความอัตโนมัติ
-
แทรกรายการข้อความอัตโนมัติลงในเอกสารของคุณ
-
ทำการเปลี่ยนแปลงที่คุณต้องการ
-
ในเอกสารของคุณ เลือกรายการข้อความอัตโนมัติที่ตรวจทานแก้ไขแล้ว
เมื่อต้องการจัดเก็บ การจัดรูปแบบย่อหน้า ด้วยรายการให้ใส่เครื่องหมายย่อหน้า

เคล็ดลับ: เมื่อต้องการดูเครื่องหมายย่อหน้าบนแถบเครื่องมือมาตรฐานให้คลิกแสดง

-
บนเมนู แทรก ให้ชี้ไปที่ ข้อความอัตโนมัติ แล้วคลิก ใหม่
-
พิมพ์ชื่อต้นฉบับของรายการข้อความอัตโนมัติ แล้วคลิก ตกลง
-
เมื่อได้รับพร้อมท์ ถ้าคุณต้องการกำหนดรายการข้อความอัตโนมัติใหม่ ให้คลิก ใช่
หมายเหตุ:
-
Word จะใช้รายการที่ตรวจทานแก้ไขแล้วในครั้งถัดไปที่คุณแทรกรายการข้อความอัตโนมัติ
-
คุณไม่สามารถยกเลิกการแก้ไขหรือลบรายการข้อความอัตโนมัติได้
-
ลบรายการข้อความอัตโนมัติ
-
บนเมนู แทรก ชี้ไปที่ ข้อความอัตโนมัติ แล้วคลิก ข้อความอัตโนมัติ
-
ในรายการ ใส่รายการข้อความอัตโนมัติที่นี่ คลิกที่ชื่อของรายการข้อความอัตโนมัติที่คุณต้องการลบ
-
คลิก ลบ
หมายเหตุ: คุณไม่สามารถยกเลิกการแก้ไขหรือลบรายการข้อความอัตโนมัติได้
ลบรายการข้อความอัตโนมัติหลายรายการ
-
ในเมนู มุมมอง คลิก แบบร่างเค้าโครงเว็บเค้าร่าง หรือ เค้าโครงเหมือนพิมพ์
-
ในเมนู เครื่องมือ ให้คลิก เทมเพลตและ Add-in
-
คลิก ตัวจัดระเบียบ แล้วคลิกแท็บ ข้อความอัตโนมัติ
-
ในกล่องinทางด้านซ้ายให้กด

หมายเหตุ: คุณไม่สามารถยกเลิกการแก้ไขหรือลบรายการข้อความอัตโนมัติได้










