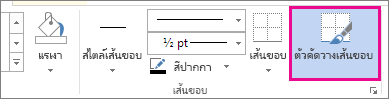เมื่อคุณเพิ่มเส้นขอบให้กับรูปภาพ ข้อความ หรือหน้า คุณสามารถทําให้องค์ประกอบเหล่านั้นในเอกสารของคุณโดดเด่นได้ คุณสามารถทําแบบเดียวกับตารางในเอกสารของคุณ
หมายเหตุ: บทความนี้จะอธิบายขั้นตอนต่างๆ สําหรับแอปพลิเคชัน Office for Mac สําหรับขั้นตอนของ Windows ให้ดู เพิ่ม เปลี่ยน หรือลบเส้นขอบจากเอกสารหรือรูปภาพ
คุณสามารถเพิ่มเส้นขอบให้กับตารางโดยใช้แกลเลอรี สไตล์เส้นขอบ คุณสามารถนําสไตล์ตารางที่ออกแบบไว้ล่วงหน้าไปใช้ หรือคุณสามารถออกแบบเส้นขอบแบบกําหนดเองของคุณเองได้ ทั้งนี้ขึ้นอยู่กับโปรแกรมที่คุณกําลังใช้อยู่
Word
วิธีที่รวดเร็วที่สุดในการเพิ่มเส้นขอบใน Word คือจากแกลเลอรี สไตล์เส้นขอบ
-
คลิกในตาราง แล้วคลิก จุดจับสําหรับย้ายตาราง เพื่อเลือกตาราง
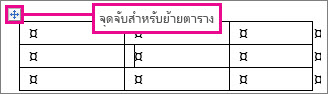
จะมีแท็บ ดีไซน์ของเครื่องมือตาราง ปรากฏขึ้น (ใน Office for Mac แท็บ ออกแบบตาราง และ เค้าโครง จะปรากฏขึ้น คลิกแท็บ ออกแบบตาราง )
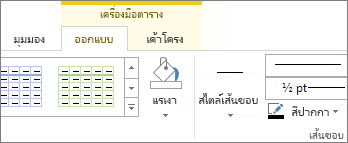
-
คลิก สไตล์เส้นขอบ แล้วเลือกสไตล์เส้นขอบ
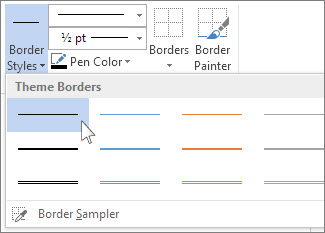
-
คลิก เส้นขอบ แล้วเลือกตําแหน่งที่คุณต้องการเพิ่มเส้นขอบ
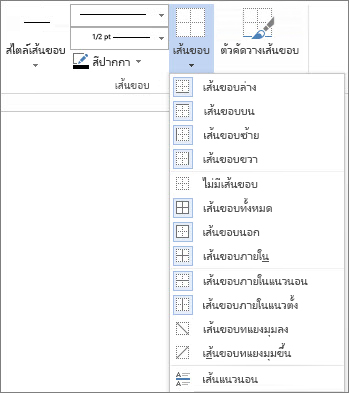
เคล็ดลับ: เมื่อต้องการเปลี่ยนหรือเพิ่มเส้นขอบสําหรับส่วนของตาราง ให้ตรวจสอบว่าได้เลือก ตัวคัดวางเส้นขอบ ไว้แล้ว จากนั้นในตาราง ให้คลิกเส้นขอบแต่ละเส้นที่คุณต้องการเปลี่ยนหรือเพิ่ม Word นําสไตล์เส้นขอบที่คุณเลือกไว้แล้วไปใช้ และคุณไม่จําเป็นต้องเลือกตารางก่อน
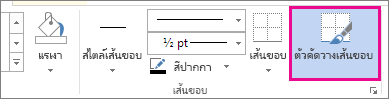
การนําสไตล์ตารางที่ออกแบบไว้ล่วงหน้าไปใช้คืออีกหนึ่งวิธีที่รวดเร็วในการทําให้ตารางของคุณโดดเด่น สไตล์ตารางจะเพิ่มเส้นขอบประสาน แรเงา และการจัดรูปแบบข้อความ
-
คลิกภายในตาราง แล้วคลิกแท็บ ออกแบบ ของ เครื่องมือตาราง (แท็บ ออกแบบตาราง ใน Office for Mac)
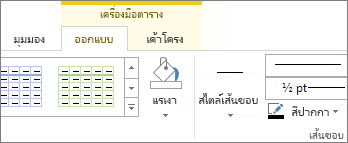
-
ในแกลเลอรี สไตล์ตาราง ให้คลิกสไตล์ตาราง เมื่อต้องการดูสไตล์แกลเลอรีเพิ่มเติม ให้คลิกลูกศร เพิ่มเติม (ลูกศรนี้จะปรากฏด้านล่างแกลเลอรีใน Office for Mac)
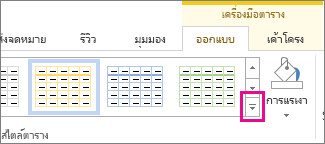
เมื่อต้องการออกแบบเส้นขอบแบบกําหนดเองของคุณ ให้เลือกสี ความกว้าง สไตล์เส้น และตําแหน่งที่คุณต้องการนําเส้นขอบไปใช้
-
ใน Word หรือ Outlook ให้คลิกในตาราง แล้วคลิก จุดจับสําหรับย้ายตาราง เพื่อเลือกตาราง
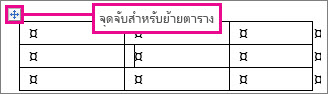
ใน PowerPoint ให้คลิกที่ใดก็ได้บนเส้นขอบภายนอกของตารางเพื่อเลือก ( จุดจับสําหรับย้ายตาราง ไม่ปรากฏใน PowerPoint)
-
คลิกแท็บ ออกแบบ เครื่องมือตาราง (แท็บ ออกแบบตาราง ใน Office for Mac)
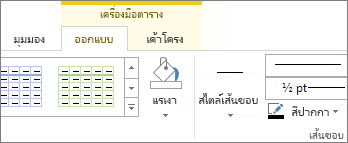
-
ออกแบบเส้นขอบของคุณ
คลิก สไตล์เส้น (สไตล์ปากกา ใน PowerPoint) แล้วเลือกสไตล์
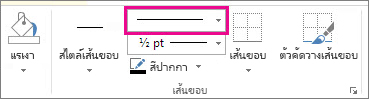
คลิก น้ําหนักเส้น (น้ําหนักปากกา ใน PowerPoint) แล้วเลือกความกว้างของเส้นขอบที่คุณต้องการ
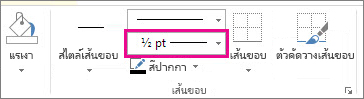
คลิก สีปากกา แล้วเลือกสี
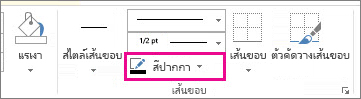
-
คลิก เส้นขอบ แล้วเลือกเส้นขอบที่คุณต้องการ
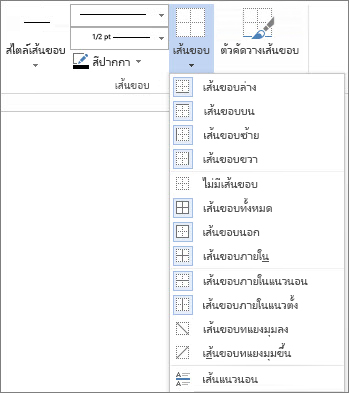
เคล็ดลับ: เมื่อต้องการเปลี่ยนหรือเพิ่มเส้นขอบสําหรับส่วนของตาราง ให้ตรวจสอบว่ามีการเลือก ตัวคัดวางเส้นขอบ ไว้แล้ว จากนั้นคลิกแต่ละเส้นขอบในตาราง Word เพิ่มเส้นขอบในสไตล์ ความกว้าง และสีที่คุณเลือกไว้แล้ว และคุณไม่จําเป็นต้องเลือกตารางก่อน
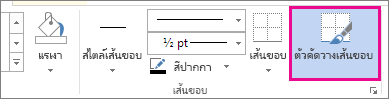
PowerPoint
การนําสไตล์ตารางที่ออกแบบไว้ล่วงหน้าไปใช้เป็นวิธีที่รวดเร็วในการทําให้ตารางของคุณโดดเด่น สไตล์ตารางจะเพิ่มเส้นขอบประสาน แรเงา และการจัดรูปแบบข้อความ
-
คลิกภายในตาราง แล้วคลิกแท็บ ออกแบบ ของ เครื่องมือตาราง (แท็บ ออกแบบตาราง ใน Office for Mac)
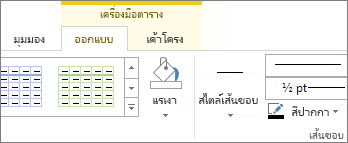
-
ในแกลเลอรี สไตล์ตาราง ให้คลิกสไตล์ตาราง เมื่อต้องการดูสไตล์แกลเลอรีเพิ่มเติม ให้คลิกลูกศร เพิ่มเติม (ลูกศรนี้จะปรากฏด้านล่างแกลเลอรีใน Office for Mac)
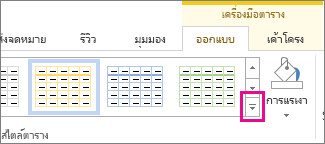
เมื่อต้องการออกแบบเส้นขอบแบบกําหนดเองของคุณ ให้เลือกสี ความกว้าง สไตล์เส้น และตําแหน่งที่คุณต้องการนําเส้นขอบไปใช้
-
ใน Word หรือ Outlook ให้คลิกในตาราง แล้วคลิก จุดจับสําหรับย้ายตาราง เพื่อเลือกตาราง
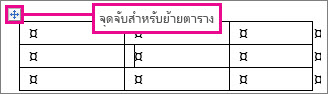
ใน PowerPoint ให้คลิกที่ใดก็ได้บนเส้นขอบภายนอกของตารางเพื่อเลือก ( จุดจับสําหรับย้ายตาราง ไม่ปรากฏใน PowerPoint)
-
คลิกแท็บ ออกแบบ เครื่องมือตาราง (แท็บ ออกแบบตาราง ใน Office for Mac)
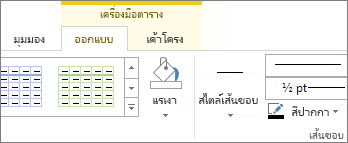
-
ออกแบบเส้นขอบของคุณ
คลิก สไตล์เส้น (สไตล์ปากกา ใน PowerPoint) แล้วเลือกสไตล์
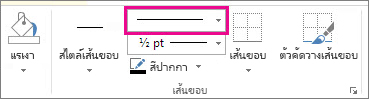
คลิก น้ําหนักเส้น (น้ําหนักปากกา ใน PowerPoint) แล้วเลือกความกว้างของเส้นขอบที่คุณต้องการ
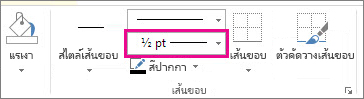
คลิก สีปากกา แล้วเลือกสี
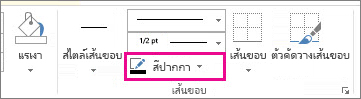
-
คลิก เส้นขอบ แล้วเลือกเส้นขอบที่คุณต้องการ
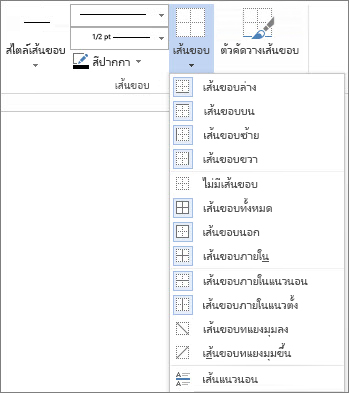
เคล็ดลับ: เมื่อต้องการเปลี่ยนหรือเพิ่มเส้นขอบสําหรับส่วนของตาราง ให้ตรวจสอบว่ามีการเลือก ตัวคัดวางเส้นขอบ ไว้แล้ว จากนั้นคลิกแต่ละเส้นขอบในตาราง Word เพิ่มเส้นขอบในสไตล์ ความกว้าง และสีที่คุณเลือกไว้แล้ว และคุณไม่จําเป็นต้องเลือกตารางก่อน