ฟีเจอร์@mentionที่ได้รับการปรับปรุงจะทําให้คุณสามารถเชื่อมต่อกับเพื่อนร่วมงานคนใดคนหนึ่งและทรัพยากรที่จําเป็นในขณะที่คุณทํางานร่วมกันในการสร้างเอกสาร งานนําเสนอ และสเปรดชีตได้ง่ายขึ้นมาก การใช้ @-sign สามารถเปิดการเข้าถึงสื่อบริบทที่เกี่ยวข้องได้ทันที แม้กระทั่งคาดการณ์ความต้องการทรัพยากรของคุณ
หมายเหตุ:
-
ค้นหา เลือกและแท็กบุคคลตามชื่อ นามแฝง หรือรหัสอีเมล
-
ผลลัพธ์คําแนะนําที่รวดเร็วและใกล้ทันที
-
รูปถ่ายที่นําเสนอในไทล์เพื่อให้ระบุตัวตนได้ง่าย
-
รายการที่แนะนําก่อนที่คุณจะพิมพ์ (คิวรีแบบศูนย์)

-
ลงชื่อเข้าใช้ Microsoft 365 ด้วยบัญชีที่ทํางานหรือที่โรงเรียนของคุณ และไปที่เอกสารที่บันทึกไว้ใน ไลบรารี SharePoint หรือ OneDrive สำหรับที่ทำงานหรือโรงเรียน
หมายเหตุ: เพื่อให้ฟีเจอร์นี้ใช้งานได้ คุณจะต้องลงชื่อเข้าใช้ Outlook บนพีซีของคุณ
-
เพิ่มข้อคิดเห็นจากเมนูบริบท หรือจาก รีวิว > ข้อคิดเห็นใหม่
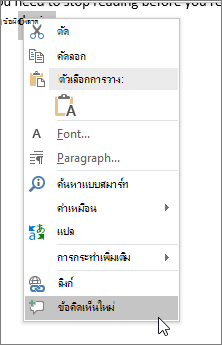
-
พิมพ์ @ และตัวอักษรสองสามตัวแรกของชื่อหรือนามสกุลของบุคคลนั้น แล้วเลือกชื่อที่คุณต้องการ (หากพวกเขายังไม่มีสิทธิ์ในการเปิดเอกสาร ระบบจะขอให้คุณให้สิทธิ์นั้น)
เคล็ดลับ: เพื่อให้ดูไม่เป็นทางการมากขึ้น คุณสามารถลบทุกอย่างยกเว้นชื่อของบุคคลใน @อ้างถึง เมื่อต้องการรวมบุคคลเพิ่มเติม ให้พิมพ์ @ อีกครั้งและอ้างถึงบุคคลอื่น
-
ลงชื่อเข้าใช้ Microsoft 365 ด้วยบัญชีที่ทํางานหรือที่โรงเรียนของคุณ และไปที่เอกสารที่บันทึกไว้ใน ไลบรารี SharePoint หรือ OneDrive สำหรับที่ทำงานหรือโรงเรียน
หมายเหตุ: เพื่อให้ฟีเจอร์นี้ทํางานได้ คุณจะต้องลงชื่อเข้าใช้ Outlook for Mac
-
เพิ่มข้อคิดเห็นจากเมนูบริบท หรือจาก รีวิว > ข้อคิดเห็นใหม่
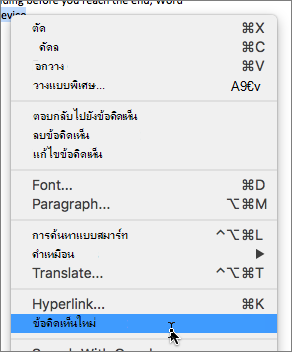
-
พิมพ์ @ และตัวอักษรสองสามตัวแรกของชื่อหรือนามสกุลของบุคคลนั้น แล้วเลือกชื่อที่คุณต้องการ (หากพวกเขายังไม่มีสิทธิ์ในการเปิดเอกสาร ระบบจะขอให้คุณให้สิทธิ์นั้น)
เคล็ดลับ: เพื่อให้ดูไม่เป็นทางการมากขึ้น คุณสามารถลบทุกอย่างยกเว้นชื่อของบุคคลใน @อ้างถึง เมื่อต้องการรวมบุคคลเพิ่มเติม ให้พิมพ์ @ อีกครั้งและอ้างถึงบุคคลอื่น
-
ลงชื่อเข้าใช้ Office.com ด้วยบัญชี Microsoft 365 ที่ทํางานหรือที่โรงเรียนของคุณ และไปที่เอกสารที่บันทึกไว้ใน ไลบรารี SharePoint หรือ OneDrive สำหรับที่ทำงานหรือโรงเรียน
-
เพิ่มข้อคิดเห็นจากเมนูบริบท หรือจาก รีวิว > ข้อคิดเห็นใหม่
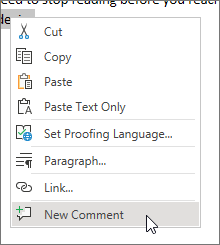
-
พิมพ์ @ และตัวอักษรสองสามตัวแรกของชื่อหรือนามสกุลของบุคคลนั้น แล้วเลือกชื่อที่คุณต้องการ (หากพวกเขายังไม่มีสิทธิ์ในการเปิดเอกสาร ระบบจะขอให้คุณให้สิทธิ์นั้น)

เคล็ดลับ: เพื่อให้ดูไม่เป็นทางการมากขึ้น คุณสามารถลบทุกอย่างยกเว้นชื่อของบุคคลใน @อ้างถึง เมื่อต้องการรวมบุคคลเพิ่มเติม ให้พิมพ์ @ อีกครั้งและอ้างถึงบุคคลอื่น
มอบหมายงานโดยใช้ @อ้างถึง
ใน Word หรือ Excel สําหรับเว็บ คุณสามารถใช้ @อ้างถึง เพื่อมอบหมายงานให้กับผู้ใช้อื่นเมื่อคุณโพสต์ข้อคิดเห็นหรือการตอบกลับ เมื่อคุณสร้างงาน งานนั้นจะถูกติดตามผ่านการโต้ตอบและการกําหนดใหม่ทั้งหมด เพื่อให้คุณสามารถดูประวัติของงานนั้นได้ อย่างไรก็ตาม เนื่องจากงานพร้อมใช้งานในขณะนี้สําหรับผู้ใช้ระดับองค์กรใน Word และ Excel สําหรับเว็บเท่านั้น อย่างไรก็ตาม คุณยังสามารถตอบกลับข้อคิดเห็น แก้ไขงานได้ด้วยการแก้ไขข้อคิดเห็น และเปิดงานอีกครั้งโดยเปิดเธรดข้อคิดเห็นอีกครั้ง คุณยังสามารถดูประวัติข้อคิดเห็นในแอปเหล่านั้นได้ แต่คุณจะไม่เห็นประวัติงาน ตัวอย่างเช่น ถ้าคุณมอบหมายงานใน Word สําหรับเว็บ และเปิดเอกสารใน Word สําหรับเดสก์ท็อปในภายหลัง คุณจะเห็นข้อคิดเห็น แต่ไม่ใช่งานนั้น ถ้าคุณเปิดเอกสารอีกครั้งใน Word สําหรับเว็บ งานจะมองเห็นได้อีกครั้งและคุณสามารถโต้ตอบกับงานนั้นได้
เมื่อต้องการสร้างงาน ให้ทําดังนี้:
-
เพิ่มข้อคิดเห็นใหม่หรือตอบกลับข้อคิดเห็นที่มีอยู่
-
ใช้ @อ้างถึง ในข้อคิดเห็น ตัวเลือกจะปรากฏขึ้นเพื่อกำหนดข้อคิดเห็นเป็นงานให้กับบุคคลที่อ้างถึง
-
เลือกกล่องกาเครื่องหมาย กําหนดให้กับ
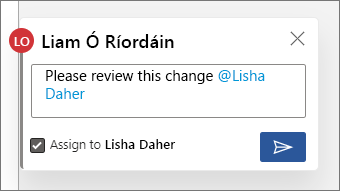
-
โพสต์ข้อคิดเห็นหรือการตอบกลับ บุคคลที่มอบหมายงานให้จะได้รับอีเมลแจ้งพวกเขาว่าพวกเขาได้รับมอบหมายงาน ในข้อคิดเห็น พวกเขาจะเห็นงานที่มอบหมายให้พวกเขา
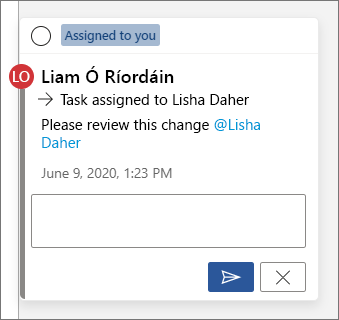
เมื่อต้องการมอบหมายงานใหม่ ให้ทําดังนี้:
-
ใช้ @อ้างถึง ในเขตข้อมูลการตอบกลับ
-
เลือกกล่องกาเครื่องหมาย มอบหมายใหม่ให้กับ
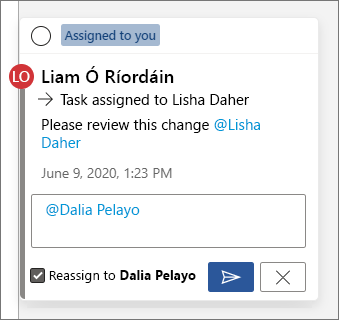
-
โพสต์การตอบกลับ บุคคลที่มอบหมายงานใหม่จะได้รับอีเมลแจ้งพวกเขาว่าพวกเขาได้รับมอบหมายงานแล้ว
เมื่อต้องการแก้ไขงานที่มอบหมายให้คุณ ให้ทําดังนี้:
-
ที่ด้านบนของข้อคิดเห็น ให้โฮเวอร์เหนือวงกลมที่อยู่ถัดจาก มอบหมายให้คุณ เครื่องหมายถูกจะปรากฏในวงกลม
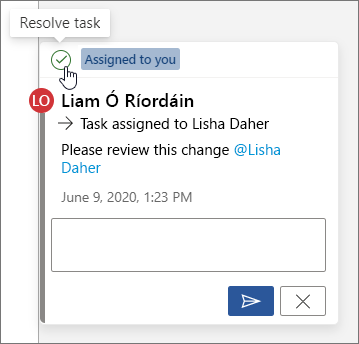
-
คลิกวงกลมที่มีเครื่องหมายถูกเพื่อแก้ไขงาน
เมื่อต้องการเปิดงานที่แก้ไขแล้วอีกครั้ง:
-
เปิดบานหน้าต่างข้อคิดเห็น
-
ที่ด้านบนของข้อคิดเห็นที่แก้ไขแล้ว ให้คลิกวงกลมสีเขียวที่มีเครื่องหมายถูก
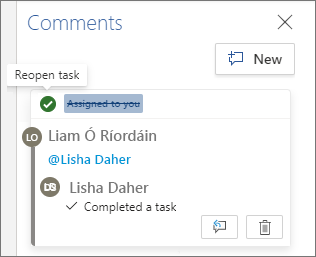
หมายเหตุ: ผู้เช่าที่มีการเข้าถึงแบบมีเงื่อนไขจะไม่สามารถสร้าง @อ้างถึง ได้ โปรดติดต่อผู้ดูแลระบบ IT ของคุณสําหรับข้อมูลเพิ่มเติม
-
บนอุปกรณ์ของคุณ ให้ไปที่เอกสารที่บันทึกไว้ใน ไลบรารี SharePoint หรือ OneDrive สำหรับที่ทำงานหรือโรงเรียน
-
เลือกคําในเอกสาร แล้วแตะ ข้อคิดเห็นใหม่
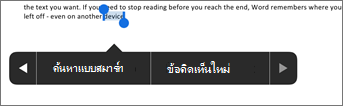
-
พิมพ์ @ และตัวอักษรสองสามตัวแรกของชื่อหรือนามสกุลของบุคคลนั้น แล้วเลือกชื่อที่คุณต้องการ (หากพวกเขายังไม่มีสิทธิ์ในการเปิดเอกสาร ระบบจะขอให้คุณให้สิทธิ์นั้น)
เคล็ดลับ: เพื่อให้ดูไม่เป็นทางการมากขึ้น คุณสามารถลบทุกอย่างยกเว้นชื่อของบุคคลใน @อ้างถึง เมื่อต้องการรวมบุคคลเพิ่มเติม ให้พิมพ์ @ อีกครั้งและอ้างถึงบุคคลอื่น
หมายเหตุ: ผู้เช่าที่มีการเข้าถึงแบบมีเงื่อนไขจะไม่สามารถสร้าง @อ้างถึง ได้ โปรดติดต่อผู้ดูแลระบบ IT ของคุณสําหรับข้อมูลเพิ่มเติม
-
บนอุปกรณ์ของคุณ ให้ไปที่เอกสารที่บันทึกไว้ใน ไลบรารี SharePoint หรือ OneDrive สำหรับที่ทำงานหรือโรงเรียน
-
เลือกคําในเอกสาร แล้วแตะ ข้อคิดเห็นใหม่
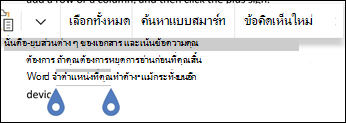
-
พิมพ์ @ และตัวอักษรสองสามตัวแรกของชื่อหรือนามสกุลของบุคคลนั้น แล้วเลือกชื่อที่คุณต้องการ (หากพวกเขายังไม่มีสิทธิ์ในการเปิดเอกสาร ระบบจะขอให้คุณให้สิทธิ์นั้น)
เคล็ดลับ: เพื่อให้ดูไม่เป็นทางการมากขึ้น คุณสามารถลบทุกอย่างยกเว้นชื่อของบุคคลใน @อ้างถึง เมื่อต้องการรวมบุคคลเพิ่มเติม ให้พิมพ์ @ อีกครั้งและอ้างถึงบุคคลอื่น
ค้นหาและตอบกลับ @อ้างถึง ได้อย่างรวดเร็ว
ใน Word, Excel, และ PowerPoint เมื่อมีคนอ้างถึงคุณในข้อคิดเห็น คุณจะได้รับการแจ้งเตือนทางอีเมลที่มีลิงก์ที่จะนำคุณไปยังข้อคิดเห็นในไฟล์
นอกจากนี้ในบางเวอร์ชันของ Word, Excel และ PowerPoint การแจ้งเตือนทางอีเมลยังแสดงตัวอย่างข้อความและเธรดข้อคิดเห็นที่เกี่ยวข้องกับข้อคิดเห็น (หรือที่เรียกว่าการแสดงตัวอย่างบริบท) และคุณสามารถตอบกลับข้อคิดเห็นได้โดยตรงจากการแจ้งเตือนทางอีเมล (หรือที่เรียกว่าการตอบกลับแบบอินไลน์)
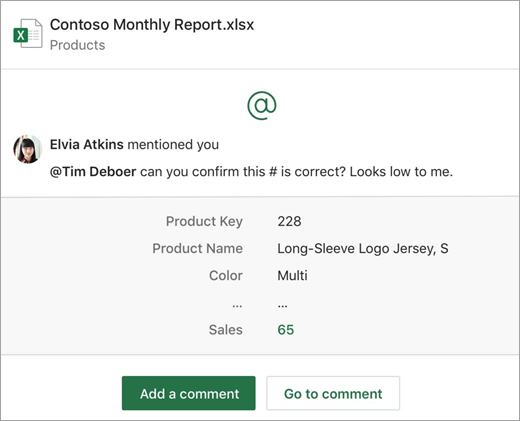
หากคุณถูกกล่าวถึงมากกว่าหนึ่งครั้ง คุณจะได้รับลิงก์ในอีเมลเดียว
หมายเหตุ: ฟีเจอร์นี้ไม่พร้อมใช้งานสําหรับลูกค้าที่ใช้ Microsoft 365 ที่ดําเนินการโดย 21Vianet
ความต้องการ
การแจ้งเตือนทางอีเมลจะรวมถึงการแสดงตัวอย่างบริบทและการตอบกลับแบบอินไลน์หากมีการเพิ่มข้อคิดเห็นโดยบุคคลอื่นที่ใช้เวอร์ชันต่อไปนี้ของ Word, Excel และ PowerPoint:
|
Windows |
Mac |
เว็บ |
Mobile (Android/iOS) |
|
|---|---|---|---|---|
|
Word |
ยังทำไม่ได้ |
ยังทำไม่ได้ |
ใช่ |
ได้ |
|
Excel |
ใช่ (เวอร์ชัน 1911 หรือใหม่กว่า) |
ใช่ (เวอร์ชัน 16.31 หรือใหม่กว่า) |
ใช่ |
ใช่ |
|
PowerPoint* |
ยังทำไม่ได้ |
ยังทำไม่ได้ |
ใช่ |
ยังทำไม่ได้ |
*PowerPoint ยังไม่สนับสนุนการตอบกลับแบบอินไลน์
ในการตอบกลับข้อคิดเห็นจากอีเมลแจ้งเตือนคุณต้องใช้ Outlook สําหรับ Windows Outlook บนเว็บ หรือ Outlook Mobile การสนับสนุนสําหรับ Outlook สําหรับ Mac และโหมดมืดใน Outlook บนเว็บ กําลังจะมาเร็ว ๆ นี้
วิธีการปิดการแสดงตัวอย่างบริบท
ผู้ดูแลระบบสามารถใช้ cmdlet ของ SharePoint PowerShell เพื่อปิดการแสดงตัวอย่างบริบท:
-
ติดตั้งมอดูล SharePoint Online Services เวอร์ชันล่าสุดสําหรับ Windows PowerShell
-
เชื่อมต่อกับผู้เช่าของคุณโดยใช้ Connect-SPOService
-
เรียกใช้ cmdlet ต่อไปนี้: Set-SPOTenant -AllowCommentsTextOnEmailEnabled:$false
หมายเหตุ: การแจ้งเตือนทางอีเมลสําหรับข้อคิดเห็นที่ทําในไฟล์ที่ได้รับการคุ้มครองสิทธิ์หรือทําเครื่องหมายว่าละเอียดอ่อนผ่าน กฎ DLP จะไม่รวมถึงการแสดงตัวอย่างบริบทหรือการตอบกลับแบบอินไลน์ไม่ว่าฟีเจอร์จะเปิดหรือปิดอยู่
วิธีการปิดการแจ้งเตือนสําหรับข้อคิดเห็นใน OneDrive
โดยค่าเริ่มต้น ผู้สร้างเอกสารต้นฉบับและผู้เข้าร่วมใดๆ ในเธรดข้อคิดเห็นจะได้รับการแจ้งเตือนเมื่อใดก็ตามที่มีคนสร้างหรือปรับปรุงเธรดข้อคิดเห็น ถ้าเธรดยาวและเกี่ยวข้องกับผู้ใช้หลายคน คุณอาจต้องการหยุดการแจ้งเตือนและป้องกันไม่ให้กล่องจดหมายเข้าของคุณล้น
ไม่มีการตั้งค่าส่วนกลางสําหรับการปิดการแจ้งเตือนข้อคิดเห็น ผู้เข้าร่วมในเธรดต้องทําด้วยตนเองใน OneDrive เมื่อต้องการปิดการแจ้งเตือนสําหรับข้อคิดเห็น ให้ทําดังต่อไปนี้:
-
ในแท็บใหม่ในเบราว์เซอร์ Microsoft Edge ของคุณ ให้เลือก ตัวเปิดใช้แอป แล้วเลือก OneDrive
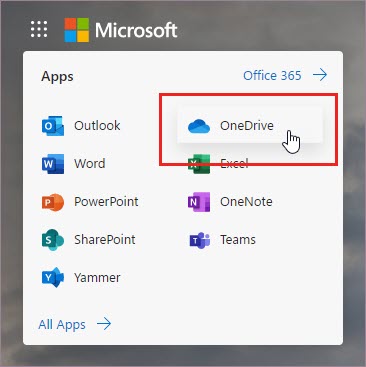
-
ไปที่ การตั้งค่า > การตั้งค่า OneDrive
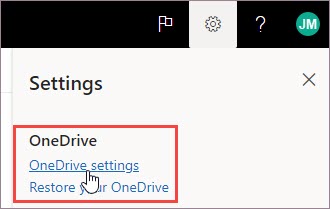
-
ภายใต้ การตั้งค่าการแจ้งเตือน ให้ปิด การแจ้งเตือนทางอีเมลเมื่อผู้อื่นตอบกลับข้อคิดเห็นของคุณ และ การแจ้งเตือนทางอีเมลเมื่อผู้อื่นแสดงข้อคิดเห็นบนเอกสารของฉัน
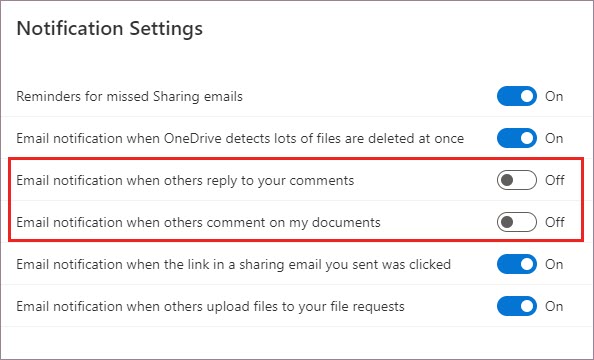
วิธีการปิดการแจ้งเตือนใน Outlook
ที่ด้านล่างของอีเมลแจ้งเตือนที่คุณได้รับใน Outlook คือการตั้งค่าที่ช่วยให้คุณสามารถปิดการแจ้งเตือนสําหรับข้อคิดเห็นเพิ่มเติมหรือการอัปเดตเธรดข้อคิดเห็นที่ทําในไฟล์ โดยผู้สร้างเอกสารต้นฉบับหรือผู้เข้าร่วม
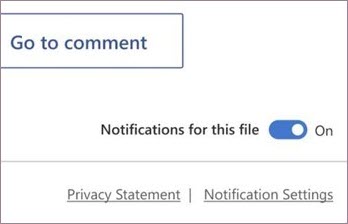
การตั้งค่านี้ใช้งานได้กับไฟล์เดียวเท่านั้น ถ้าคุณได้รับการแจ้งเตือนสําหรับข้อคิดเห็นในหลายไฟล์ คุณจะต้องปิดการแจ้งเตือน สําหรับไฟล์นี้ สําหรับแต่ละไฟล์
ความปลอดภัยของข้อมูลข้อคิดเห็น
Microsoft จะไม่จัดเก็บข้อมูลข้อคิดเห็นใดๆ ภายใน ข้อคิดเห็นทั้งหมดระหว่างผู้เข้าร่วมในเธรดจะถูกจัดเก็บไว้ที่ส่วนท้ายของคุณเท่านั้น Microsoft ไม่สามารถเข้าถึงเพื่อดูข้อคิดเห็นของคุณ










