ใช้โปรแกรมช่วยอ่านใน Microsoft Teams
ฟังโพสต์ ข้อความแชท และงานที่มอบหมายที่อ่านออกเสียงโดยใช้โปรแกรมช่วยอ่านใน Microsoft Teams for Education โปรแกรมช่วยอ่านยังมีเครื่องมือไวยากรณ์ เช่น ชนิดของคําและพจนานุกรมรูปภาพ
เปิดใช้โปรแกรมช่วยอ่านจากข้อความ
-
โฮเวอร์เหนือข้อความด้วยเคอร์เซอร์ของคุณหรือแตะด้วยนิ้วของคุณบนอุปกรณ์หน้าจอสัมผัส
-
เลือก ตัวเลือกเพิ่มเติม

โปรแกรมช่วยอ่านจะเปิดใช้งานเป็นประสบการณ์แบบเต็มหน้าจอ
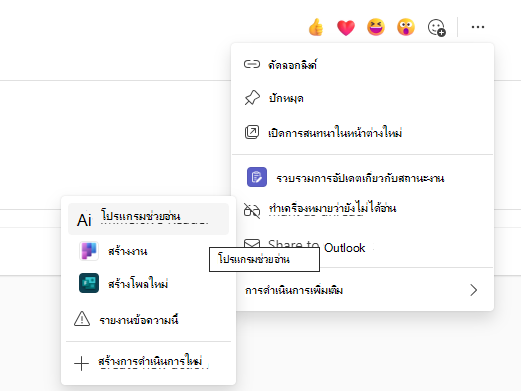
เปิดใช้โปรแกรมช่วยอ่านจากงานที่มอบหมาย
ถ้าคุณเป็นนักเรียน ให้เปิดงานที่มอบหมายแล้วเลือก โปรแกรมช่วยอ่าน 

หากคุณเป็นนักการศึกษา ให้เปิดงานที่มอบหมายและเลือก มุมมองนักเรียน จากนั้นโปรแกรมช่วยอ่าน 
โปรแกรมช่วยอ่านจะเปิดใช้งานเป็นประสบการณ์แบบเต็มหน้าจอ
ฟีเจอร์โปรแกรมช่วยอ่าน
คุณสามารถเลือกทําอย่างน้อยหนึ่งอย่างต่อไปนี้ใน โปรแกรมช่วยอ่าน ขึ้นอยู่กับว่าคุณต้องการโฟกัสที่ข้อความหรือข้อความงานที่มอบหมายอย่างไร
-
เลือก เล่น เพื่อฟังการอ่านออกเสียงเอกสารของคุณโดยผู้บรรยายชายหรือหญิง และเพื่อดูข้อความที่เน้นพร้อมกัน ผู้บรรยายจะเริ่มอ่านจากด้านบนของหน้าตามค่าเริ่มต้น เว้นแต่ว่าคุณจะเลือกคํา ซึ่งในกรณีนี้จะเริ่มอ่านจากคําที่เลือก เลือก หยุดชั่วคราว เพื่อหยุดคําบรรยาย
เลือก ตัวเลือกเสียง ทางด้านขวาบนของเอกสารเพื่อเปลี่ยนความเร็วในการบรรยาย
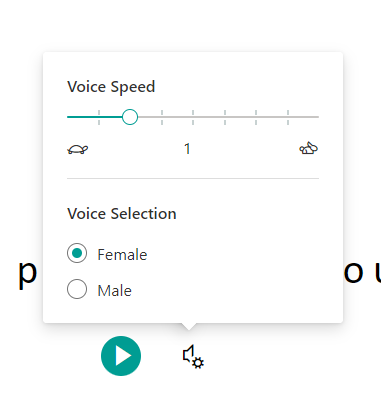
-
ตัวเลือกข้อความ
คุณสามารถเปลี่ยนลักษณะที่ปรากฏของเอกสารของคุณได้โดยใช้ ตัวเลือกข้อความ ตัวเลือกข้อความสามารถช่วยให้คุณโฟกัสกับเนื้อหาของคุณ และลบสิ่งรบกวนสายตาออกได้
ตั้งค่า ขนาดข้อความระยะห่างฟอนต์ และ ธีม ที่เหมาะกับความต้องการในการเรียนรู้ของคุณ คุณสามารถเพิ่มหรือลดขนาดข้อความและระยะห่างระหว่างตัวอักษรและคําได้ สีธีมที่คุณเลือกจะกลายเป็นสีพื้นหลังของเอกสาร
เปิด แสดงการจัดรูปแบบตามต้นฉบับ เพื่อรักษาการจัดรูปแบบจากข้อความต้นฉบับ เช่น ตัวหนาหรือการขีดเส้นใต้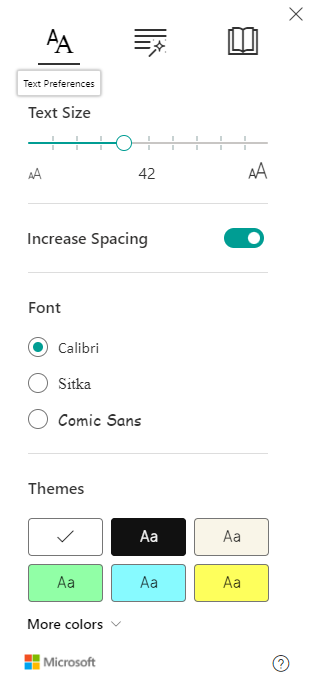
-
ชนิดของคําในตัวเลือกไวยากรณ์
เลือกอย่างน้อยหนึ่งตัวเลือกต่อไปนี้:
-
พยางค์ เพื่อแบ่งคำเป็นพยางค์
-
คำนาม เพื่อเน้นคำนามในเอกสารของคุณให้เป็นสีม่วง
-
คำกริยา เพื่อเน้นคำกริยาในเอกสารของคุณให้เป็นสีแดง
-
คําคุณศัพท์ เพื่อเน้นคําคุณศัพท์ในเอกสารของคุณเป็นสีเขียว
-
กริยาวิเศษณ์ เพื่อเน้นกริยาวิเศษณ์ในเอกสารของคุณเป็นสีเหลือง
เปิด แสดงป้ายชื่อ เพื่อดูป้ายชื่อภายใต้ส่วนที่ไฮไลต์ของการสั่งงานด้วยเสียง
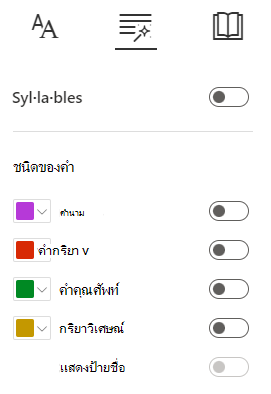
-
-
การกำหนดลักษณะการอ่าน
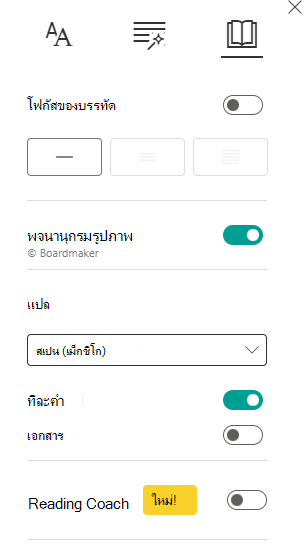
-
โฟกัสของบรรทัดช่วยให้ผู้อ่านสามารถจํากัดโฟกัสของประสบการณ์การอ่านโดยการไฮไลต์ชุดบรรทัดหนึ่ง สาม หรือห้าบรรทัดภายในเอกสารที่เลือกในโปรแกรมช่วยอ่าน ใช้การสลับเพื่อเปิดหรือปิด
-
พจนานุกรมรูปภาพ ช่วยให้คุณสามารถคลิกที่คำใดก็ได้เพื่อฟังการอ่านออกเสียงและดูรูปภาพที่ช่วยแสดงความหมายของคำ
-
การแปล ช่วยให้คุณสามารถแปลข้อความของคุณเป็นภาษาอื่นด้วยคําหรือเอกสาร
-
Reading Coach ให้การฝึกฝนที่เป็นส่วนตัวและเป็นอิสระแก่นักเรียนโดยยึดตามคําที่นักเรียนมีการวินิจฉัยผิด เรียนรู้เพิ่มเติมเกี่ยวกับ Reading Coach
-
-
เลือก ปิด เพื่อออกจากโปรแกรมช่วยอ่าน










