ใช้แอป OneDrive สำหรับที่ทำงานหรือโรงเรียน ใน Windows 8 เพื่อเก็บเข้าถึงและแชร์เอกสารการทำงานและไฟล์อื่นๆใน cloud ได้
ลงชื่อเข้าใช้และลงชื่อออกจากแอป OneDrive สำหรับที่ทำงานหรือโรงเรียน
เมื่อต้องการลงชื่อเข้าใช้แอป OneDrive สำหรับที่ทำงานหรือโรงเรียน ใน Windows 8 ให้ใส่ชื่อผู้ใช้และรหัสผ่านของ Microsoft SharePoint หรือ Microsoft 365 ของคุณแล้วเลือกลงชื่อเข้าใช้
เมื่อต้องการลงชื่อออกจากแอป ให้เลือก การตั้งค่า > ตัวเลือก > ลงชื่อออก
เรียกดูไฟล์ OneDrive สำหรับที่ทำงานหรือโรงเรียน ของคุณ
เมื่อคุณลงชื่อเข้าใช้แอป OneDrive สำหรับที่ทำงานหรือโรงเรียน จะนำคุณไปยังไฟล์และโฟลเดอร์ของคุณโดยตรง เลือกรายการใดก็ได้เพื่อเปิด
ป้ายชื่อภายใต้รายการแต่ละรายการจะบอกให้คุณทราบว่ารายการนั้นมีการอัปเดตครั้งล่าสุดเมื่อใดและมีการแชร์ในปัจจุบันหรือไม่
เมื่อต้องการดูไฟล์ที่คุณได้เปิดล่าสุด ให้เลือกลูกศรลงที่ด้านบนของหน้า แล้วคลิก เอกสารล่าสุด
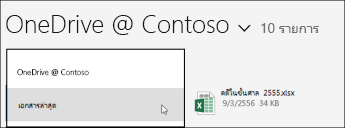
อัปโหลดไฟล์หรือโฟลเดอร์ไปยังแอป OneDrive สำหรับที่ทำงานหรือโรงเรียน
เมื่อต้องการอัปโหลดไฟล์ในแอป OneDrive สำหรับที่ทำงานหรือโรงเรียน:
-
ปัดนิ้วขึ้นจากด้านล่างของหน้าจอหรือคลิกขวาที่พื้นที่สีขาวใดๆเพื่อแสดงแถบการกระทำที่ด้านล่างของหน้าจอ
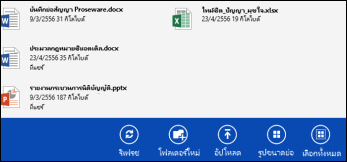
-
เลือก อัปโหลด
-
เลือก ไฟล์
-
เรียกดูและเลือกไฟล์ที่คุณต้องการอัปโหลด ไฟล์จะถูกเพิ่มลงในแถบการกระทำด้านล่างตามที่คุณเลือก
-
เลือกอัปโหลดไปยัง OneDrive สำหรับที่ทำงานหรือโรงเรียน

เมื่อต้องการอัปโหลดโฟลเดอร์ในแอป OneDrive สำหรับที่ทำงานหรือโรงเรียน:
-
ปัดนิ้วขึ้นจากด้านล่างของหน้าจอหรือคลิกขวาที่ที่ว่างสีขาวใดๆ เพื่อแสดงแถบการกระทำที่ด้านล่างของหน้าจอ
-
เลือก อัปโหลด
-
เลือก โฟลเดอร์
-
เรียกดูและเลือกไฟล์ที่คุณต้องการอัปโหลด
-
เลือก เลือกโฟลเดอร์นี้ > ตกลง
เปิดหรือบันทึกไฟล์บน OneDrive สำหรับที่ทำงานหรือโรงเรียน จากแอปอื่น
ในแอปอื่นๆให้เลือกคำสั่ง (เช่นเรียกดูเปิดหรือบันทึกเป็น) เพื่อเปิดหรือบันทึกไฟล์ เลือกลูกศรเพื่อเลือกตำแหน่งที่ตั้งของไฟล์แล้วเลือก OneDrive สำหรับที่ทำงานหรือโรงเรียน จากรายการ
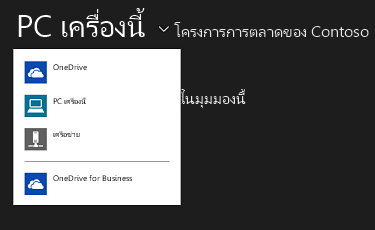
เลือกไฟล์ในแอป OneDrive สำหรับที่ทำงานหรือโรงเรียน
เมื่อคุณเลือกไฟล์หรือโฟลเดอร์ใน OneDrive สำหรับที่ทำงานหรือโรงเรียน แถบการกระทำจะปรากฏที่ด้านล่างของหน้าจอ
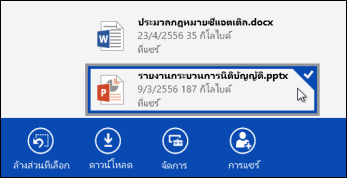
เมื่อต้องการเลือกไฟล์ใน OneDrive สำหรับที่ทำงานหรือโรงเรียน บนหน้าจอสัมผัสให้กดค้างไว้แล้วปัดขึ้นหรือลงบนไฟล์ ถ้าคุณอยู่ในโหมด snap ให้กดค้างไว้แล้วปัดไปทางซ้ายหรือขวาบนไฟล์
เมื่อต้องการเลือกไฟล์ด้วยเมาส์ ให้คลิกขวาที่รายการนั้น
เปลี่ยนชื่อไฟล์
-
เลือกไฟล์ที่คุณต้องการเปลี่ยนชื่อ
-
เลือก จัดการ ในแถบการกระทำ
-
เลือก เปลี่ยนชื่อ
-
ใส่ชื่อใหม่แล้วเลือก เปลี่ยนชื่อ
หมายเหตุ: คุณไม่สามารถเปลี่ยนชื่อโฟลเดอร์ได้ เมื่อต้องการเปลี่ยนชื่อโฟลเดอร์ให้แก้ไขคุณสมบัติของโฟลเดอร์ในเบราว์เซอร์
ลบไฟล์
-
เลือกไฟล์ที่คุณต้องการลบ
-
เลือก จัดการ ในแถบการกระทำ
-
เลือก ลบ
-
เลือก ลบ อีกครั้งเพื่อยืนยัน
การสร้างโฟลเดอร์
-
ปัดนิ้วขึ้นจากด้านล่างของหน้าจอหรือคลิกขวาที่ช่องว่างเพื่อแสดงแถบการกระทำที่ด้านล่างของหน้าจอ
-
เลือก โฟลเดอร์ใหม่
-
ใส่ชื่อแล้วเลือก สร้างโฟลเดอร์
แชร์ไฟล์และโฟลเดอร์ OneDrive สำหรับที่ทำงานหรือโรงเรียน
คุณสามารถแชร์ไฟล์ใน OneDrive สำหรับที่ทำงานหรือโรงเรียน ของคุณกับบุคคลในองค์กรของคุณได้
หมายเหตุ: การแชร์ไฟล์กับบุคคลอื่นที่อยู่ภายนอกองค์กรของคุณจะสามารถทำได้ถ้าผู้ดูแลระบบผู้เช่า Microsoft 365 ของคุณได้เปิดใช้งานฟีเจอร์นั้นแล้วเท่านั้น สำหรับข้อมูลเพิ่มเติมให้ดูที่แชร์ไฟล์หรือโฟลเดอร์ SharePoint ใน Office ๓๖๕
แชร์ไฟล์
-
เลือกไฟล์ที่คุณต้องการแชร์
-
เลือกการแชร์ในแถบ
การกระทำ ถ้าคุณกำลังแชร์ไฟล์แล้วคุณจะเห็นรายการของบุคคลที่แชร์ไฟล์ -
ใส่ที่อยู่อีเมลของบุคคลที่คุณต้องการแชร์ไฟล์ด้วยในกล่องแชร์กับ คุณสามารถเพิ่มที่อยู่อีเมลหลายรายการที่คั่นด้วยเครื่องหมายจุลภาค
นอกจากนี้คุณยังสามารถเลือกไอคอน + เพื่อเลือกบุคคลในรายการที่ติดต่อของคุณได้อีกด้วย -
ตั้งค่าสิทธิ์การแชร์ การตั้งค่าเริ่มต้นจะให้ผู้รับแก้ไข
คุณสามารถเปลี่ยนแปลงสิทธิ์การแชร์ในภายหลังสำหรับแต่ละบุคคลที่คุณเชิญให้แชร์ไฟล์ได้ -
ถ้าคุณต้องการ คุณสามารถเพิ่มข้อความได้
-
เลือกแชร์
บุคคลที่คุณได้รับเชิญให้แชร์ไฟล์จะได้รับอีเมลที่มีลิงก์ไปยังไฟล์และข้อความถ้าคุณได้รวมไว้
เปลี่ยนแปลงสิทธิ์การแชร์
-
เลือกไฟล์ ที่คุณต้องการเปลี่ยนแปลงสิทธิ์การแชร์
-
เลือก การแชร์ ในแถบการกระทำ
-
เลือกชื่อของบุคคลที่มีสิทธิ์ที่คุณต้องการเปลี่ยน
-
เลือกการตั้งค่าสิทธิ์ที่คุณต้องการ
หยุดการแชร์ไฟล์กับบุคคลอื่น
-
เลือกไฟล์ที่คุณต้องการหยุดการแชร์
-
เลือก การแชร์ ในแถบการกระทำ
-
เลือกชื่อของบุคคลที่คุณต้องการหยุดการแชร์ไฟล์ด้วย
-
เลือก หยุดการแชร์
ดาวน์โหลดสำเนาไฟล์ของคุณที่อยู่ภายในเครื่อง
คุณสามารถดาวน์โหลดสำเนาของไฟล์ OneDrive สำหรับที่ทำงานหรือโรงเรียน ใดก็ได้ลงในระบบไฟล์ของคุณ คุณอาจทำสิ่งนี้ได้ถ้าคุณต้องการให้สามารถดูไฟล์ได้เมื่อคุณออฟไลน์อยู่
-
เลือกไฟล์ที่คุณต้องการดาวน์โหลด
-
เลือก ดาวน์โหลด ในแถบการกระทำ
-
เรียกดูโฟลเดอร์ที่คุณต้องการวางไฟล์ที่ดาวน์โหลด แล้วเลือก เลือกโฟลเดอร์นี้
-
เลือก ตกลง
หมายเหตุ: ถ้าคุณเชื่อมต่อไปยัง OneDrive สำหรับที่ทำงานหรือโรงเรียน ในเว็บเบราว์เซอร์คุณอาจสามารถซิงค์ไลบรารี OneDrive For Business กับคอมพิวเตอร์ของคุณได้










