ตัวช่วยสร้าง แพคแล้วส่งออก จะแพคสิ่งพิมพ์และไฟล์ที่ลิงก์ไว้ในไฟล์เดียวที่คุณสามารถถ่ายไปยังเครื่องพิมพ์เชิงพาณิชย์ ไปยังร้านรับภาพถ่าย หรือไปยังคอมพิวเตอร์เครื่องอื่นเพื่อแก้ไขได้ การใช้ตัวช่วยสร้าง แพคแล้วส่ง จะช่วยให้คุณสามารถรับรองว่าคุณจะมีไฟล์ที่จําเป็นในรูปแบบที่จําเป็นในการมอบสิ่งพิมพ์ที่เสร็จสมบูรณ์ให้กับผู้ที่สามารถใช้งานหรือดูไฟล์ได้
ตัวช่วยสร้าง แพคแล้วส่งออก จะแพคสิ่งพิมพ์ที่แตกต่างกัน โดยขึ้นอยู่กับปลายทางที่คุณเลือก
ตัวช่วยสร้าง แพคแล้วไปที่ ใช้การอะไร
เมื่อคุณแพคสิ่งพิมพ์เพื่อไปยังเครื่องพิมพ์เชิงพาณิชย์ คุณจะมีตัวเลือกให้ตัวช่วยสร้าง แพคแล้วส่ง เพื่อบันทึกสิ่งพิมพ์ของคุณเป็นไฟล์ Publisher ที่ถูกบีบอัด และเป็นไฟล์ Portable Document Format (PDF)
เครื่องพิมพ์เชิงพาณิชย์สามารถใช้ไฟล์ PDF เพื่อพิมพ์สิ่งพิมพ์ที่เสร็จแล้วของคุณได้ ถ้าต้องใช้การแก้ไขเพียงเล็กน้อยหรือไม่ต้องใช้เลย ถ้าคุณพบข้อผิดพลาดหลังจากที่คุณส่งสิ่งพิมพ์ไปยังบริการการพิมพ์เชิงพาณิชย์ โรงพิมพ์สามารถเปลี่ยนแปลงข้อจํากัดในไฟล์ PDF ได้
ตัวอย่างเช่น เครื่องพิมพ์เชิงพาณิชย์สามารถแก้ไขรูปภาพแต่ไม่สามารถแก้ไขข้อความหรือฟอนต์ได้ ไฟล์ Publisher ที่ถูกบีบอัดที่ผลิตโดยตัวช่วยสร้าง แพคแล้วไปที่ มีไฟล์ทั้งหมดที่เครื่องพิมพ์เชิงพาณิชย์ต้องการเพื่อการแก้ไขและสร้างไฟล์ขั้นสุดท้ายเพื่อพิมพ์
เมื่อคุณใช้ตัวช่วยสร้างแพคแล้วไปที่เพื่อบันทึกสิ่งพิมพ์ของคุณ ตัวช่วยสร้างจะขั้นตอนต่อไปนี้:
-
เรียกใช้ตัวตรวจสอบการออกแบบเพื่อตรวจหาปัญหาและช่วยคุณแก้ไขปัญหา
-
อัปเดตลิงก์ไปยังกราฟิกที่ลิงก์
-
รวมถึงไฟล์กราฟิกที่ลิงก์ในสิ่งพิมพ์ที่แพค
-
ฝังฟอนต์ TrueType ในสิ่งพิมพ์ของคุณ
-
สร้างรายการฟอนต์ใดๆ ที่ตัวช่วยสร้างไม่สามารถฝังได้
-
สร้างรายงานของปัญหาใดๆ เกี่ยวกับกราฟิกที่ลิงก์
-
ให้คุณมีตัวเลือกในการพิมพ์แบบสีผสม
แพคสิ่งพิมพ์ของคุณเพื่อการพิมพ์เชิงพาณิชย์
-
คลิกไฟล์>ส่งออก>บันทึกเป็นเครื่องพิมพ์เชิงพาณิชย์
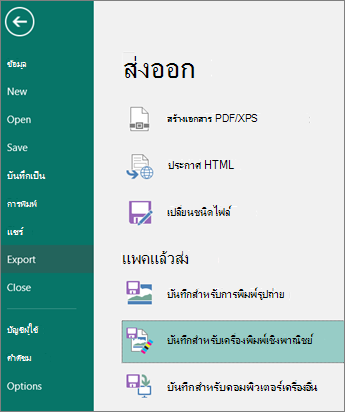
-
ในบานหน้าต่าง งาน บันทึกของเครื่องพิมพ์ เชิงพาณิชย์ ให้เลือกตัวเลือกคุณภาพไฟล์ที่คุณต้องการ ดังนี้
-
หากคุณจะใช้บริการการพิมพ์ออฟเซต ให้เลือก CommercialPress
-
หากคุณจะใช้งานร้านถ่ายเอกสารระดับบน ให้เลือก การพิมพ์คุณภาพสูง
-
ขนาด มาตรฐาน และขนาด ต่>นสุดมีตัวเลือกเพิ่มเติมที่ออกแบบมาเพื่อการเผยแพร่ออนไลน์หรือการแสดงผลบนหน้าจอเท่านั้น
-
-
คลิกปุ่ม ตัวช่วยสร้างแพคแล้ว ส่ง
-
ในตัวช่วยสร้าง แพคแล้วส่ง ให้เลือกที่ตั้งที่คุณต้องการส่งออกไฟล์ แล้วคลิกถัดไป
ถ้าคุณแพคสิ่งพิมพ์หลายรายการ ให้บันทึกสิ่งพิมพ์ที่แพคแต่ละสิ่งพิมพ์ลงในโฟลเดอร์ที่แยกต่างหาก มิฉะนั้น ตัวช่วยสร้างแพคแล้วส่งจะเขียนทับสิ่งพิมพ์ที่แพคแล้วที่มีอยู่ก่อนแล้ว
คุณสามารถบันทึกไฟล์ไปยังอุปกรณ์สื่อแบบถอดได้ ฮาร์ดดิสก์ไดรฟ์ ไดรฟ์ภายนอก หรือไดรฟ์เครือข่าย
บันทึกไฟล์ลงในสื่อที่สามารถถอดได้
ถ้าคุณจะรับสิ่งพิมพ์ของคุณบนดิสก์ลงในบริการพิมพ์ ให้คลิกไดรฟ์ที่เหมาะสม (โดยปกติจะเป็น D หรือ E กับสื่อแบบถอดได้ เช่น ซีดีแบบเขียนได้ หรือ USB แฟลชไดรฟ์)
บันทึกไฟล์ลงในฮาร์ดดิสก์ไดรฟ์ ไดรฟ์ภายนอก หรือเครือข่าย
ถ้าคุณใส่ไฟล์ของคุณบนไดรฟ์ภายนอก เครือข่าย หรือฮาร์ดดิสก์ไดรฟ์ของคอมพิวเตอร์ของคุณ ให้คลิก เรียกดู เลือกไดรฟ์และโฟลเดอร์ที่คุณต้องการแล้วคลิกตกลง
คุณสามารถอัปโหลดไฟล์ไปยังเว็บไซต์ในภายหลังได้ ถ้าบริการการพิมพ์เชิงพาณิชย์ของคุณใช้การส่งไฟล์บนเว็บ
-
คลิกถัดไปหรือเสร็จสิ้น
-
เลือกหรือ ล้างกล่องกาเครื่องหมาย พิมพ์แบบ สีผสม แล้วคลิกตกลง
กล่อง กาเครื่องหมาย พิมพ์แบบ สีผสม จะถูกเลือกตามค่าเริ่มต้นเสมอ ใช้พิสูจน์อักษรผสมเพื่อตรวจทานและตรวจจับข้อผิดพลาดใดๆ ในสิ่งพิมพ์เวอร์ชันที่พิมพ์ออกมาของคุณก่อนที่คุณจะส่งไฟล์ไปยังเครื่องพิมพ์เชิงพาณิชย์ ถ้าเครื่องพิมพ์เชิงพาณิชย์ของคุณแก้ไขข้อผิดพลาดในไฟล์ ค่าใช้จ่ายในการพิมพ์มักจะเพิ่มขึ้น
หมายเหตุ: ถ้าคุณเปลี่ยนแปลงสิ่งพิมพ์ของคุณหลังจากที่คุณแพคไฟล์ของคุณ ตรวจสอบให้แน่ใจว่าได้เรียกใช้ตัวช่วยสร้าง แพคแล้วไปที่ อีกครั้ง เพื่อให้การเปลี่ยนแปลงรวมอยู่ในสิ่งพิมพ์ที่คุณไปยังบริการการพิมพ์เชิงพาณิชย์ของคุณ
เอาออกและเปิดไฟล์ Publisher ของสิ่งพิมพ์เชิงพาณิชย์
เมื่อต้องการแยกสิ่งพิมพ์ออกบนดิสก์หรือไดรฟ์เครือข่ายไดรฟ์เดียว ให้สร้างดังต่อไปนี้:
-
ใน Microsoft Windows Explorer ให้ดับเบิลคลิกที่ไฟล์ .zip หรือ .pdf
-
พิมพ์เส้นทางไปยังโฟลเดอร์ที่คุณต้องการบันทึกไฟล์ที่ไม่ได้แพค หรือเรียกดูไปยังโฟลเดอร์ แล้วคลิกตกลง
-
เมื่อต้องการเปิดสิ่งพิมพ์ใน Publisher ให้นําทางไปยังโฟลเดอร์ที่มีไฟล์ แล้วดับเบิลคลิกไฟล์ที่มี PNG ในชื่อและนามสกุล .pub (ตัวอย่างเช่น publication1PNG.pub)
หมายเหตุ: ฟอนต์ที่ฝังอยู่ในสิ่งพิมพ์ที่ไม่ถูกแพคสามารถโหลดบนคอมพิวเตอร์เครื่องใหม่ ได้ แต่ฟอนต์เหล่านั้นสามารถใช้ได้เฉพาะกับสิ่งพิมพ์ที่ฝังอยู่เท่านั้น










