เวิร์กโฟลว์สามสถานะจะติดตามสถานะของข้อมูลในรายการผ่านสามสถานะ (ขั้นตอน) เวิร์กโฟลว์นี้สามารถใช้จัดการกระบวนการทางธุรกิจที่องค์กรต้องติดตามประเด็นหรือรายการจำนวนมาก เช่น ประเด็นการสนับสนุนลูกค้า ลูกค้าเป้าหมาย หรืองานในโครงการ ตัวอย่างเช่น สามสถานะของงานในโครงการอาจเป็น ยังไม่เริ่มต้น กำลังดำเนินการ และเสร็จสิ้น
หมายเหตุ: เวิร์กโฟลว์ SharePoint ๒๐๑๐ได้รับการถอนการติดตั้งตั้งแต่วันที่1สิงหาคม๒๐๒๐สำหรับผู้เช่าใหม่และถูกนำออกจากผู้เช่าที่มีอยู่แล้วในวันที่1พฤศจิกายน๒๐๒๐ ถ้าคุณกำลังใช้เวิร์กโฟลว์ SharePoint ๒๐๑๐เราขอแนะนำให้โยกย้ายไปยัง Power อัตโนมัติหรือโซลูชันที่ได้รับการสนับสนุนอื่นๆ สำหรับข้อมูลเพิ่มเติมให้ดูที่การเกษียณอายุเวิร์กโฟลว์ของ SharePoint ๒๐๑๐
ในบทความนี้
เวิร์กโฟลว์สามสถานะทำงานอย่างไร
เวิร์กโฟลว์สามสถานะสนับสนุนกระบวนการทางธุรกิจที่องค์กรต้องติดตามสถานะของประเด็นหรือรายการผ่านสถานะสามแบบและการเปลี่ยนทั้งสองครั้งระหว่างสถานะ เมื่อมีการเปลี่ยนระหว่างสถานะแต่ละครั้ง เวิร์กโฟลว์จะมอบหมายงานให้แก่บุคคล และส่งการแจ้งเตือนทางอีเมลเกี่ยวกับงานไปยังบุคคลนั้น เมื่องานนี้เสร็จสมบูรณ์ เวิร์กโฟลว์จะอัปเดตสถานะของรายการ แล้วจะดำเนินการสถานะถัดไป เวิร์กโฟลว์สามสถานะจะทำงานร่วมกับเทมเพลตรายการ การติดตามประเด็น อย่างไรก็ตาม คุณสามารถใช้เวิร์กโฟลว์นี้กับรายการใดๆ ที่ตั้งค่าให้มีคอลัมน์ ตัวเลือก พร้อมค่าอื่นๆ อย่างน้อยสามค่า ค่าในคอลัมน์ ตัวเลือก นี้จะทำหน้าที่เป็นสถานะที่เวิร์กโฟลว์นั้นติดตาม
รายการมีคอลัมน์ตัวเลือกได้มากกว่าหนึ่งคอลัมน์ และคอลัมน์ตัวเลือกนั้นมีค่าได้มากกว่าสามค่า อย่างไรก็ตาม คุณสามารถกำหนดค่าเวิร์กโฟลว์สามสถานะให้ใช้คอลัมน์ตัวเลือกได้เพียงคอลัมน์เดียว และมีค่าได้เพียงสามค่าในคอลัมน์ตัวเลือกที่เลือกไว้ เมื่อคุณเพิ่มเวิร์กโฟลว์สามสถานะลงในรายการหรือไลบรารี ให้คุณเลือกคอลัมน์ตัวเลือกหนึ่งคอลัมน์และค่าอีกสามค่าที่มีในคอลัมน์นั้น
เวิร์กโฟลว์สามสถานะนี้สามารถใช้จัดการกระบวนการทางธุรกิจที่องค์กรต้องติดตาม ประเด็นหรือรายการจำนวนมาก เช่น ประเด็นการสนับสนุนลูกค้า ลูกค้าเป้าหมาย หรืองานในโครงการ ตัวอย่างเช่น พนักงานของบริษัทขนาดเล็กที่ทำธุรกิจรับวางแผนจัดกิจกรรมสามารถใช้รายการการติดตามประเด็นและเวิร์กโฟลว์สามสถานะแบบกำหนดเองเพื่อจัดการงานต่างๆ มากมายที่เกี่ยวข้องกับกิจกรรมที่วางแผนอยู่ เวิร์กโฟลว์สามสถานะจะติดตามงานการวางแผนกิจกรรมผ่านสามสถานะ ได้แก่ ใช้งานอยู่ พร้อมสำหรับการรีวิว และ เสร็จสมบูรณ์ งานการเตรียมกิจกรรมทั้งหมดที่เกี่ยวข้องกับกิจกรรมที่ระบุจะถูกรวบรวมเป็นรายการการติดตามประเด็นที่สร้างขึ้นสำหรับกิจกรรมนั้น และถูกทำเครื่องหมายเป็น ใช้งานอยู่ ผู้ประสานงานกิจกรรมจะมอบหมายงานแต่ละงานให้แก่สมาชิกในทีมของตน แล้วเริ่มใช้เวิร์กโฟลว์กับรายการดังกล่าวเพื่อเริ่มทำงานกับงานกิจกรรมนั้น
เมื่อเวิร์กโฟลว์เริ่มต้น เวิร์กโฟลว์จะสร้างงานสำหรับบุคคลที่กำหนด เมื่อสมาชิกในทีมได้รับงาน สมาชิกก็จะทำงานที่จำเป็นเพื่อให้งานนั้นเสร็จสมบูรณ์ ขั้นตอนนี้อาจเป็นการทำงานที่เกิดขึ้นนอกรายการหรือไซต์ที่มีรายการการติดตามประเด็นอยู่ ตัวอย่างเช่น ถ้าสมาชิกในทีมได้รับงานเวิร์กโฟลว์ในการพัฒนาแผนงานจัดเลี้ยง สมาชิกจะติดต่อบริษัทจัดเลี้ยง แล้วทำงานร่วมกับบริษัทนั้นเพื่อพัฒนาแผนงาน เมื่อร่างแผนงานจัดเลี้ยงแล้ว สมาชิกในทีมจะทำเครื่องหมายงานเวิร์กโฟลว์ของตนเป็นเสร็จสมบูรณ์ ถึงขั้นนี้ เวิร์กโฟลว์จะอัปเดตสถานะของงานกิจกรรมในรายการการติดตามประเด็นจาก ใช้งานอยู่ เป็น พร้อมสำหรับการรีวิว และจะสร้างงานที่สองให้กับผู้ประสานงานกิจกรรมเพื่อรีวิวแผนงานจัดเลี้ยง หลังจากที่ผู้ประสานงานกิจกรรมตรวจทานและอนุมัติแผนงานจัดเลี้ยงแล้ว เขาจะทำเครื่องหมายงานเวิร์กโฟลว์ของตนเป็นเสร็จสมบูรณ์ และเวิร์กโฟลว์จะอัปเดตสถานะของงานจาก พร้อมสำหรับการรีวิว เป็น เสร็จสมบูรณ์
หมายเหตุ: ผู้เข้าร่วมเวิร์กโฟลว์สามารถทำงานเวิร์กโฟลว์ให้เสร็จสมบูรณ์ในเวิร์กโฟลว์สามสถานะได้สองวิธี ผู้เข้าร่วมสามารถแก้ไขงานเวิร์กโฟลว์เพื่อทำเครื่องหมายเป็นเสร็จสมบูรณ์ หรือเปลี่ยนสถานะของข้อมูลเวิร์กโฟลว์ในรายการ (ถ้าผู้เข้าร่วมนั้นมีสิทธิ์ในการเปลี่ยนแปลงรายการนี้) ถ้าผู้เข้าร่วมอัปเดตสถานะของข้อมูลเวิร์กโฟลว์ในรายการด้วยตนเอง งานเวิร์กโฟลว์นั้นก็จะเสร็จสมบูรณ์ ถ้าผู้เข้าร่วมแก้ไขงานเวิร์กโฟลว์เพื่อทำเครื่องหมายเป็นเสร็จสมบูรณ์ สถานะของข้อมูลเวิร์กโฟลว์ในรายการจะได้รับการอัปเดตเป็น เสร็จสมบูรณ์
การกระทำต่างๆ ในเวิร์กโฟลว์สามสถานะในตัวอย่างก่อนหน้านี้ใช้กระบวนการต่อไปนี้
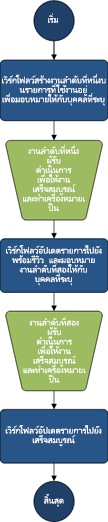
การตั้งค่ารายการเพื่อใช้กับเวิร์กโฟลว์สามสถานะ
ก่อนที่คุณจะสามารถใช้เวิร์กโฟลว์สามสถานะได้นั้น คุณจะต้องตั้งค่ารายการที่มีรายการที่คุณวางแผนจะติดตามหรือจัดการด้วยเวิร์กโฟลว์ เทมเพลตรายการ การติดตามประเด็น ใช้ได้กับเวิร์กโฟลว์สามสถานะ อย่างไรก็ตาม คุณสามารถสร้างรายการแบบกำหนดเองเพื่อใช้กับเวิร์กโฟลว์เหล่านี้ได้เช่นกัน ถ้าคุณสร้างรายการแบบกำหนดเอง ต้องแน่ใจว่ารายการนั้นมีอย่างน้อยหนึ่งคอลัมน์ ตัวเลือก ที่มีอย่างน้อยสามค่าตัวเลือก เมื่อคุณตั้งค่าเวิร์กโฟลว์สำหรับใช้กับรายการดังกล่าว คุณต้องระบุคอลัมน์ ตัวเลือก ซึ่งมีค่าสถานะที่เวิร์กโฟลว์นั้นจะติดตาม
สร้างรายการการติดตามปัญหา
ตามค่าเริ่มต้น คุณสามารถใช้เวิร์กโฟลว์สามสถานะกับรายการใดก็ตามที่คุณสร้างขึ้นจากเทมเพลตรายการ การติดตามประเด็น
-
บนเมนูการตั้งค่า

-
ในหน้า แอปของคุณ ให้คลิก การติดตามปัญหา แล้วพิมพ์ชื่อสำหรับรายการนั้น ต้องระบุชื่อรายการ
-
ถ้าคุณต้องการใส่คำอธิบายสำหรับรายการ ให้คลิก ตัวเลือกขั้นสูง
-
ในกล่อง คำอธิบาย ให้พิมพ์คำอธิบายวัตถุประสงค์ของรายการ คำอธิบายนี้จะใส่หรือไม่ก็ได้
-
-
คลิก สร้าง
การสร้างรายการแบบกำหนดเองเพื่อใช้กับเวิร์กโฟลว์สามสถานะ
ถ้าคุณต้องการสร้างรายการแบบกำหนดเองเพื่อใช้กับเวิร์กโฟลว์สามสถานะ คุณต้องเพิ่มคอลัมน์ ตัวเลือก อย่างน้อยหนึ่งคอลัมน์ที่มีค่าสถานะที่เวิร์กโฟลว์จะติดตามอย่างน้อยสามค่า
-
บนเมนูการตั้งค่า

-
ในหน้า แอปของคุณ ให้คลิก รายการแบบกำหนดเอง แล้วพิมพ์ชื่อสำหรับรายการนั้น ต้องระบุชื่อรายการ
-
ถ้าคุณต้องการใส่คำอธิบายสำหรับรายการ ให้คลิก ตัวเลือกขั้นสูง
-
ในกล่อง คำอธิบาย ให้พิมพ์คำอธิบายวัตถุประสงค์ของรายการ คำอธิบายนี้จะใส่หรือไม่ก็ได้
-
คลิก สร้าง
การกำหนดรายการแบบกำหนดเองเพื่อใช้กับเวิร์กโฟลว์สามสถานะด้วยตนเอง
-
คลิกรายการแบบกำหนดเองที่คุณสร้างขึ้นในขั้นตอนก่อนหน้า
-
บน Ribbon ให้คลิกแท็บ รายการ จากนั้นในกลุ่ม การตั้งค่า ให้คลิก การตั้งค่ารายการ
-
ภายใต้ คอลัมน์ ให้คลิก สร้างคอลัมน์
-
In the Name and Type section, under Column name, type the name of column that you want to use to specify the state values for the workflow. For example, you can enter the name as Workflow State.
-
ภายใต้ ชนิดของข้อมูลในคอลัมน์นี้คือ ให้เลือก ตัวเลือก (เมนูที่จะใช้เลือก)
-
ในส่วน การตั้งค่าคอลัมน์เพิ่มเติม ภายใต้ คำอธิบาย ให้พิมพ์คำอธิบายเพิ่มเติมสำหรับคอลัมน์
-
ภายใต้ จำเป็นต้องให้คอลัมน์นี้มีข้อมูล ให้คลิก ใช่
-
In the list box under Type each choice on a separate line, type three or more choice values that you want for this column. These values will become the states for the workflow. For example, you may enter Active, Ready for Review, and Complete as the three choices.
-
ภายใต้ แสดงทางเลือกโดยใช้ ให้เลือก เมนูดรอปดาวน์ หรือ ปุ่มตัวเลือก อย่างใดอย่างหนึ่ง
-
ภายใต้ อนุญาตให้มีตัวเลือกแบบ 'Fill-in' ให้คลิก ไม่ใช่
-
ระบุว่าคุณต้องการค่าเริ่มต้นที่ระบุสำหรับคอลัมน์นี้ หรือคุณต้องการเพิ่มตัวเลือกลงในมุมมองเริ่มต้นสำหรับรายการ
-
คลิก ตกลง
การเพิ่มเวิร์กโฟลว์สามสถานะลงในรายการ
คุณต้องเพิ่มเวิร์กโฟลว์สามสถานะลงในรายการเสียก่อน จึงจะสามารถใช้เวิร์กโฟลว์ดังกล่าวกับข้อมูลในรายการนั้นได้ เมื่อคุณเพิ่มเวิร์กโฟลว์สามสถานะลงในรายการ ให้ระบุว่าคอลัมน์ใดในรายการมีค่าสถานะที่คุณต้องการให้เวิร์กโฟลว์ติดตาม นอกจากนี้ คุณต้องระบุข้อมูลเกี่ยวกับสิ่งที่คุณต้องการให้เกิดขึ้นในแต่ละขั้นตอนของเวิร์กโฟลว์ด้วย ตัวอย่างเช่น คุณสามารถระบุเรื่องและข้อความสำหรับการแจ้งเตือนทางอีเมลที่ผู้รับงานจะได้รับ
ตามค่าเริ่มต้นนั้น เวิร์กโฟลว์สามสถานะจะเปิดใช้งานอยู่ในชนิดส่วนใหญ่ของไซต์ต่างๆ อย่างไรก็ตาม ผู้ดูแลไซต์คอลเลกชันสามารถปิดใช้งานฟีเจอร์นี้ได้ ถ้าเวิร์กโฟลว์สามสถานะไม่พร้อมใช้งาน ให้ติดต่อผู้ดูแลไซต์คอลเลกชันของคุณ
สิ่งสำคัญ: คุณต้องมีสิทธิ์จัดการรายการจึงจะเพิ่มเวิร์กโฟลว์ลงในรายการได้
-
เปิดรายการที่คุณต้องการเพิ่มเวิร์กโฟลว์สามสถานะ
-
คลิกแท็บ รายการ > การตั้งค่ารายการ หรือคลิกการตั้งค่าสำหรับชนิดของไลบรารีที่คุณกำลังเปิด ตัวอย่างเช่น ในไลบรารีเอกสาร ให้คลิก การตั้งค่าไลบรารีเอกสาร
-
ภายใต้ สิทธิ์และการจัดการ ให้คลิก การตั้งค่าเวิร์กโฟลว์
-
บนหน้า การตั้งค่าเวิร์กโฟลว์ ให้คลิก เพิ่มเวิร์กโฟลว์
-
บนหน้าเพิ่มเวิร์กโฟลว์ในส่วนเวิร์กโฟลว์ภายใต้เลือกเทมเพลตลำดับงานให้คลิกสามสถานะ
-
ในส่วน ชื่อ ให้พิมพ์ชื่อที่ไม่ซ้ำให้กับเวิร์กโฟลว์
-
ในส่วน รายการงาน ให้ระบุรายการงานเพื่อใช้กับเวิร์กโฟลว์
หมายเหตุ:
-
คุณสามารถใช้รายการ งาน เริ่มต้น หรือสร้างรายการใหม่ได้ ถ้าคุณใช้รายการงานเริ่มต้น ผู้เข้าร่วมเวิร์กโฟลว์จะสามารถค้นหาและดูงานเวิร์กโฟลว์ของตนได้โดยง่าย โดยใช้มุมมอง งานของฉัน ของรายการงานนั้น
-
สร้างรายการงานใหม่ถ้างานสำหรับเวิร์กโฟลว์นี้จะเปิดเผยข้อมูลที่มีความสำคัญหรือเป็นความลับที่คุณต้องการเก็บแยกจากรายการงานทั่วไป
-
สร้างรายการงานใหม่ถ้าองค์กรของคุณจะใช้หลายเวิร์กโฟลว์ หรือถ้าเวิร์กโฟลว์จะมีหลายงาน ในกรณีนี้ คุณอาจต้องสร้างรายการงานสำหรับแต่ละเวิร์กโฟลว์
-
-
ในส่วน รายการประวัติ ให้เลือกรายการประวัติที่จะใช้กับเวิร์กโฟลว์นี้ รายการประวัติจะแสดงเหตุการณ์ทั้งหมดที่เกิดขึ้นระหว่างแต่ละอินสแตนซ์ของเวิร์กโฟลว์
หมายเหตุ: คุณสามารถใช้รายการ ประวัติ เริ่มต้น หรือสร้างรายการใหม่ได้ ถ้าองค์กรของคุณจะใช้หลายเวิร์กโฟลว์ คุณอาจต้องสร้างรายการประวัติแยกต่างหากสำหรับแต่ละเวิร์กโฟลว์
-
ในส่วน ตัวเลือกการเริ่มต้น ให้ทำอย่างใดอย่างหนึ่งต่อไปนี้
-
ถ้าคุณต้องการอนุญาตให้เริ่มเวิร์กโฟลว์ด้วยตนเอง ให้เลือกกล่องกาเครื่องหมาย อนุญาตให้ผู้ใช้ที่ได้รับการรับรองความถูกต้องที่มีสิทธิ์ เข้าร่วม สามารถเริ่มเวิร์กโฟลว์นี้ได้ด้วยตนเอง เลือกกล่องกาเครื่องหมาย ต้องการสิทธิ์ จัดการรายการ เพื่อเริ่มเวิร์กโฟลว์ ถ้าคุณต้องการให้มีสิทธิ์เพิ่มเติมในการเริ่มเวิร์กโฟลว์
-
ถ้าคุณต้องการให้เวิร์กโฟลว์เริ่มโดยอัตโนมัติเมื่อมีการสร้างรายการใหม่ ให้เลือกกล่องกาเครื่องหมาย เริ่มเวิร์กโฟลว์นี้เมื่อมีการสร้างรายการใหม่
-
-
คลิก ถัดไป
-
ในส่วน สภาวะเวิร์กโฟลว์ ภายใต้ เลือกเขตข้อมูล 'ตัวเลือก' ให้เลือกคอลัมน์ ตัวเลือก จากรายการที่มีค่าที่คุณต้องการใช้สำหรับสถานะในเวิร์กโฟลว์ของคุณ แล้วเลือกค่าคอลัมน์ที่คุณต้องการสำหรับ สภาวะเริ่มต้น สภาวะกึ่งกลาง และ สภาวะสุดท้าย ของเวิร์กโฟลว์
-
ในสองส่วน ระบุสิ่งที่คุณต้องการให้เกิดขึ้นเมื่อเวิร์กโฟลว์เริ่มต้น (ตัวเลือกสำหรับงานแรกในเวิร์กโฟลว์) และ ระบุสิ่งที่คุณต้องการให้เกิดขึ้นเมื่อเวิร์กโฟลว์เปลี่ยนแปลงไปเป็นสภาวะกึ่งกลาง (ตัวเลือกสำหรับงานที่สองในเวิร์กโฟลว์) ให้ระบุข้อมูลต่อไปนี้
รายละเอียดงาน
|
เขตข้อมูล |
คำอธิบาย |
|---|---|
|
ชื่องาน: |
คุณสามารถเลือกปรับเปลี่ยนชื่อข้อความที่จะปรากฏในงานได้เมื่อเวิร์กโฟลว์เริ่มต้นหรือถึงสถานะกลาง ถ้าคุณเลือกกล่องกาเครื่องหมาย รวมเขตข้อมูลรายการ เขตข้อมูลที่คุณเลือกจะถูกเพิ่มลงในส่วนท้ายของข้อความ |
|
คำอธิบายงาน |
พิมพ์ข้อมูลที่คุณต้องการรวมไว้ในคำอธิบายของงาน ถ้าคุณเลือกกล่องกาเครื่องหมาย รวมเขตข้อมูลรายการ เขตข้อมูลที่คุณเลือกจะถูกเพิ่มที่ท้ายข้อความ ถ้าคุณเลือกกล่องกาเครื่องหมาย แทรกลิงก์ไปยังข้อมูลในรายการ ลิงก์ที่ไปยังข้อมูลในรายการจะถูกรวมไว้ในคำอธิบาย |
|
วันครบกำหนดงาน |
ถ้าคุณต้องการระบุวันครบกำหนดของงาน ให้เลือกกล่องกาเครื่องหมาย รวมเขตข้อมูลรายการ แล้วเลือกคอลัมน์วันที่จากรายการที่มีข้อมูลวันที่ที่คุณต้องการใช้สำหรับวันครบกำหนด |
|
งานที่มอบหมายให้ |
เมื่อต้องการมอบหมายงานให้แก่บุคคลที่ระบุในรายการ ให้คลิก รวมเขตข้อมูลรายการ แล้วเลือกคอลัมน์จากรายการที่มีข้อมูลผู้ใช้ที่คุณต้องการใช้ เมื่อเวิร์กโฟลว์นี้เริ่มต้น งานแรกจะถูกมอบหมายให้แก่บุคคลที่มีชื่อปรากฏในคอลัมน์นี้สำหรับรายการเวิร์กโฟลว์นั้น เมื่อต้องการมอบหมายงานนี้ในทุกอินสแตนซ์ของเวิร์กโฟลว์นี้ให้แก่บุคคลที่คุณระบุ ให้คลิก กำหนดเอง แล้วพิมพ์หรือเลือกชื่อของบุคคลที่คุณต้องการมอบหมายงานให้ |
-
เลือกกล่องกาเครื่องหมาย ส่งข้อความอีเมล ถ้าคุณต้องการให้ผู้เข้าร่วมเวิร์กโฟลว์ได้รับการแจ้งเตือนทางอีเมลเกี่ยวกับงานเวิร์กโฟลว์ของพวกเขา
หมายเหตุ: ถ้าคุณต้องการให้แน่ใจว่าผู้เข้าร่วมเวิร์กโฟลว์จะได้รับการแจ้งเตือนทางอีเมลหรือตัวเตือนเกี่ยวกับงานเวิร์กโฟลว์ของผู้เข้าร่วมหลังจากที่เวิร์กโฟลว์ได้เริ่มทำงาน ให้ติดต่อ ผู้ดูแลไซต์คอลเลกชันของคุณ เพื่อตรวจสอบว่ามีการเปิดใช้งานอีเมลสำหรับไซต์ของคุณ
รายละเอียดข้อความอีเมล
|
เขตข้อมูล |
คำอธิบาย |
|---|---|
|
ถึง |
พิมพ์ชื่อของบุคคลที่คุณต้องการส่งการแจ้งเตือนทางอีเมลเกี่ยวกับงานเวิร์กโฟลว์ไปให้ เลือกกล่องกาเครื่องหมาย รวมงานที่มอบหมายให้ ถ้าคุณต้องการส่งการแจ้งเตือนทางอีเมลไปยังเจ้าของงานนั้น |
|
เรื่อง |
พิมพ์บรรทัดเรื่องที่คุณต้องการใช้สำหรับการแจ้งเตือนทางอีเมล เลือกกล่องกาเครื่องหมาย ใช้ชื่องาน ถ้าคุณต้องการเพิ่มชื่องานลงในบรรทัดเรื่องของข้อความอีเมล |
|
เนื้อความ |
พิมพ์ข้อความที่คุณต้องการให้ปรากฏในเนื้อหาข้อความของการแจ้งเตือนทางอีเมล เลือกกล่องกาเครื่องหมาย แทรกลิงก์ไปยังข้อมูลในรายการ ถ้าคุณต้องการรวมลิงก์ไปยังข้อมูลในรายการในข้อความ |
-
คลิก ตกลง
การเริ่มเวิร์กโฟลว์สามสถานะกับข้อมูลด้วยตนเอง
ขั้นแรกจะต้องเพิ่มเวิร์กโฟลว์สามสถานะลงในรายการเสียก่อนเพื่อให้เวิร์กโฟลว์พร้อมใช้งานสำหรับข้อมูลในรายการนั้น สำหรับข้อมูลเพิ่มเติมให้ดูในส่วนก่อนหน้านี้
คุณสามารถกำหนดค่าเวิร์กโฟลว์สามสถานะให้เริ่มต้นโดยอัตโนมัติเมื่อเพิ่มข้อมูลใหม่ลงในรายการ หรือกำหนดค่าให้อนุญาตให้ผู้ใช้ที่มีสิทธิ์บางอย่างเริ่มเวิร์กโฟลว์ได้ด้วยตนเอง บางเวิร์กโฟลว์อนุญาตให้ใช้ได้ทั้งสองตัวเลือก
เมื่อต้องการเริ่มเวิร์กโฟลว์สามสถานะกับข้อมูลในรายการด้วยตนเอง ให้ทำตามขั้นตอนต่อไปนี้ คุณต้องมีสิทธิ์ แก้ไขรายการ สำหรับรายการ บางเวิร์กโฟลว์อาจระบุว่าคุณต้องมีสิทธิ์ จัดการรายการ
หมายเหตุ: ถ้าคุณต้องการตรวจสอบให้แน่ใจว่าผู้เข้าร่วมเวิร์กโฟลว์จะได้รับการแจ้งเตือนทางอีเมลหรือตัวเตือนเกี่ยวกับงานเวิร์กโฟลว์ของผู้เข้าร่วมหลังจากที่คุณเริ่มเวิร์กโฟลว์แล้ว ให้ติดต่อผู้ดูแลไซต์คอลเลกชันของคุณเพื่อตรวจสอบว่ามีการเปิดใช้งานอีเมลสำหรับไซต์ของคุณ
-
เปิดรายการที่มีข้อมูลที่คุณต้องการเริ่มเวิร์กโฟลว์สามสถานะ
-
คลิกจุดไข่ปลาถัดจากรายการที่คุณต้องการเริ่มเวิร์กโฟลว์ แล้วคลิก เวิร์กโฟลว์ ในเมนูที่ปรากฏขึ้น
หมายเหตุ: คำสั่ง เวิร์กโฟลว์ จะพร้อมใช้งานต่อเมื่อข้อมูลอยู่ในรายการหรือไลบรารีที่มีอย่างน้อยหนึ่งเวิร์กโฟลว์ที่สัมพันธ์กับข้อมูล
-
บนเมนูการตั้งค่า

-
ภายใต้ เริ่มเวิร์กโฟลว์ใหม่ ให้คลิกชื่อของเวิร์กโฟลว์สามสถานะที่คุณต้องการเริ่ม
เวิร์กโฟลว์จะเริ่มต้นทันที
การทำงานเวิร์กโฟลว์ในเวิร์กโฟลว์สามสถานะให้เสร็จสมบูรณ์
เมื่อต้องการทำงานเวิร์กโฟลว์ในเวิร์กโฟลว์สามสถานะให้เสร็จสมบูรณ์ อย่างน้อยคุณต้องมีสิทธิ์ แก้ไขรายการ สำหรับรายการงานที่งานเวิร์กโฟลว์ถูกบันทึกไว้
-
เปิดรายการงานสำหรับไซต์ แล้วเลือก งานของฉัน บนเมนู มุมมอง เพื่อระบุตำแหน่งที่ตั้งงานเวิร์กโฟลว์ของคุณ
หมายเหตุ: ถ้าเวิร์กโฟลว์ไม่ใช้รายการงานของไซต์เริ่มต้นงานเวิร์กโฟลว์ของคุณอาจไม่ปรากฏในรายการงาน เมื่อต้องการค้นหางานเวิร์กโฟลว์ของคุณให้ไปที่รายการหรือไลบรารีที่มีการบันทึกรายการเวิร์กโฟลว์ ชี้ไปที่ชื่อของรายการที่คุณต้องการทำให้เสร็จสมบูรณ์แล้วคลิกลูกศรที่ปรากฏขึ้นแล้วคลิกเวิร์กโฟลว์ บนหน้าสถานะเวิร์กโฟลว์ภายใต้การ เรียกใช้เวิร์กโฟลว์ให้คลิกชื่อของเวิร์กโฟลว์ที่คุณเป็นผู้เข้าร่วม ภายใต้ งานให้คลิกที่งานเวิร์กโฟลว์แล้วข้ามไปยังขั้นตอนที่3
-
เปิดรายการที่มีข้อมูลที่คุณต้องการทำเครื่องหมายเป็นเสร็จสมบูรณ์
-
ชี้ไปที่ชื่อของงานที่คุณต้องการทำให้เสร็จสมบูรณ์ คลิก ลูกศรที่ปรากฏ แล้วคลิก แก้ไขรายการ
-
ในกล่องโต้ตอบ งาน ให้พิมพ์หรือเลือกข้อมูลที่ถูกร้องขอเพื่อทำงานให้เสร็จสมบูรณ์ แล้วคลิก บันทึก










