หมายเหตุ: บทความนี้ได้ทำหน้าที่จนเสร็จสิ้นแล้ว และกำลังจะเลิกใช้ในไม่ช้า เมื่อต้องการป้องกันปัญหา "ไม่พบหน้า" เรากำลังนำลิงก์ที่เราทราบออก ถ้าคุณได้สร้างลิงก์ไปยังหน้านี้ โปรดนำออกแล้วเราจะเชื่อมต่อเว็บเข้าด้วยกัน
เปิดเอกสาร Word และดึงความสนใจไปยังเนื้อหาในเอกสารของคุณโดยไม่ต้องมีข้อความที่มีหน้าจออื่นๆที่มีโหมดโฟกัส โหมดโฟกัสจะซ่อนแถบเครื่องมือทั้งหมดและทำให้คุณสามารถเน้นเนื้อหาในเอกสารได้
โหมดโฟกัสจะช่วยปรับปรุงประสบการณ์การรับชมเอกสารของคุณโดยการซ่อนแถบเครื่องมือทั้งหมดเพื่อลดความไม่เป็นระเบียบของหน้าจอเอาสิ่งรบกวนทั้งหมดออกและทำให้คุณสามารถเน้นเนื้อหาในเอกสารของคุณได้
|
|
อ่านและเขียนในโหมดโฟกัส
เมื่อคุณอ่านหรือเขียนในโหมดโฟกัสหน้าจะเติมหน้าจอและกำจัดสิ่งรบกวนทั้งหมด ถ้าจอภาพของคุณมีขนาดใหญ่พอคุณสามารถดูสองหน้าแบบเคียงข้างกันได้โดยใช้หลายหน้าภายใต้แท็บมุมมอง คุณสามารถอยู่ในเค้าโครงใดก็ได้เช่นพิมพ์เว็บเค้าร่างหรือแบบร่างและยังมีโหมดโฟกัส
เอกสารของคุณสามารถเข้าสู่โหมดโฟกัสได้โดยใช้วิธีใดวิธีหนึ่งต่อไปนี้:
-
เลือกแท็บมุมมองแล้วเลือกโฟกัส
หรือ
-
เลือกโฟกัสบนแถบสถานะที่ด้านล่างของแอปพลิเคชัน Word
หรือ
-
บนเมนูระบบให้เลือกมุมมองแล้วเลือกโฟกัส
เปลี่ยนพื้นหลังในโหมดโฟกัส
คุณสามารถเปลี่ยนลักษณะที่ปรากฏของพื้นหลังของเอกสารของคุณในโหมดโฟกัสได้ พื้นหลังสามารถนำไปใช้กับเอกสารของคุณได้เฉพาะในมุมมองเค้าโครงเหมือนพิมพ์เท่านั้น เมื่อต้องการเปลี่ยนพื้นหลังให้
-
เลือกแท็บมุมมองแล้วเลือกโฟกัส
-
เลือกพื้นหลังและเลือกตัวเลือกพื้นหลังใดตัวเลือกหนึ่งจากเมนูดรอปดาวน์ ตัวเลือกพื้นหลังใหม่ทไวไลท์และกลางคืนที่ช่วยให้คุณเน้นเอกสารของคุณและอยู่ง่ายบนดวงตา
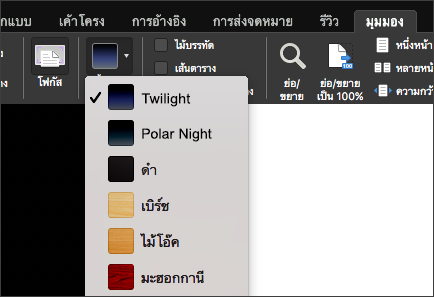
เคล็ดลับ: กดแป้น Esc เพื่อออกจากโหมดโฟกัส
มุมมองโฟกัสใน Word for Mac ๒๐๑๑จะซ่อนแถบเครื่องมือทั้งหมดยกเว้นแถบเครื่องมือที่ควบคุมการอ่านและการเขียน ถ้าคุณต้องการแก้ไขเอกสารคุณสามารถสลับไปยังโหมดการเขียนได้ในขณะที่อยู่ในมุมมองโฟกัส โหมดการเขียนจะได้รับการปรับให้เหมาะสมสำหรับการเขียนและมีเฉพาะเครื่องมือการเขียนที่ใช้บ่อยที่สุดเท่านั้น
ให้เลือกทำดังนี้
การอ่านเอกสาร
โหมดการอ่านในมุมมองโฟกัสถูกปรับให้เหมาะสำหรับการอ่านโดยให้หน้ากระดาษเต็มหน้าจอเสมอ ถ้าหน้าจอของคุณมีขนาดใหญ่พอ คุณสามารถดูสองหน้าพร้อมกันได้ นอกจากนี้ คุณสามารถค้นหาเอกสาร และดูข้อคิดเห็นและการตรวจทานแก้ไข
-
บนเมนู มุมมอง ให้คลิก โฟกัส
-
เมื่อต้องการตั้งค่าตัวเลือกการอ่าน วางตัวชี้เมาส์ของคุณบนด้านบนของหน้าจอเพื่อแสดงแถบเครื่องมือในมุมมองโฟกัส แล้วคลิก อ่าน
-
คลิก ตัวเลือก แล้วทำการเปลี่ยนแปลงที่คุณต้องการ
หมายเหตุ: เอฟเฟ็กต์พลิกหน้าจะถูกปิดใช้งานเมื่อดูสองหน้าพร้อมกัน
การเขียนเอกสาร
โหมดการเขียนในมุมมองโฟกัสถูกปรับให้เหมาะสมสำหรับการเขียน โหมดนี้จะประกอบด้วยเครื่องมือสำหรับการเขียนที่ถูกใช้บ่อยที่สุดเท่านั้น ในโหมดการเขียน คุณสามารถนำการจัดรูปแบบข้อความไปใช้ แทรกข้อคิดเห็น ติดตามการเปลี่ยนแปลง แทรกสื่อ บันทึก และพิมพ์
-
บนเมนู มุมมอง ให้คลิก โฟกัส
-
เลื่อนเมาส์ของคุณไปที่ด้านบนของหน้าจอเพื่อแสดงแถบเครื่องมือในมุมมองโฟกัส แล้วคลิก เขียน
Word จะแสดงแถบเครื่องมือการเขียน ซึ่งประกอบด้วยเครื่องมือสำหรับการเขียนที่ถูกใช้บ่อยที่สุด
-
เมื่อต้องการตั้งค่าตัวเลือกการเขียน วางตัวชี้เมาส์ของคุณบนด้านบนของหน้าจอเพื่อแสดงแถบเครื่องมือการเขียน
-
คลิก ตัวเลือก แล้วทำการเปลี่ยนแปลงที่คุณต้องการ
สลับระหว่างโหมดการอ่านและโหมดการเขียน
-
บนเมนู มุมมอง ให้คลิก โฟกัส
-
เลื่อนเมาส์ของคุณไปที่ด้านบนของหน้าจอเพื่อแสดงแถบเครื่องมือในมุมมองโฟกัส แล้วคลิก เขียน หรือ อ่าน
เคล็ดลับ: คุณสามารถกำหนดคีย์ลัดของคุณเอง เพื่อสลับไปยังมุมมองโฟกัสและเพื่อปิดมุมมองโฟกัส บนเมนู เครื่องมือ คลิก กำหนดคีย์บอร์ด ภายใต้ ประเภท คลิก คำสั่งทั้งหมด แล้วกำหนดคีย์ลัดที่คำสั่ง ToggleFull เพื่อสลับเข้าออกมุมมองโฟกัสอย่างง่ายดาย และคำสั่ง CloseReadingMode เพื่อปิดมุมมองโฟกัสและกลับไปยังมุมมองเค้าโครงเหมือนพิมพ์
โหมดโฟกัสจะช่วยปรับปรุงประสบการณ์การรับชมเอกสารของคุณโดยการซ่อนแถบเครื่องมือทั้งหมดเพื่อลดความไม่เป็นระเบียบของหน้าจอเอาสิ่งรบกวนทั้งหมดออกและทำให้คุณสามารถเน้นเนื้อหาในเอกสารของคุณได้
เมื่อต้องการเข้าสู่โหมดโฟกัสให้ทำดังนี้
-
บนแท็บมุมมองให้เลือกโฟกัส
-
ย้ายเคอร์เซอร์ของคุณไปยังด้านบนของหน้าจอแล้วเลือก ... เมื่อต้องการดู ribbon และคำสั่งทั้งหมดในโหมดโฟกัส
เลือกEscเพื่อออกจากโหมดโฟกัส











