|
สำคัญ กำลังลบ Access Services 2010 และ Access Services 2013 ออกจาก SharePoint รุ่นถัดไป เราขอแนะนำให้คุณอย่าสร้างเว็บแอปใหม่ และโยกย้ายแอปที่มีอยู่ของคุณไปยังแพลตฟอร์มอื่น เช่น Microsoft Power Apps คุณสามารถแชร์ข้อมูล Access กับ Dataverse ซึ่งเป็นฐานข้อมูลบนระบบคลาวด์ที่คุณสามารถสร้างแอป Power Platform เวิร์กโฟลว์อัตโนมัติ ตัวแทนเสมือน และอื่นๆ สำหรับเว็บ โทรศัพท์ หรือแท็บเล็ตได้ สำหรับข้อมูลเพิ่มเติม ให้ดูเริ่มต้นใช้งาน: โยกย้ายข้อมูล Access ไปยัง Dataverse |
เมื่อต้องการดูระเบียนของข้อมูลหลายระเบียนในแอป Access ของคุณในเวลาเดียวกัน ให้ใช้มุมมองแผ่นข้อมูล เมื่อคุณเพิ่มตารางใหม่ลงในแอป Access ของคุณหรือนําเข้าข้อมูลลงในแอป Access จะสร้างมุมมองแผ่นข้อมูลในแต่ละตารางโดยอัตโนมัติ แต่คุณสามารถสร้างมุมมองแผ่นข้อมูลเพิ่มเติมให้กับตารางของคุณ มุมมองแผ่นข้อมูลมีตัวเลือกการกรองและการเรียงลที่พร้อมใช้งานอยู่แล้วภายในเมื่อคุณต้องการค้นหาหรือกรองข้อมูลที่เฉพาะเจาะจง มุมมองแผ่นข้อมูลยังมีประโยชน์ในการดูรายละเอียดของระเบียนหลายๆ ระเบียน เพิ่มระเบียนใหม่ และลบระเบียนออกจากตารางได้อย่างรวดเร็ว คุณยังสามารถดาวน์โหลดระเบียนจากมุมมองแผ่นข้อมูลในแอป Access ลงใน Excel ได้ For more about adding tables to Access apps, see create an Access app.
หมายเหตุ: บทความนี้ใช้ไม่ได้กับฐานข้อมูล Access บนเดสก์ท็อป For more information about creating forms in desktop databases, see create an Access form.
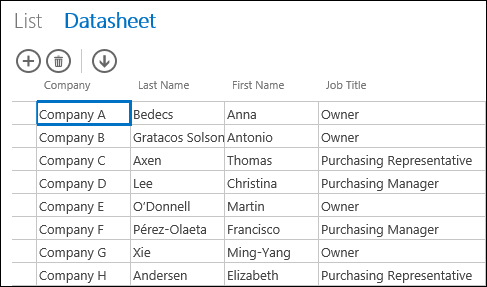
เมื่อ Access สร้างมุมมองแผ่นข้อมูลใหม่ Access จะสร้างตัวควบคุมบนมุมมองของแต่ละเขตข้อมูลในตารางโดยอัตโนมัติ เมื่อคุณเพิ่มเขตข้อมูลใหม่ลงในตาราง Access จะเพิ่มตัวควบคุมใหม่ให้กับเขตข้อมูลนั้นลงในมุมมองแผ่นข้อมูลเช่นกัน อย่างไรก็ตาม ถ้าคุณเปลี่ยนแปลงการออกแบบใดๆ ในมุมมองแผ่นข้อมูล เช่น การย้ายหรือการปรับขนาดตัวควบคุม และบันทึกการเปลี่ยนแปลงการออกแบบของคุณ Access จะไม่เพิ่มตัวควบคุมใหม่ลงในมุมมองแผ่นข้อมูลอีกต่อไปเมื่อคุณเพิ่มเขตข้อมูลใหม่ลงในตาราง ในกรณีนี้ คุณจะต้องเพิ่มตัวควบคุมใหม่ลงในมุมมองแผ่นข้อมูลเมื่อคุณเพิ่มเขตข้อมูลใหม่ลงในตาราง
มุมมองแผ่นข้อมูลบนเว็บคืออะไร
มุมมองแผ่นข้อมูลเว็บในแอป Access แสดงข้อมูลออนไลน์ที่จัดเรียงเป็นแถวและคอลัมน์ในเว็บเบราว์เซอร์ สามารถอนุญาตการแก้ไขข้อมูลหรือไม่อนุญาตได้ตามต้องการ
เมื่อคุณสร้างมุมมองแผ่นข้อมูลบนเว็บใน Access จะเปิดขึ้นในมุมมองออกแบบ ซึ่งคุณสามารถเลือกได้ดังต่อไปนี้
-
ตั้งค่าแหล่งระเบียน
-
ใส่ป้ายอธิบายภาพในมุมมอง
-
เพิ่มการแอคชันอัตโนมัติที่เกิดขึ้นเมื่อมุมมองเปิดขึ้นและเมื่อมีคนย้ายไปมาระหว่างระเบียนโดยใช้มุมมอง
-
เพิ่มการแอคชันแบบเองที่เกิดขึ้นเมื่อมีคนคลิกปุ่มใดปุ่มหนึ่ง (คุณเลือกปุ่ม)
-
ปรับขนาดและย้ายตัวควบคุม และตั้งค่าคุณสมบัติตัวควบคุม
การเพิ่มมุมมองแผ่นข้อมูลใหม่
เมื่อต้องการเพิ่มมุมมองแผ่นข้อมูลใหม่ลงในตารางในแอป Access ให้ปฏิบัติตามขั้นตอนต่อไปนี้
-
เปิดโปรแกรมประยุกต์ใน Access
-
คลิกชื่อป้ายอธิบายตารางในตัวเลือกตารางในบานหน้าต่างด้านซ้าย แล้วคลิกปุ่ม เพิ่มมุมมองใหม่(ปุ่มเครื่องหมายบวกที่อยู่ถัดจากชื่อแสดงป้ายอธิบายภาพ)
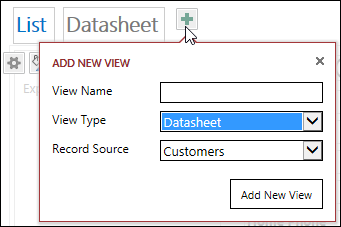
-
ในกล่องโต้ตอบเพิ่มมุมมองใหม่ ให้ใส่ชื่อมุมมองในกล่อง ชื่อมุมมอง ตั้งค่าชนิดมุมมองเป็นแผ่นข้อมูลแล้วเลือกชื่อตารางในกล่องแหล่งระเบียน
ตั้งค่าหรือเปลี่ยนแหล่งระเบียนของมุมมอง
ที่ด้านบนขวาของพื้นที่ออกแบบ ให้คลิก ข้อมูล เพื่อเปิด กล่อง ข้อมูล:
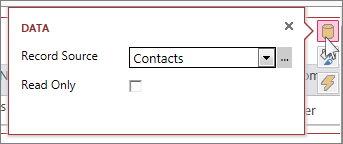
เลือกชื่อตารางเพื่อให้ข้อมูลให้กับมุมมอง และเลือกกล่องกาเครื่องหมาย อ่านอย่างเดียว เพื่อป้องกันไม่ให้ผู้อื่นเปลี่ยนข้อมูลในมุมมองนี้ เมื่อคุณเปลี่ยนแปลงเสร็จแล้ว เพียงปิดกล่องโต้ตอบ
เคล็ดลับ: ถ้าคุณพบปัญหาในการค้นหาตัวเลือก ข้อมูล ของมุมมองแผ่นข้อมูล ให้คลิกพื้นที่ว่างบนพื้นที่ออกแบบซึ่งอยู่ห่างจากตัวควบคุมใดๆ
คุณยังสามารถเลือกชื่อของคิวรีที่บันทึกไว้ในกล่อง แหล่งระเบียน ถ้าคุณต้องการแสดงผลลัพธ์ของคิวรีในมุมมองแผ่นข้อมูลของคุณ
ใส่ป้ายอธิบายภาพ
ที่ด้านบนขวาของพื้นที่ออกแบบ ให้คลิก การจัดรูปแบบ เพื่อเปิด กล่อง การจัดรูปแบบ:
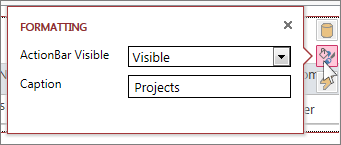
เลือกว่าคุณต้องการให้แถบแอคชันมองเห็นได้หรือซ่อนอยู่ในกล่อง แถบ แอคชัน ที่มองเห็นได้ คุณยังสามารถเพิ่ม แก้ไข และลบระเบียนในมุมมองแผ่นข้อมูลได้ถ้าแถบแอคชันซ่อนอยู่ตราบใดที่ข้อมูลในมุมมองแผ่นข้อมูลสามารถอัปเดตได้
ในกล่อง ป้าย อธิบายภาพ ให้ใส่ข้อความที่จะแสดงบนมุมมองแผ่นข้อมูลเมื่อเปิดเป็นป็อปอัพในหน้าต่างเบราว์เซอร์ เมื่อคุณเสร็จสิ้น เพียงปิดกล่องโต้ตอบ
เมื่อคุณตั้งค่าคุณสมบัติ Caption บนกล่องโต้ตอบการจัดรูปแบบ Access จะแสดงป้ายอธิบายภาพนั้นเฉพาะเมื่อเปิดมุมมองแผ่นข้อมูลเป็นป็อปอัพเท่านั้น การตั้งค่าคุณสมบัติป้ายอธิบายภาพบนกล่องโต้ตอบการจัดรูปแบบจะไม่เปลี่ยนแปลงสิ่งที่ Access แสดงบนตัวเลือกมุมมองของมุมมอง เมื่อต้องการเปลี่ยนข้อความที่แสดงบนตัวเลือกมุมมอง ให้ดูส่วนบนป้ายอธิบายภาพมุมมองเปลี่ยนชื่อแผ่นข้อมูล
เพิ่มการแอคชันอัตโนมัติ
ที่ด้านบนขวาของพื้นที่ออกแบบ ให้คลิก การแอคชัน เพื่อเปิด กล่อง การแอคชัน :
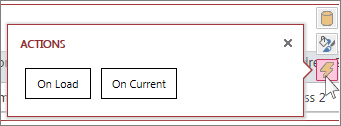
แต่ละปุ่มจะเปิดแมโครในมุมมองออกแบบ คลิกโหลดเพื่อออกแบบแมโครที่จะเรียกใช้เมื่อแผ่นข้อมูลเปิดขึ้น แล้วคลิกในปัจจุบัน ของแมโครที่เรียกใช้เมื่อใดก็ตามที่มีคนเลือกแถวอื่นในแผ่นข้อมูล เมื่อคุณเสร็จสิ้น เพียงปิดกล่องโต้ตอบ เรียนรู้เพ ิ่มเติมเกี่ยวกับการปรับแต่งมุมมองด้วยการสร้างแมโครส่วนติดต่อผู้ใช้
เพิ่มการกระทำแบบกำหนดเองให้กับแถบ แอคชัน
ตามค่าเริ่มต้น มุมมองแผ่นข้อมูล จะมีปุ่ม 

ที่กึ่งกลางด้านบนของพื้นที่ออกแบบ ให้คลิกเพิ่มการแอคชัน แบบเอง (ปุ่มเครื่องหมายบวกที่อยู่ถัดจากแถบการแอคชัน) การแอคชันใหม่จะแสดงเป็นปุ่มที่มีไอคอนรูปดาว:
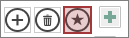
คลิกปุ่มการแอคชันแบบปรับแต่งเอง แล้วคลิกปุ่ม ข้อมูลที่ปรากฏขึ้น Access จะเปิดกล่องโต้ตอบ ข้อมูลของ แอคชันแบบเอง
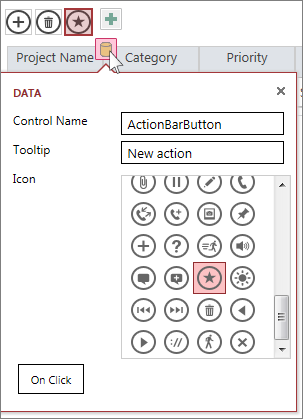
ตั้งชื่อให้กับปุ่มการแอคชันแบบกําหนดเองของคุณ เลือกไอคอนเพื่อใช้ ใส่เคล็ดลับเครื่องมือ (ข้อความที่ปรากฏขึ้นเมื่อตัวชี้โฮเวอร์เหนือไอคอนการแอคชัน) แล้วคลิก เมื่อคลิก เพื่อเปิดมุมมองออกแบบแมโคร และเขียนแมโครที่จะเรียกใช้เมื่อมีการคลิกปุ่มการแอคชันแบบกําหนดเอง เรียนรู้เพิ่มเติมเกี่ยวกับการเพิ่มการแอคชันแบบเองลงในแถบแอคชัน
การเพิ่ม การแก้ไข และการลบข้อมูล
คุณสามารถเปลี่ยนแปลงข้อมูลของคุณโดยใช้มุมมองแผ่นข้อมูลโดยการเปิดมุมมองในเบราว์เซอร์ของคุณ Access จะบันทึกการเปลี่ยนแปลงไปยังระเบียนโดยอัตโนมัติเมื่อใดก็ตามที่คุณย้ายไปยังระเบียนอื่นในมุมมอง
-
เมื่อต้องการเพิ่มระเบียนใหม่ ให้ คลิกที่ปุ่มเพิ่มระเบียน

-
เมื่อต้องการแก้ไขระเบียน: คลิกลงในแถวที่คุณต้องการแก้ไขและกด Tab ไปยังคอลัมน์ที่คุณต้องการเปลี่ยนแปลง พิมพ์ข้อมูลใหม่ของคุณ จากนั้นกด Tab หรือคลิกระเบียนอื่นเพื่อบันทึกการเปลี่ยนแปลงระเบียนของคุณ
-
เมื่อต้องการลบระเบียน: คลิกลงในแถวที่คุณต้องการลบ แล้วคลิกปุ่ม

คุณยังสามารถลบระเบียนโดยการคลิกขวาที่ตัวเลือกแถวทางด้านซ้าย แล้วคลิกลบ เมื่อต้องการลบระเบียนมากกว่าหนึ่งระเบียนในคราวเดียว ให้กดแป้น CTRL ค้างไว้ขณะคลิกตัวเลือกแถวอื่น คลิกขวาที่หนึ่งในตัวเลือกแถว แล้วคลิกลบ
การกรองและเรียงล>ข้อมูล
มุมมองแผ่นข้อมูลในแอป Access มีตัวเลือกที่มีอยู่แล้วภายในในการกรองและเรียงล>ข้อมูล คุณสามารถกรองและเรียงล>กข้อมูลคอลัมน์ต่างๆ เพื่อดูเฉพาะระเบียนที่คุณต้องการดูได้อย่างรวดเร็ว
เมื่อต้องการกรองข้อมูล:
-
นําทางไปยังมุมมองแผ่นข้อมูลในแอป Access โดยใช้เบราว์เซอร์ของคุณ
-
โฮเวอร์เหนือส่วนหัวของคอลัมน์ คลิกลูกศรดรอปดาวน์ แล้วคลิกตัวเลือกเพื่อกรองรายการข้อมูลที่เฉพาะเจาะจงในคอลัมน์ Access จะแสดงไอคอนกรวยเหนือแต่ละคอลัมน์ที่ใช้ตัวกรองอยู่
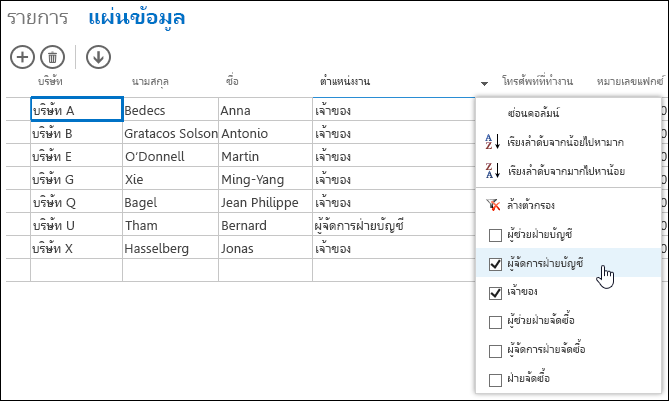
เคล็ดลับ: เลือกตัวเลือกเพิ่มเติมจากรายการเพื่อกรองตัวเลือกข้อมูลมากกว่าหนึ่งตัวเลือก
-
เมื่อต้องการเอาตัวกรองบนคอลัมน์ออก ให้คลิก ล้าง ตัวกรอง จากรายการตัวเลือก
เคล็ดลับ: ใช้ฟีเจอร์ "ค้นหาบนหน้า" ของเบราว์เซอร์เพื่อค้นหาข้อมูลอย่างรวดเร็วในมุมมองแผ่นข้อมูล ตัวอย่างเช่น ใน Internet Explorer ให้กด Ctrl+F ใส่ข้อความหรือตัวเลขที่คุณมองหา แล้วคลิก ก่อนหน้า หรือถัดไปเพื่อเลื่อนผ่านค่าที่พบ
เมื่อต้องการเรียงล >ข้อมูล:
-
นําทางไปยังมุมมองแผ่นข้อมูลในแอป Access โดยใช้เบราว์เซอร์ของคุณ
-
โฮเวอร์เหนือส่วนหัวของคอลัมน์ คลิกลูกศรดรอปดาวน์ แล้วคลิกเรียงลอปดาวน์จากน้อยไปหามากหรือเรียงลอปดาวน์เพื่อเรียงล>กระเบียนในมุมมองตามคอลัมน์นั้น
เมื่อต้องการซ่อนคอลัมน์:
-
นําทางไปยังมุมมองแผ่นข้อมูลในแอป Access โดยใช้เบราว์เซอร์ของคุณ
-
โฮเวอร์เหนือส่วนหัวของคอลัมน์ คลิกลูกศรดรอปดาวน์ แล้วคลิก ซ่อนคอลัมน์ Access จะซ่อนคอลัมน์จากมุมมองในเบราว์เซอร์
หมายเหตุ: การซ่อนคอลัมน์ในมุมมองแผ่นข้อมูลในเบราว์เซอร์ของคุณเป็นเพียงชั่วคราวเท่านั้น ถ้าคุณนําทางไปยังมุมมองอื่นและกลับมาหรือรีเฟรชมุมมอง Access จะแสดงคอลัมน์อีกครั้ง
การดาวน์โหลดระเบียนจากมุมมองแผ่นข้อมูลลงใน Excel
คุณสามารถดาวน์โหลดระเบียนจากแอป Access ของคุณลงใน Excel ได้จากมุมมองแผ่นข้อมูล
เมื่อต้องการดาวน์โหลดระเบียนลงใน Excel:
-
คลิก มุมมอง แผ่นข้อมูลเมื่อดูแอปในเว็บเบราว์เซอร์ของคุณ
-
คลิกปุ่ม การ แอคชัน ดาวน์โหลด ใน Excel

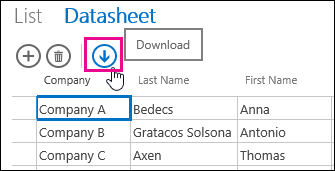
-
คลิกเปิด เพื่อเปิดสเปรดชีต Excelคลิกบันทึก เพื่อบันทึกสเปรดชีตลงในโฟลเดอร์ หรือคลิกยกเลิกเพื่อยกเลิกการดาวน์โหลดระเบียนลงใน Excel
-
Excel จะแสดงระเบียนจากมุมมองแผ่นข้อมูล
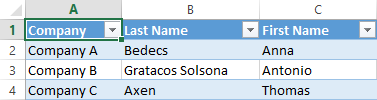
เคล็ดลับ: ถ้าคุณใช้ตัวเลือกการกรองในมุมมองแผ่นข้อมูลเพื่อจํากัดระเบียนที่แสดงเป็นชุดระเบียนที่มีขนาดเล็กกว่าก่อนที่จะคลิกปุ่มการแอคชัน ดาวน์โหลดใน Excel โปรแกรม Access จะยังคงดาวน์โหลดระเบียนทั้งหมดจากแหล่งระเบียนของมุมมองลงใน Excel ถ้าคุณต้องการดาวน์โหลดชุดระเบียนที่มีขนาดเล็กกว่า คุณสามารถเปิดมุมมองแผ่นข้อมูลจากมุมมองอื่นโดยใช้แมโครแอคชัน OpenPopup และใช้อาร์กิวเมนต์ส่วนสั่ง Where เพื่อกรองระเบียนไปยังเซตย่อยที่มีขนาดเล็กลง ถ้าคุณคลิกปุ่มการแอคชัน ดาวน์โหลดใน Excel บนมุมมองแผ่นข้อมูล ในกรณีนี้ Access จะดาวน์โหลดชุดย่อยของระเบียนที่มีขนาดเล็กลงลงใน Excel
หมายเหตุ: ปุ่มการแอคชัน ดาวน์โหลดใน Excel ไม่สามารถเอาออกจากมุมมองแผ่นข้อมูลได้ ถ้าคุณไม่ต้องการแสดงปุ่มการแอคชันนี้ คุณจะต้องซ่อนแถบแอคชันของมุมมองแผ่นข้อมูล
ลบมุมมองแผ่นข้อมูล
เมื่อต้องการลบมุมมองแผ่นข้อมูลที่มีอยู่ ให้ปฏิบัติตามขั้นตอนต่อไปนี้
-
เปิดโปรแกรมประยุกต์ใน Access
-
คลิกชื่อป้ายอธิบายตารางในตัวเลือกตารางในบานหน้าต่างด้านซ้าย แล้วคลิกมุมมองแผ่นข้อมูล
-
คลิกปุ่มคุณสมบัติ แล้วคลิกลบ
เปลี่ยนชื่อป้ายอธิบายภาพมุมมองแผ่นข้อมูลที่แสดงในตัวเลือกมุมมอง
Access จะแสดงรายการของชื่อแสดงป้ายอธิบายภาพที่ด้านบนของแอปในตัวเลือกมุมมอง เมื่อต้องการเปลี่ยนชื่อป้ายอธิบายภาพของมุมมองแผ่นข้อมูลที่แสดงในตัวเลือกมุมมอง ให้ปฏิบัติตามขั้นตอนต่อไปนี้:
-
เปิดโปรแกรมประยุกต์ใน Access
-
คลิกชื่อป้ายอธิบายตารางในตัวเลือกตารางในบานหน้าต่างด้านซ้าย แล้วคลิกมุมมองแผ่นข้อมูล
-
คลิกปุ่มคุณสมบัติ แล้วคลิกเปลี่ยนชื่อ
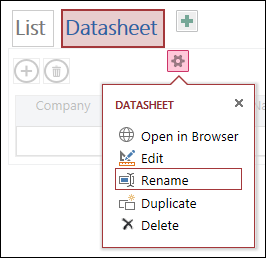
-
พิมพ์ชื่อป้ายอธิบายภาพมุมมองแผ่นข้อมูลใหม่ แล้วกด Enter
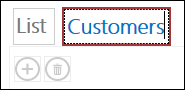
-
คลิก บันทึก บนแถบเครื่องมือด่วน เพื่อบันทึกการเปลี่ยนแปลงของป้ายอธิบายภาพของคุณ
เมื่อต้องการเปลี่ยนตําแหน่งของมุมมองแผ่นข้อมูลที่ด้านบนของหน้าจอ ให้คลิกป้ายอธิบายภาพค้างไว้ แล้วลากไปยังตําแหน่งใหม่ไปทางขวาหรือซ้าย
การสร้างสําเนาของมุมมองแผ่นข้อมูล
ถ้าคุณต้องการสร้างสําเนาของมุมมองแผ่นข้อมูลที่เหมือนกัน คุณสามารถใช้ฟีเจอร์การสําเนาในแอป Access ได้
เมื่อต้องการสร้างสําเนาของมุมมองแผ่นข้อมูล ให้ปฏิบัติตามขั้นตอนต่อไปนี้ให้เสร็จสมบูรณ์
-
เปิดโปรแกรมประยุกต์ใน Access
-
คลิกชื่อป้ายอธิบายตารางในตัวเลือกตารางในบานหน้าต่างด้านซ้าย แล้วคลิกมุมมองแผ่นข้อมูล
-
คลิกปุ่มคุณสมบัติ แล้วคลิก คัดลอก
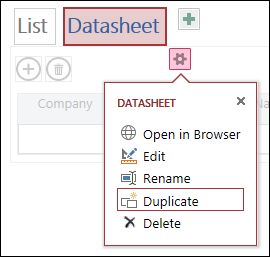
-
พิมพ์ชื่อของสําเนาใหม่ของมุมมองแผ่นข้อมูลในกล่อง ชื่อของรายการที่คัดลอก มา โปรดสังเกตว่าแต่ละวัตถุในมุมมองในบานหน้าต่างนําทางจะต้องไม่เฉพาะ
-
เลือกตารางเพื่อกําหนดสิ่งนี้ในกล่อง สถานที่ ที่จะ คัดลอก เมื่อคุณกําหนดสําเนาของมุมมองให้กับตาราง Access จะแสดงชื่อแสดงป้ายอธิบายภาพเมื่อคุณคลิกชื่อป้ายอธิบายตารางในบานหน้าต่างด้านซ้าย

เคล็ดลับ: ถ้าคุณไม่ต้องการกําหนดสําเนาของมุมมองให้กับตารางที่ระบุ คุณสามารถเลือก [ป็อปอัพแบบสแตนด์อโลน/ป็อปอัพ] ในกล่อง ที่ตั้งสําเนา เมื่อคุณสร้างสําเนาของมุมมองเป็นมุมมองแบบสแตนด์อโลน Access จะแสดงวัตถุในบานหน้าต่างนําทาง แต่จะไม่แสดงในรายการมุมมองที่มอบหมายให้กับตาราง เมื่อต้องการเปิดมุมมองแบบสแตนด์อโลนในเบราว์เซอร์ของคุณ คุณต้องใช้แมโครแอคชัน OpenPopup
-
คลิกตกลง เพื่อสร้างสําเนาใหม่ของมุมมองแผ่นข้อมูลหรือคลิก ยกเลิก เพื่อยกเลิกการสร้างสําเนาของมุมมองแผ่นข้อมูล
-
คลิกบันทึก บนแถบเครื่องมือด่วน เพื่อบันทึกการเปลี่ยนแปลงของคุณไปยังรายการมุมมอง
ข้อมูลเพิ่มเติมเกี่ยวกับแอป Access
มุมมองแผ่นข้อมูลเว็บเป็นฟีเจอร์ของแอป Access นั่นคือ ฐานข้อมูลที่เรียกใช้ในเบราว์เซอร์ที่ผู้ใช้สามารถใช้งานแบบออนไลน์ได้ แต่มีฟีเจอร์อยู่เพียงฟีเจอร์เดียว เมื่อต้องการเรียนรู้เพิ่มเติมเกี่ยวกับแอป Access ให้ดูบทความ สร้างแอปAccess
-
เรียนรู้วิธีการ เพิ่มตัวควบคุมลงในมุมมอง
-
เรียนรู้วิธีใช้งาน ปุ่มการแอคชันในแอป Access
-
เรียนรู้วิธีการเพิ่มการ แอคชันแบบเองลงในแถบแอคชัน
-
เรียนรู้วิธีการ ปรับแต่งมุมมองโดยการสร้างแมโครส่วนติดต่อผู้ใช้










