เพิ่มเหตุการณ์ ไม่อยู่ที่สํานักงาน ของคุณลงในปฏิทิน Outlook ของผู้อื่น
คุณสามารถทําเครื่องหมายเวลาเป็น ไม่ว่าง หรือ ไม่อยู่ที่สํานักงาน ในปฏิทิน Outlook ของคุณได้อย่างง่ายดาย แต่ถ้าคุณไม่ได้ใช้ Microsoft 365 และคุณไม่ได้เปิดใช้งานการแชร์ปฏิทิน แต่คุณจําเป็นต้องทําให้ผู้ร่วมงานของคุณมองเห็นเวลาของคุณมากขึ้น บทความนี้จะอธิบายวิธีการเพิ่มการเรียกประชุมแบบกําหนดเองตลอดทั้งวันลงในปฏิทินของเพื่อนร่วมงาน โดยไม่ส่งผลกระทบต่อเวลาว่างที่พร้อมใช้งานบนปฏิทินของพวกเขา
-
เมื่อต้องการเรียนรู้เกี่ยวกับวิธีการต่างๆ ที่คุณสามารถแชร์ปฏิทินของคุณกับผู้อื่น ให้ดู แชร์ปฏิทิน Outlook กับบุคคลอื่น
-
เมื่อต้องการเรียนรู้วิธีส่งการตอบกลับไม่อยู่ที่สํานักงาน ให้ดู ส่งการตอบกลับเมื่อไม่อยู่ที่สํานักงานโดยอัตโนมัติจาก Outlook
การจัดกําหนดการวันหยุดพักผ่อนด้วยการเรียกประชุมเป็นกระบวนการสองขั้นตอน คุณต้องบล็อกวันหยุดพักผ่อนของคุณในปฏิทินของคุณเอง และแจ้งให้เพื่อนร่วมงานของคุณทราบว่าคุณจะขาดงานโดยการเพิ่มเวลาพักร้อนของคุณลงในปฏิทินของพวกเขา
หมายเหตุ: ถ้าขั้นตอนต่างๆ ภายใต้แท็บ Outlook ใหม่นี้ยังไม่ทํางานสําหรับคุณ คุณอาจยังไม่ได้ใช้ Outlook ใหม่สําหรับ Windows เลือก Outlook แบบคลาสสิกและทําตามขั้นตอนเหล่านั้นแทน
สร้าง "เหตุการณ์เมื่อไม่อยู่ที่สํานักงาน" บนปฏิทินของคุณ
-
ใน ปฏิทิน บนแท็บ หน้าแรก ให้เลือก เหตุการณ์ใหม่
-
เพิ่มชื่อเรื่องสําหรับเหตุการณ์ แล้วเลือกวันที่เริ่มต้นและสิ้นสุด
-
เมื่อต้องการบล็อกทั้งวัน (หรือวัน) ให้เลื่อนตัวสลับ ทั้งวัน ไปทางขวา
-
ในกลุ่ม ตัวเลือก ให้เลือก

-
เลือก บันทึก
ส่ง "เหตุการณ์เมื่อไม่อยู่ที่สํานักงาน" นี้ให้กับผู้อื่น
ถ้าคุณทําตามขั้นตอนในส่วนก่อนหน้า เหตุการณ์ที่คุณสร้างจะแสดงว่าคุณถูกทําเครื่องหมายเป็น ไม่อยู่ที่สํานักงาน ซึ่งหมายความว่าหากมีคนพยายามจัดกําหนดการประชุมกับคุณ พวกเขาจะเห็นว่าคุณไม่ว่าง
ข้อผิดพลาดทั่วไปเมื่อส่งเหตุการณ์ไม่อยู่ที่สํานักงานให้กับผู้อื่นคือการเปิดเหตุการณ์เดิมและเปลี่ยนแปลง 

-
ในปฏิทินของคุณ ให้คลิกขวาที่เหตุการณ์ ไม่อยู่ที่สํานักงาน ที่คุณสร้างไว้ก่อนหน้านี้ แล้วเลือก ทําซ้ําเหตุการณ์
-
เพิ่มชื่อเรื่องใหม่สําหรับเหตุการณ์ ตัวอย่างเช่น คุณอาจต้องการใส่ชื่อของคุณในชื่อเรื่อง เพื่อให้ทุกคนที่ดูสิ่งนี้ในปฏิทินของบุคคลนั้นจะทราบได้ทันทีว่าเป็นเรื่องเกี่ยวกับอะไร
-
ในกลุ่ม ผู้เข้าร่วมประชุม ให้เลือก ตัวเลือกการตอบกลับ และล้าง ร้องขอการตอบกลับ บนดรอปดาวน์
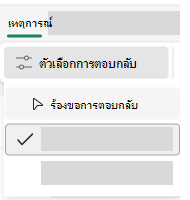
-
ในกลุ่ม ตัวเลือก ให้เลือก ว่าง/ไม่ว่าง

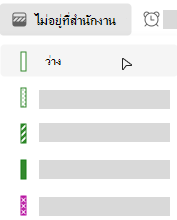
-
ใน เชิญผู้เข้าร่วม ให้เพิ่มผู้รับที่ต้องการ
-
พิมพ์ข้อมูลใดๆ ที่คุณต้องการแชร์กับผู้รับ
-
ถ้าคุณกําลังแจ้งเตือนผู้อื่นถึงชุดของเวลาที่เป็นกิจวัตรที่คุณจะไม่อยู่ที่สํานักงาน ในดรอปดาวน์ ไม่ต้องทําซ้ํา ให้เลือกรูปแบบกิจวัตร แล้วเลือก บันทึก
-
เลือก ส่ง
เมื่อคุณส่งการเรียกประชุมนี้โดยตั้งค่า ว่าง/ไม่ว่าง 
จัดการเวลาว่างของคุณในปฏิทินของคุณ
ตามค่าเริ่มต้น เมื่อคุณเพิ่มรายการลงในปฏิทินของคุณหรือยอมรับคําเชิญจากบุคคลอื่น รายการนั้นจะถูกทําเครื่องหมายเป็น ไม่ว่าง บนปฏิทินของคุณ:
-
ซึ่งมีผลต่อเวลาว่าง/ไม่ว่างที่ผู้อื่นเห็นบนปฏิทินของคุณเมื่อพวกเขาพยายามจัดกําหนดการประชุมกับคุณ
-
ถ้าคุณใช้ Teams จะส่งผลต่อตัวบ่งชี้สถานะของคุณด้วย และจะแสดงสถานะของคุณเป็นไม่ว่างเมื่อคุณมีการประชุมหรือการนัดหมายที่จัดกําหนดการไว้
เมื่อคุณดูปฏิทินของคุณ ขอบด้านซ้ายของรายการแต่ละรายการจะเป็นรหัสสีเพื่อระบุสถานะ: ขอบสีขาวแสดงถึงว่าง และสีที่เข้มกว่าจะระบุถึงไม่ว่าง
คุณสามารถปรับรายการปฏิทินใดๆ ให้แสดงเป็น ไม่ว่าง ว่าง ไม่อยู่ที่สํานักงาน และอื่นๆ ได้ดังนี้
-
บนปฏิทินของคุณ ให้คลิกขวาที่รายการที่คุณต้องการเปลี่ยนแปลง
-
บนเมนูที่ปรากฏขึ้น ให้ชี้ไปที่ แสดงเป็น จากนั้นเลือกตัวเลือกที่คุณต้องการ
ต้องการปรับสถานะของคุณใน Teams หรือไม่ ดู เปลี่ยนสถานะของคุณใน Microsoft Teams
ขั้นตอนที่ 1: เพิ่มเวลาพักร้อนของคุณลงในปฏิทินของเพื่อนร่วมงาน
เมื่อคุณทําเครื่องหมายเวลาเป็น "ไม่อยู่ที่สํานักงาน" บนปฏิทินของคุณ เพื่อนร่วมงานของคุณจะเห็นเวลาเมื่อพวกเขาพยายามจัดกําหนดการประชุมกับคุณ แต่จะไม่เป็นอะไรที่ดีถ้าคุณสามารถแจ้งเตือนทุกคนล่วงหน้าก่อนถึงเวลาของคุณโดยไม่ส่งผลกระทบต่อสถานะว่าง/ไม่ว่างหรือทําให้ปฏิทินของพวกเขายุ่งเหยิงหรือไม่ คุณสามารถทําได้โดยการตั้งค่าข้อมูลของคุณให้ปรากฏบนปฏิทินของพวกเขาเป็นเหตุการณ์ตลอดทั้งวัน แต่ไม่เหมือนกับเหตุการณ์ตลอดทั้งวันปกติ ซึ่งโดยปกติจะถูกตั้งค่าเป็น "ไม่ว่าง" เหตุการณ์ตลอดทั้งวันนี้จะแสดงเป็นเวลาว่าง ความพร้อมใช้งานว่าง/ไม่ว่างของผู้ร่วมงานของคุณจะไม่ได้รับผลกระทบ
หมายเหตุ: การเรียกประชุมถูกออกแบบมาให้ส่งระหว่างผู้ใช้ Outlook ความสามารถในการดูกําหนดการของบุคคลอื่นในขณะที่สร้างการเรียกประชุมใน Outlook กําหนดให้องค์กรของคุณต้องใช้ Microsoft Exchange Server
-
ใน ปฏิทิน บนแท็บ หน้าแรก ให้เลือก การประชุมใหม่
แป้นพิมพ์ลัด เมื่อต้องการสร้างการเรียกประชุมใหม่ ให้กด CTRL+SHIFT+Q
-
พิมพ์คําอธิบายในกล่อง เรื่อง และถ้าต้องการ ให้ใส่ตําแหน่งที่ตั้งในกล่อง ตําแหน่งที่ตั้ง
-
ในรายการ เวลาเริ่มต้น และ เวลาสิ้นสุด ให้เลือกเวลาเริ่มต้นและเวลาสิ้นสุดสําหรับเวลาที่คุณไม่อยู่ที่สํานักงาน สําหรับวันหยุดนี้มักจะเกี่ยวข้องกับวันเต็ม ถ้าเป็นกรณีนี้ ให้เลือกกล่องกาเครื่องหมาย เหตุการณ์ตลอดทั้งวัน
หมายเหตุ: ตามค่าเริ่มต้น Outlook จะใช้การตั้งค่าโซนเวลาปัจจุบันบนคอมพิวเตอร์ของคุณสําหรับการจัดกําหนดการ ถ้าคุณต้องการจัดกําหนดการไม่อยู่ที่สํานักงานตามโซนเวลาอื่น ในกลุ่ม ตัวเลือก ให้คลิก โซนเวลา
-
ในกลุ่ม ผู้เข้าร่วมประชุม สําหรับ ตัวเลือกการตอบกลับ ให้ล้าง ร้องขอการตอบกลับ ในปุ่มดรอปดาวน์
-
ในกลุ่ม ตัวเลือก สําหรับ แสดงเป็น ให้คลิก ว่าง ในรายการดรอปดาวน์ ถ้าคุณได้ระบุไว้แล้วว่าเหตุการณ์นี้เป็นเหตุการณ์ตลอดทั้งวัน แสดงเป็น จะถูกตั้งค่าเป็น ว่าง โดยอัตโนมัติ
สิ่งสำคัญ:
-
ตรวจสอบให้แน่ใจว่าตั้งค่า แสดงเป็น เป็น ว่าง การทําเช่นนี้จะทําให้ผู้รับการเรียกประชุมยอมรับการเรียกประชุมและเพิ่มเวลาพักร้อนของคุณลงในปฏิทินของพวกเขา แต่จะไม่บล็อกเวลาใดๆ บนปฏิทินของพวกเขา ปฏิทินของผู้รับจะยังคงแสดงเวลาว่างฟรีสําหรับการจัดกําหนดการในช่วงวันหยุดพักผ่อนของคุณ
-
เมื่อเลือกเหตุการณ์ตลอดทั้งวัน เวลาเริ่มต้นของเหตุการณ์คือเที่ยงคืน เมื่อต้องการหลีกเลี่ยงไม่ให้เพื่อนร่วมงานของคุณได้รับการแจ้งเตือนในเวลาที่ผิดปกติ ให้ตั้งค่า ตัวเตือน เป็น ไม่มี
-
-
พิมพ์ข้อมูลใดๆ ที่คุณต้องการแชร์กับผู้รับ
-
เพิ่มผู้รับที่ต้องการลงในบรรทัด ถึง
-
ถ้าคุณกําลังแจ้งเตือนผู้อื่นเกี่ยวกับชุดของเวลาที่เป็นกิจวัตรที่คุณจะไม่อยู่ที่สํานักงาน ในกลุ่ม ตัวเลือก ให้เลือก กิจวัตร เลือกรูปแบบกิจวัตร แล้วเลือก ตกลง
-
เลือก ส่ง
เมื่อคุณส่งการเรียกประชุมนี้ด้วย แสดงเป็น ถูกตั้งค่าเป็น ว่าง เหตุการณ์จะปรากฏที่ด้านบนของแต่ละวันในปฏิทิน Outlook ของเพื่อนร่วมงานของคุณ ซึ่งเป็นตัวเตือนแบบเป็นภาพที่ไม่ได้บล็อกเวลาทํางานใดๆ
หมายเหตุ: ถ้าคุณไม่ได้เลือก เหตุการณ์ตลอดทั้งวัน เหตุการณ์จะแสดงภายในตารางเวลา ซึ่งไม่ปรากฏที่ด้านบนของวัน อย่างไรก็ตาม ยังคงทําเครื่องหมายเป็นเวลาว่าง
ขั้นตอนที่ 2: บล็อกเวลาพักร้อนในปฏิทินของคุณ
ถ้าคุณทําตามขั้นตอนในส่วนก่อนหน้า การเรียกประชุมที่คุณส่งไปจะถูกทําเครื่องหมายเป็นว่างเพื่อป้องกันการบล็อกเวลาในปฏิทินของบุคคลอื่น อย่างไรก็ตามเวลาจะถูกทําเครื่องหมายเป็นฟรีในปฏิทินของคุณเอง ในตอนนี้ คุณจําเป็นต้องสร้างการนัดหมายเพิ่มเติมสําหรับตัวคุณเองเพื่อให้ผู้อื่นเห็นว่าคุณไม่ว่างในระหว่างเวลาที่คุณระบุ
ข้อผิดพลาดทั่วไปคือการเปิดรายการการเรียกประชุมบนปฏิทินของคุณ และเปลี่ยนการตั้งค่า แสดงเป็น จาก ว่าง เป็น ไม่อยู่ที่สํานักงาน หลังจากที่คุณส่งการเรียกประชุมเดิมแล้ว อย่างไรก็ตาม เมื่อคุณทําเช่นนี้ การอัปเดตจะถูกส่งไปยังทุกคนที่คุณส่งการเรียกประชุมไป เปลี่ยน ว่าง เป็น ไม่อยู่ที่สํานักงาน และยุบขั้นตอนที่คุณใช้เพื่อหลีกเลี่ยงการดําเนินการดังกล่าว คุณต้องสร้างการนัดหมายที่ซ้ํากันในปฏิทินของคุณด้วยการตั้งค่า แสดงเป็น ถูกตั้งค่าเป็น ไม่อยู่ที่สํานักงาน
เมื่อมีคนใช้ปฏิทิน Outlook เพื่อจัดกําหนดการการประชุมและเหตุการณ์อื่นๆ พวกเขาจะเห็นเวลาว่างของคุณ เว้นแต่คุณจะเปลี่ยนแปลงสิทธิ์สําหรับปฏิทินของคุณเพื่อป้องกันเหตุการณ์นี้ โดยปกติการนัดหมาย การประชุม และเหตุการณ์จะมีการตั้งค่า แสดงเป็น เป็น ของ ไม่ว่าง คุณยังสามารถสร้างรายการด้วยการตั้งค่า แสดงเป็น ของ ไม่อยู่ที่สํานักงาน รายการที่ตั้งค่าเป็น ไม่อยู่ที่สํานักงาน จะถือว่าคล้ายกับรายการที่ตั้งค่าเป็น ไม่ว่าง มีบางคนไม่ควรคาดหวังว่าคุณจะว่างในเวลานั้น ภาพสองประเภทจะแตกต่างกัน — รายการที่ตั้งค่าเป็น ไม่อยู่ที่สํานักงาน จะปรากฏด้วยสีม่วง รายการที่ถูกตั้งค่าเป็น ไม่ว่าง จะถูกระบุด้วยธีมสีน้ําเงิน ความแตกต่างในรูปลักษณ์นี้จะช่วยเน้นสาเหตุที่คุณไม่สามารถใช้งานได้ ตัวอย่างเช่น คุณอาจสามารถย้ายรายการ ไม่ว่าง ที่ขัดแย้งกันได้ แต่คุณอาจไม่สามารถหรือยินดีที่จะเปลี่ยนรายการ เมื่อไม่อยู่ที่สํานักงาน เช่น วันหยุดพักผ่อนของคุณ
-
ใน ปฏิทิน บนแท็บ หน้าแรก ให้เลือก การนัดหมายใหม่
-
ในกล่อง เรื่อง ให้พิมพ์ชื่อสําหรับระยะเวลาของคุณ
-
ใน เวลาเริ่มต้น และ เวลาสิ้นสุด ให้เลือกวันที่ที่เวลาออกเดินทางเริ่มต้นและสิ้นสุด
-
เลือกกล่องกาเครื่องหมาย เหตุการณ์ตลอดทั้งวัน
-
เปลี่ยนการตั้งค่า แสดงเป็น เป็น ไม่อยู่ที่สํานักงาน
-
เลือก บันทึก & ปิด
หมายเหตุ: คุณอาจพิจารณาลบ (จากปฏิทินของคุณเท่านั้น) การเรียกประชุมเริ่มต้นที่คุณส่งไปยังบุคคลอื่น หรือคุณสามารถทิ้งไว้ในปฏิทินของคุณ เพื่อให้คุณสามารถใช้เพื่อส่งการอัปเดตหรือการยกเลิกได้อย่างง่ายดายถ้าแผนของคุณเปลี่ยนแปลง










