หมายเหตุ: บทความนี้ได้ทำหน้าที่จนเสร็จสิ้นแล้ว และกำลังจะเลิกใช้ในไม่ช้า เมื่อต้องการป้องกันปัญหา "ไม่พบหน้า" เรากำลังนำลิงก์ที่เราทราบออก ถ้าคุณได้สร้างลิงก์ไปยังหน้านี้ โปรดนำออกแล้วเราจะเชื่อมต่อเว็บเข้าด้วยกัน
บุ๊กมาร์ก จะระบุคำ ส่วน หรือตำแหน่งเฉพาะในเอกสารที่คุณตั้งชื่อและระบุการอ้างอิงในอนาคต เช่น คุณอาจสร้างบุ๊กมาร์กเพื่อระบุข้อความที่คุณต้องการแก้ไขในภายหลัง แทนที่การเลื่อนผ่านเอกสารไปยังตำแหน่งของข้อความ คุณสามารถไปยังข้อความได้อย่างรวดเร็วโดยใช้บุ๊กมาร์ก
คั่นหน้าตำแหน่งที่ต้องการ
-
เลือกข้อความเลือกรูปภาพหรือวางเคอร์เซอร์ในตำแหน่งที่ตั้งที่คุณต้องการเพิ่มบุ๊กมาร์ก
-
บนแท็บแทรกให้คลิกบุ๊กมาร์ก
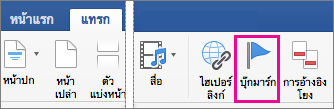
-
ภายใต้ ชื่อบุ๊กมาร์ก ให้พิมพ์หรือเลือกชื่อ แล้วคลิก เพิ่ม
หมายเหตุ: ชื่อบุ๊กมาร์กต้องเริ่มต้นด้วยตัวอักษร และมีความยาวได้สูงสุด 40 อักขระ และต้องไม่มีช่องว่าง บุ๊กมาร์กอาจมีตัวอักษร ตัวเลข หรือขีดล่าง ( _ )
ไปยังบุ๊กมาร์ก
หลังจากสร้างบุ๊กมาร์กของคุณแล้ว คุณสามารถข้ามไปยังบุ๊กมาร์กเหล่านั้นได้ตลอดเวลา หรือเพิ่มลิงก์ไปยังบุ๊กมาร์กดังกล่าวภายในเอกสารของคุณได้
ข้ามไปยังบุ๊กมาร์ก
-
ในเมนู แก้ไข ให้ชี้ไปที่ ค้นหา จากนั้นคลิก ไปที่
-
ภายใต้ไปที่สิ่งที่คุณต้องการให้คลิกบุ๊กมาร์ก
-
ภายใต้ใส่ชื่อบุ๊กมาร์กให้คลิกที่บุ๊กมาร์กที่คุณต้องการ
-
คลิกไปยังแล้วคลิกปิดเพื่อดูบุ๊กมาร์กในเอกสารของคุณ
ลิงก์ไปยังบุ๊กมาร์ก
เพิ่มไฮเปอร์ลิงก์ที่จะนำคุณไปยังตำแหน่งที่สร้างบุ๊กมาร์กไว้ในเอกสารเดียวกันได้
-
เลือกข้อความหรือวัตถุที่คุณต้องการทำให้มีไฮเปอร์ลิงก์
-
Control + คลิกที่ข้อความหรือวัตถุแล้วคลิกไฮเปอร์ลิงก์
-
ในกล่องโต้ตอบแทรกไฮเปอร์ลิงก์ให้คลิกเอกสารนี้แล้วคลิกลูกศรที่อยู่ถัดจากบุ๊กมาร์ก
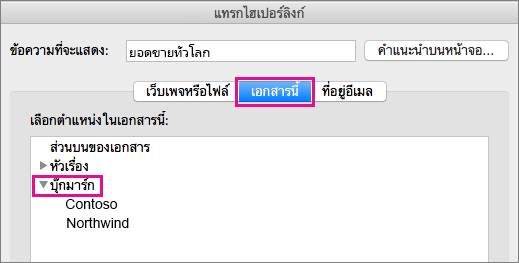
-
ในรายการให้เลือกบุ๊กมาร์กที่คุณต้องการลิงก์ไปยัง
หมายเหตุ: เมื่อต้องการกำหนดคำแนะนำบนหน้าจอที่ปรากฏเมื่อคุณวางตัวชี้เหนือไฮเปอร์ลิงก์เอง ให้คลิก คำแนะนำบนหน้าจอ แล้วพิมพ์ข้อความที่คุณต้องการ
-
คลิก ตกลง
สำหรับข้อมูลเพิ่มเติมเกี่ยวกับไฮเปอร์ลิงก์ให้ดูที่การสร้างหรือแก้ไขไฮเปอร์ลิงก์
แสดงบุ๊กมาร์กในเอกสาร
-
ในเมนู Word ให้คลิก การกำหนดลักษณะ
-
ในส่วนเขียนแก้และเครื่องมือพิสูจน์อักษรให้คลิกมุมมอง
-
ภายใต้แสดงในเอกสารให้เลือกกล่องที่อยู่ถัดจากบุ๊กมาร์ก
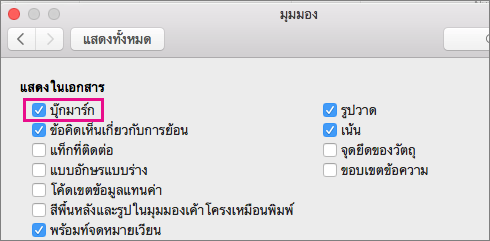
หมายเหตุ: Word จะแสดงบุ๊กมาร์กที่ข้อความหรือรูปภาพเป็นวงเล็บเหลี่ยมล้อมรอบรายการ Word จะแสดงบุ๊กมาร์กของตำแหน่งที่ตั้งเป็นลำแสง วงเล็บเหลี่ยมและแบบ I-คานจะไม่ปรากฏขึ้นเมื่อเอกสารถูกพิมพ์
-
คลิกที่วงกลมสีแดงเพื่อปิดกล่องโต้ตอบมุมมอง
ลบบุ๊กมาร์ก
-
คลิก แทรก > บุ๊กมาร์ก
-
คลิกชื่อบุ๊กมาร์กที่คุณต้องการลบ คลิก ลบ จากนั้นคลิก ปิด
เคล็ดลับ: เมื่อต้องการลบทั้งบุ๊กมาร์กและข้อความหรือวัตถุที่เชื่อมโยงกับบุ๊กมาร์กในเอกสารให้เลือกข้อความหรือวัตถุแล้วกด DELETE
ดูเพิ่มเติม
เพิ่มที่คั่นหน้า
-
บนเมนู มุมมอง ให้คลิก เค้าโครงเหมือนพิมพ์
-
คลิกตำแหน่งที่คุณต้องการแทรกบุ๊กมาร์ก
-
บนเมนู แทรก ให้คลิก บุ๊กมาร์ก
-
ภายใต้ ชื่อบุ๊กมาร์ก ให้พิมพ์หรือเลือกชื่อ
หมายเหตุ: ชื่อบุ๊กมาร์กต้องเริ่มต้นด้วยตัวอักษร และมีความยาวได้สูงสุด 40 อักขระ และต้องไม่มีช่องว่าง บุ๊กมาร์กอาจมีตัวอักษร ตัวเลข หรือขีดล่าง ( _ )
-
คลิก เพิ่ม
ไปยังบุ๊กมาร์ก
-
บนเมนู มุมมอง ให้คลิก เค้าโครงเหมือนพิมพ์
-
ในเมนู แก้ไข ให้ชี้ไปที่ ค้นหา จากนั้นคลิก ไปที่
-
ในรายการ ไปที่ไหน ให้คลิก บุ๊กมาร์ก
-
ในเมนูป็อปอัพ ใส่ชื่อบุ๊กมาร์ก ให้คลิกบุ๊กมาร์กที่คุณต้องการ คลิก ไปที่ จากนั้นคลิก เลือก
แสดงบุ๊กมาร์กในเอกสาร
-
บนเมนูWordให้คลิกการกำหนดลักษณะจากนั้นภายใต้เครื่องมือการเขียนและการพิสูจน์อักษรให้
คลิกดู
หมายเหตุ: เมื่อต้องการเปิดการกำหนดลักษณะของ Word คุณต้องมีเอกสารเปิดอยู่
-
ภายใต้ แสดง ให้เลือกกล่องกาเครื่องหมาย บุ๊กมาร์ก
หมายเหตุ: บุ๊กมาร์กที่ถูกกำหนดให้กับรายการ จะปรากฏในวงเล็บ ([ ]) บุ๊กมาร์กที่ถูกกำหนดให้กับตำแหน่ง จะปรากฏเป็น I-beam จะไม่พิมพ์เครื่องหมายวงเล็บและ I-beam
ลบบุ๊กมาร์ก
-
ในเมนู มุมมอง ให้คลิก เค้าโครงเหมือนพิมพ์
-
ในเมนู แทรก ให้คลิก บุ๊กมาร์ก
-
คลิกชื่อบุ๊กมาร์กที่คุณต้องการลบ คลิก ลบ จากนั้นคลิก ปิด
เคล็ดลับ: เมื่อต้องการลบทั้งบุ๊กมาร์กและข้อความหรือวัตถุที่เชื่อมโยงกับบุ๊กมาร์กในเอกสารให้เลือกข้อความหรือวัตถุแล้วกด DELETE










