กําลังมองหาวิธีติดตามและจัดการวัตถุฐานข้อมูลของคุณอยู่ใช่ไหม บานหน้าต่างนําทางเป็นวิธีหลักในการดูและเข้าถึง วัตถุฐานข้อมูล ทั้งหมดของคุณ และจะแสดงทางด้านซ้ายของหน้าต่าง Access ตามค่าเริ่มต้น
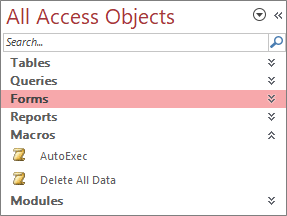
หมายเหตุ คุณสามารถกําหนดบานหน้าต่างนําทางเองได้หลายวิธี สําหรับข้อมูลเพิ่มเติม ให้ดูที่ กําหนดบานหน้าต่างนําทางเอง
ในบทความนี้
งานทั่วไป
คุณสามารถปรับลักษณะที่ปรากฏของบานหน้าต่างนําทางและทํางานกับวัตถุฐานข้อมูลได้ด้วยวิธีต่อไปนี้
|
เมื่อต้องการ |
ให้ทำสิ่งนี้ |
|
เปิดและปิดบานหน้าต่างนำทาง |
คลิกปุ่ม เปิด/ปิด แถบชัตเตอร์ หาก F11 ไม่ทํางาน ตรวจสอบให้แน่ใจว่าได้เปิดใช้งานแป้นฟังก์ชัน (Fn) บนอุปกรณ์แล็ปท็อปของคุณแล้ว นอกจากนี้ แป้น F11 ยังเป็นคีย์พิเศษและอาจถูกปิดใช้งานในฐานข้อมูล Access ของคุณ ถ้ามองไม่เห็นบานหน้าต่างนําทาง แสดงว่าบานหน้าต่างนําทางอาจถูกปิดใช้งานในฐานข้อมูล Access ของคุณ สําหรับข้อมูลเพิ่มเติม ให้ดูที่ ตั้งค่าตัวเลือกผู้ใช้สําหรับฐานข้อมูลปัจจุบัน |
|
เปลี่ยนแปลงความกว้างของบานหน้าต่างนำทาง |
วางตัวชี้ไว้เหนือขอบขวาของบานหน้าต่างนําทาง จากนั้น เมื่อตัวชี้เปลี่ยนเป็นลูกศรสองด้าน ถ้าคุณไม่สามารถเปลี่ยนความกว้างได้ ให้ดูที่ บานหน้าต่างนําทางของ Access แคบเกินไป และฉันไม่สามารถขยายความกว้างได้ |
|
เปิดวัตถุ |
ตามค่าเริ่มต้น ให้ดับเบิลคลิกที่วัตถุ คุณสามารถเปลี่ยนเป็นคลิกเดียวในกล่องโต้ตอบ ตัวเลือกการนําทาง ได้ สําหรับข้อมูลเพิ่มเติม ให้ดูที่ กล่องโต้ตอบ ตัวเลือกการนําทาง |
|
ทําคําสั่งอื่นๆ เช่น เปิดวัตถุในมุมมองออกแบบ |
คลิกขวาที่วัตถุ ถ้าเมนูคลิกขวาของบานหน้าต่างนําทางไม่ทํางาน เมนูอาจถูกปิดใช้งานในฐานข้อมูล Access ของคุณ สําหรับข้อมูลเพิ่มเติม ให้ดูที่ ตั้งค่าตัวเลือกผู้ใช้สําหรับฐานข้อมูลปัจจุบัน |
หมายเหตุ บานหน้าต่างนําทางจะไม่พร้อมใช้งานในเว็บแอป Access หรือฐานข้อมูลบนเว็บเมื่อดูในเบราว์เซอร์ แม้ว่าคุณจะสามารถใช้บานหน้าต่างนําทางใน Access Web App ที่เปิดใน Access ได้ แต่คุณสามารถแสดง ซ่อน เรียงลําดับ และค้นหาวัตถุฐานข้อมูลเท่านั้น
เลือกประเภทที่กําหนดไว้ล่วงหน้า
เมื่อคุณสร้างฐานข้อมูลใหม่ ประเภทที่แสดงตามค่าเริ่มต้นคือ ตารางและมุมมองที่เกี่ยวข้อง และกลุ่มจะเป็น ตารางทั้งหมด เมื่อคุณเลือกประเภท รายการจะถูกจัดเรียงเป็นกลุ่มต่างๆ ที่มีประเภทนั้นอยู่ ตัวอย่างเช่น เมื่อคุณเลือก ชนิดของวัตถุ คุณจะเห็นวัตถุฐานข้อมูลทั้งหมดที่จัดกลุ่มตามชนิดของวัตถุ นอกจากนี้ Access ยังมีประเภทที่กําหนดไว้ล่วงหน้าอีกสองประเภท โดยยึดตามเวลาที่วัตถุถูกสร้างหรือปรับเปลี่ยน
-
เมื่อต้องการแสดงเมนู นําทางไปยังประเภท ให้คลิกแถบชื่อเรื่องของบานหน้าต่างนําทาง
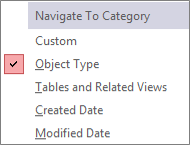
-
เลือกประเภทที่กําหนดไว้ล่วงหน้า:
ประเภท
คำอธิบาย
กำหนดเอง
ใช้เพื่อกําหนด บานหน้าต่างนําทางเอง
ชนิดของวัตถุ
ดูวัตถุทั้งหมดในฐานข้อมูล จัดเรียงตามชนิด: ตาราง คิวรี ฟอร์ม รายงาน แมโคร และมอดูล
ตารางและมุมมองที่เกี่ยวข้อง
จัดเรียงรายการหนึ่งกลุ่มต่อตาราง โดยแต่ละกลุ่มจะมีทางลัดไปยังวัตถุทั้งหมดที่ใช้ตาราง คิวรี ฟอร์ม รายงาน และอื่นๆ ถ้าวัตถุใช้ตารางมากกว่าหนึ่งตาราง วัตถุนั้นจะปรากฏอยู่ในกลุ่มที่เกี่ยวข้องทั้งหมด
วันที่สร้าง
ระบุตําแหน่งวัตถุที่สร้างขึ้นในวันที่ที่ระบุในลําดับจากมากไปหาน้อยหรือในช่วงวันที่ คุณยังสามารถกรองตาม วันนี้ หรือ วันที่ทั้งหมด
วันที่ปรับเปลี่ยน
ค้นหาวัตถุที่มีการปรับเปลี่ยนในวันที่เฉพาะในลําดับจากมากไปหาน้อยหรือในช่วงวันที่ คุณยังสามารถกรองตาม วันนี้ หรือ วันที่ทั้งหมด
แต่ละประเภทที่กําหนดไว้ล่วงหน้าจะมีกลุ่มส่วนกลางที่มีวัตถุทั้งหมดในฐานข้อมูลด้วย คุณสามารถค้นหากลุ่มส่วนกลางสําหรับประเภทได้อย่างง่ายดายโดยการมองหาคําว่า ทั้งหมด ที่อยู่ด้านหน้าชื่อกลุ่ม ตัวอย่างเช่น ถ้าคุณเลือกประเภท ตารางและมุมมองที่เกี่ยวข้อง กลุ่มส่วนกลางจะเรียกว่า ตารางทั้งหมด
กรองตามกลุ่ม
คุณอาจต้องการแสดงเฉพาะชุดย่อยของวัตถุฐานข้อมูลเพื่อช่วยเน้นความสนใจของคุณ
-
เมื่อต้องการแสดงเมนู กรองตามกลุ่ม ให้คลิกแถบชื่อเรื่องของบานหน้าต่างนําทาง
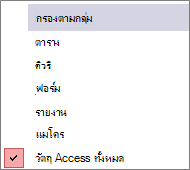
-
เลือกกลุ่ม
ตามค่าเริ่มต้น Access จะแสดงตารางคิวรีฟอร์ม และรายงาน นอกจากนี้ คุณอาจเห็น แมโครมอดูล และกลุ่มแบบกําหนดเองถ้ามีการกําหนดไว้ในฐานข้อมูล
-
เมื่อต้องการเอาตัวกรองกลุ่มออก ให้เลือก วัตถุ Access ทั้งหมด
เรียงลําดับวัตถุ
ตามค่าเริ่มต้น Access จะเรียงลําดับวัตถุในบานหน้าต่างนําทางตามชนิดวัตถุตามลําดับตัวอักษรจากน้อยไปหามาก แต่คุณสามารถเปลี่ยนการเรียงลําดับให้เหมาะกับความต้องการของคุณได้ โดยทําดังต่อไปนี้
-
คลิกขวาที่ด้านบนของบานหน้าต่างนําทางเพื่อแสดงเมนูทางลัด แล้วทําดังต่อไปนี้
-
เมื่อต้องการเปลี่ยนลําดับการจัดเรียง ให้ชี้ไปที่ เรียงลําดับตาม แล้วเลือกตัวเลือกการเรียงลําดับ
-
เมื่อต้องการเรียงลำดับด้วยตนเองและกำหนดลำดับการแสดงผลเอง ให้คลิก เรียงลำดับตาม แล้วคลิก เอาการเรียงลำดับอัตโนมัติออก
-
ค้นหาวัตถุในฐานข้อมูล
ขณะที่คุณพิมพ์ข้อความในกล่อง ค้นหา Access จะค้นหาภายในประเภทสําหรับกลุ่มใดๆ ที่มีวัตถุหรือทางลัดวัตถุที่ตรงกับคําที่ใช้ค้นหาของคุณ กลุ่มใดๆ ที่ไม่มีค่าที่ตรงกันจะถูกยุบ
Access จะค้นหาวัตถุเฉพาะในประเภทและกลุ่มที่กำลังแสดงอยู่ในบานหน้าต่างนำทางในขณะนั้นเท่านั้น เมื่อต้องการค้นหาวัตถุที่ระบุในฐานข้อมูลทั้งหมด ให้เลือกประเภทที่กําหนดไว้ล่วงหน้าประเภทใดประเภทหนึ่งในบานหน้าต่างนําทาง เช่น ตารางและมุมมองที่เกี่ยวข้อง หรือ ชนิดของวัตถุ ซึ่งจะช่วยให้แน่ใจว่ากลุ่มทั้งหมดจะปรากฏในบานหน้าต่างนําทาง
-
ถ้ามองไม่เห็นช่อง ค้นหา ที่ด้านบนของบานหน้าต่างนำทาง ให้คลิกขวาที่แถบเมนูที่ด้านบนของบานหน้าต่างนำทาง จากนั้น คลิก แถบค้นหา
-
พิมพ์ชื่อเต็มหรือบางส่วนของชื่อของวัตถุหรือทางลัดในช่อง แถบค้นหา
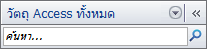
ขณะที่คุณพิมพ์อักขระ Access จะค้นหาและกำจัดหัวข้อกลุ่มใดๆ ที่ไม่มีรายการที่ตรงกับคำค้นหา
-
เมื่อต้องการค้นหาอื่นๆ อีก ให้คลิก ล้างสตริงการค้นหา

เมื่อคุณล้างกล่อง แถบค้นหา บานหน้าต่างนําทางจะแสดงวัตถุที่พร้อมใช้งานทั้งหมดอีกครั้ง
เปลี่ยนวิธีแสดงวัตถุ
คุณสามารถเลือกวิธีแสดงวัตถุในฐานข้อมูลในบานหน้าต่างนําทางได้ ตัวอย่างเช่น คุณสามารถรวมวันที่สร้างหรือวันที่ปรับเปลี่ยน หรือแสดงวัตถุเป็นไอคอนหรือรายการ เมื่อต้องการระบุวิธีแสดงวัตถุ ให้ทําดังต่อไปนี้:
-
คลิกขวาที่ด้านบนของบานหน้าต่างนำทางเพื่อแสดงเมนูทางลัด แล้วเลือกทำอย่างใดอย่างหนึ่งต่อไปนี้
-
เมื่อต้องการเปลี่ยนลักษณะการแสดงของวัตถุ ให้ชี้ไปที่ แสดงตาม แล้วคลิก รายละเอียดไอคอน หรือ รายการ คุณอาจต้องขยายบานหน้าต่างนําทางเพื่อดูข้อมูลทั้งหมด
-
เมื่อต้องการดูกลุ่มต่างๆ ทั้งหมดในฐานข้อมูล ให้คลิก แสดงกลุ่มทั้งหมด
-
ซ่อนและยกเลิกการซ่อนวัตถุและกลุ่ม
การซ่อนวัตถุหรือกลุ่มอาจเป็นตัวเลือกที่ดีกว่าการลบเมื่อไม่ได้ใช้วัตถุหรือกลุ่ม หรือคุณต้องการจํากัดการเข้าถึงวัตถุหรือกลุ่มนั้น การซ่อนวัตถุจะไม่เปลี่ยนแปลงฐานข้อมูล ในขณะที่การลบวัตถุหรือกลุ่ม (แม้ว่าดูเหมือนว่าจะซ้ํากัน) ก็สามารถทําให้หน้าที่การใช้งานของฐานข้อมูลบางส่วนหรือทั้งหมดเสียหายได้
เมื่อต้องการซ่อนวัตถุหรือกลุ่ม
-
เมื่อต้องการซ่อนวัตถุ ให้คลิกขวาที่วัตถุแล้วคลิก ซ่อนในกลุ่มนี้
-
เมื่อต้องการซ่อนทั้งกลุ่ม ให้คลิกขวาที่กลุ่ม แล้วคลิก ซ่อน
เมื่อต้องการซ่อนวัตถุหรือกลุ่มสีจาง
-
คลิกขวาที่แถบเมนูที่ด้านบนของบานหน้าต่างนำทาง จากนั้นคลิก ตัวเลือกการนำทาง
-
ในกล่องโต้ตอบ ตัวเลือกการนำทาง ให้ล้างกล่องกาเครื่องหมาย แสดงวัตถุที่ซ่อน แล้วคลิก ตกลง
เมื่อต้องการแสดงวัตถุหรือกลุ่มที่ซ่อนอยู่
ขั้นตอนต่อไปนี้จะไม่ทําให้เข้าถึงวัตถุได้ด้วยตนเอง
-
คลิกขวาที่แถบเมนูที่ด้านบนของบานหน้าต่างนำทาง จากนั้นคลิก ตัวเลือกการนำทาง
-
ในกล่องโต้ตอบ ตัวเลือกการนำทาง ให้เลือกกล่องกาเครื่องหมาย แสดงวัตถุที่ซ่อน แล้วคลิก ตกลง
เมื่อต้องการเปิดใช้งานวัตถุหรือกลุ่มสีจาง
กระบวนงานต่อไปนี้ทําให้สามารถเข้าถึงวัตถุได้
-
เมื่อต้องการเปิดใช้งานวัตถุ ให้คลิกขวาที่วัตถุนั้น แล้วคลิก ยกเลิกการซ่อนในกลุ่มนี้
-
เมื่อต้องการยกเลิกการซ่อนกลุ่ม ให้คลิกขวาที่กลุ่มนั้น จากนั้นคลิก ยกเลิกการซ่อน












