สิ่งสำคัญ: บริการทรัพยากรการศึกษาจะสิ้นสุดในเดือนมีนาคม 2019 การค้นหาจะปิดในวันที่ 5 มีนาคม การดาวน์โหลดจะได้รับอนุญาตจนถึงวันที่ 25 มีนาคม และบริการจะหยุดให้บริการในวันที่ 29 มีนาคม ขอบคุณสําหรับการเข้าร่วมในประสบการณ์ใช้งานตัวอย่างนี้!
หมายเหตุ: บทความนี้ได้ทำหน้าที่จนเสร็จสิ้นแล้ว และกำลังจะเลิกใช้ในไม่ช้า เมื่อต้องการป้องกันปัญหา "ไม่พบหน้า" เรากำลังนำลิงก์ที่เราทราบออก ถ้าคุณได้สร้างลิงก์ไปยังหน้านี้ โปรดนำออกแล้วเราจะเชื่อมต่อเว็บเข้าด้วยกัน
แหล่งข้อมูลการศึกษาช่วยให้นักการศึกษาสามารถเข้าถึงทรัพยากรเปิดที่จัดแนวตามมาตรฐานประมาณ 300,000 สําหรับชั้นเรียน รวมถึงแผนการเรียน การสอบทาน เวิร์กชีต และอื่นๆ คุณสามารถค้นหาเนื้อหาที่เกี่ยวข้องได้อย่างง่ายดายโดยใช้ตัวกรองสําหรับระดับเกรดเขตโรงเรียนวิชามาตรฐานและอื่น ๆ ของคุณจากนั้นแทรกลงในOneNoteเพื่อใช้งานในห้องเรียนได้อย่างง่ายดาย
ใน ทรัพยากรการศึกษา คุณยังสามารถ:
-
จัดระเบียบทรัพยากรใน คอลเลกชันต่างๆ
-
Uploadแหล่งข้อมูลที่จะแบ่งปันกับชุมชนการสอนทั่วโลก
หมายเหตุ: ขณะนี้ฟีเจอร์Uploadอยู่ในการแสดงตัวอย่าง และต้องเปิดใช้งานโดยAdmin IT ของคุณในศูนย์การจัดการ Microsoft 365
เมื่อต้องการเริ่มต้นใช้งาน:
-
ติดตั้ง Add-in สมุดบันทึกสําหรับชั้นเรียนของ OneNote สําหรับ OneNote 2013 หรือ OneNote 2016 ถ้าคุณยังไม่ได้ทํา
-
ลงชื่อเข้าใช้ Office.com โดยใช้การเข้าสู่ระบบของโรงเรียนของคุณ
-
เลือกแอป OneNote จากนั้นเลือกแท็บ สมุดบันทึกสําหรับชั้นเรียน เลือกสมุดบันทึกสําหรับชั้นเรียนที่เกี่ยวข้อง
-
นําทางไปยังแท็บ แทรก แล้วเลือก ทรัพยากรการศึกษา
เข้าถึงทรัพยากรการศึกษาจากสมุดบันทึกสําหรับชั้นเรียนOneNote:
-
กรองตามเกรด หัวข้อ และชนิดของทรัพยากร แล้วคลิก ค้นหา หมายเหตุ: คุณจะเห็นเฉพาะมาตรฐานที่เกี่ยวข้องกับภูมิภาคของคุณเท่านั้น (ตัวกรองของคุณจะถูกบันทึกและนําไปใช้กับการค้นหาในอนาคต)
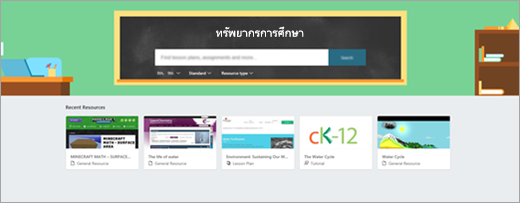
-
เลือกบัตรทรัพยากรในรายการผลลัพธ์เพื่อแสดงตัวอย่าง
-
เลือก รับ เพื่อแทรกทรัพยากรในOneNoteสมุดบันทึกสําหรับชั้นเรียนของคุณ
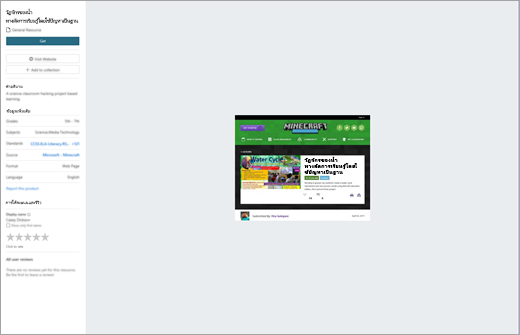
สร้างและเพิ่มลงในคอลเลกชัน:
-
เมื่อคุณเลือกทรัพยากรและต้องการจัดระเบียบในคอลเลกชัน ให้เลือก +เพิ่มไปยังคอลเลกชัน
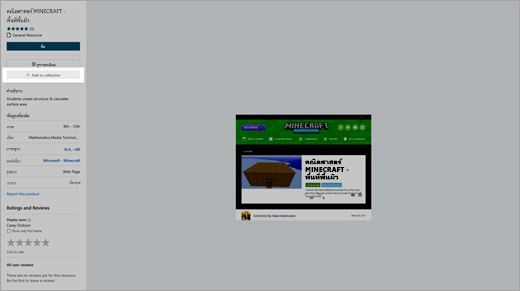
-
เมื่อต้องการจัดระเบียบทรัพยากรของคุณ คุณสามารถสร้างคอลเลกชันใหม่ได้ทันที และที่นั่น หรือเพิ่มลงในคอลเลกชันที่มีอยู่
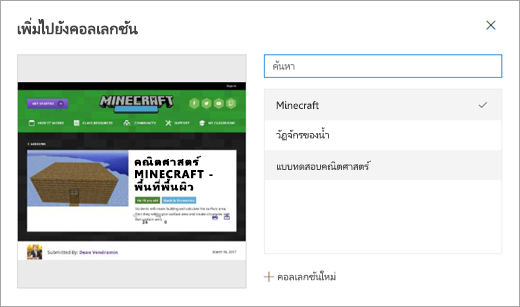
-
หลังจากที่คุณสร้างคอลเลกชันแล้ว คุณสามารถค้นหาได้โดยนําทางไปยัง ทรัพยากรของฉัน จากหน้าแหล่งข้อมูลการศึกษาหลัก จากที่นี่ คุณสามารถสร้างคอลเลกชันใหม่ หรือดูการอัปโหลดใดๆ ของคุณ (ถ้าคุณเปิดใช้งานฟีเจอร์นั้น)
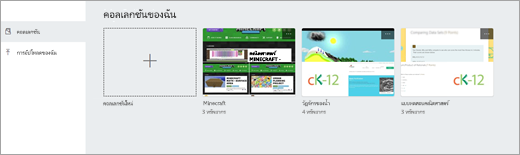
Uploadทรัพยากร:
-
เมื่อAdmin IT ของคุณเปิดใช้งานฟีเจอร์การอัปโหลดทรัพยากรสําหรับบัญชีของคุณแล้ว ให้เลือก Upload
-
เลือกเพื่ออัปโหลดทรัพยากรของคุณจากไฟล์หรือ URL ของเว็บ
-
กรอกข้อมูลที่จําเป็นสําหรับทรัพยากรของคุณให้สมบูรณ์ รวมถึงชื่อเรื่อง ชนิดทรัพยากร คําอธิบาย ระดับเกรด หัวข้อ สิทธิการใช้งาน Creative Commons และภาษาที่สอดคล้องกัน เลือก ถัดไป
-
เพิ่ม แนวคิด ลงในทรัพยากรของคุณเพื่อให้นักการศึกษาคนอื่นๆ สามารถมองเห็นได้ เลือก ถัดไป เพื่อไปยังหน้าจอถัดไป จากนั้นตรวจสอบข้อมูลทรัพยากรของคุณ เมื่อคุณพร้อม แล้ว ให้เลือก เผยแพร่
-
รอ 48 ชั่วโมงเพื่อให้ทรัพยากรของคุณปรากฏ










