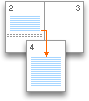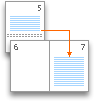ส่วนช่วยให้คุณตั้งค่าเค้าโครงหน้ากระดาษและตัวเลือกการจัดรูปแบบเฉพาะได้ (เช่น หมายเลขบรรทัด คอลัมน์ หรือหัวกระดาษและท้ายกระดาษ) ของส่วนต่างๆ ของเอกสาร โดยการใช้ส่วน ต่างๆ ตัวอย่างเช่น คุณสามารถจัดรูปแบบบทนําของรายงานเป็นคอลัมน์เดียว แล้วจัดรูปแบบเนื้อหาของรายงานเป็นสองคอลัมน์ได้ Word จะถือว่าเอกสารเป็นส่วนเดียวจนกว่าคุณจะแทรกตัวแบ่งส่วน
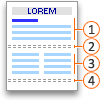




ตัวเลือก ตัวแบ่งส่วน จะควบคุมเค้าโครงและการจัดรูปแบบของส่วนก่อนหน้าตัวแบ่ง ตัวอย่างเช่น ถ้าคุณลบตัวแบ่งส่วน ข้อความก่อนตัวแบ่งจะได้รับการจัดรูปแบบทั้งหมดของส่วนที่ตามหลังตัวแบ่ง ในภาพประกอบด้านบน ถ้าคุณลบตัวแบ่งส่วนแรก (2) ส่วนแรกจะถูกจัดรูปแบบเป็นสองคอลัมน์ ตัวเลือก เครื่องหมายย่อหน้า (¶) ในเอกสารจะควบคุมเค้าโครงส่วนและการจัดรูปแบบของส่วนสุดท้ายในเอกสาร ถ้าเอกสารไม่มีส่วนอยู่ เครื่องหมายย่อหน้าสุดท้ายจะควบคุมเค้าโครงและการจัดรูปแบบของทั้งเอกสาร
สิ่งสำคัญ: ขั้นตอนต่อไปนี้ถือว่าคุณอยู่ในมุมมองเค้าโครงเหมือนพิมพ์ ถ้าคุณไม่ได้อยู่ในมุมมองเค้าโครงเหมือนพิมพ์ บนเมนู มุมมอง ให้คลิก เค้าโครงเหมือนพิมพ์
การแทรกตัวแบ่งส่วน
-
คลิกตำแหน่งที่คุณต้องการให้เริ่มส่วนใหม่
-
คลิก เค้าโครง > ตัวแบ่ง แล้วคลิกชนิดของตัวแบ่งส่วนที่คุณต้องการ
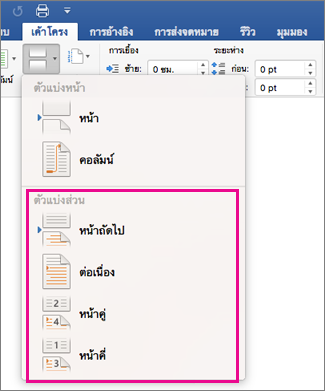
หมายเหตุ: ถ้าคุณต้องการเพิ่มตัวแบ่งหน้า ให้คลิกหน้า เรียนรู้เพิ่มเติมเกี่ยวกับ การเพิ่มตัวแบ่งหน้า ลงในเอกสารของคุณ
ชนิดของตัวแบ่งส่วน
|
ตัวแบ่งส่วน |
คำอธิบาย |
|---|---|
|
หน้าถัดไป
|
เริ่มส่วนใหม่บนหน้าต่อไปนี้ |
|
ต่อเนื่อง
|
เริ่มส่วนใหม่บนหน้าเดียวกัน ตัวแบ่งส่วนนี้มีประโยชน์เป็นพิเศษกับเอกสารที่มีคอลัมน์ คุณสามารถใช้เพื่อเปลี่ยนจํานวนคอลัมน์โดยไม่ต้องเริ่มหน้าใหม่ |
|
หน้าคู่
|
เริ่มส่วนใหม่ในหน้าที่มีเลขหน้าเป็นเลขคู่ ตัวอย่างเช่น ถ้าคุณแทรกตัวแบ่งหน้าคู่ที่ส่วนท้ายของหน้า 3 ส่วนถัดไปจะเริ่มต้นในหน้า 4 |
|
หน้าคี่
|
เริ่มส่วนใหม่ในหน้าที่มีเลขหน้าเป็นเลขคี่ ตัวอย่างเช่น ถ้าคุณแทรกตัวแบ่งส่วนหน้าคี่ที่ส่วนท้ายของหน้า 3 ส่วนถัดไปจะเริ่มในหน้า 5 |
ลบตัวแบ่งส่วน
ถ้าคุณเพิ่มตัวแบ่งส่วนไปยังเอกสารของคุณ วิธีที่ง่ายที่สุดในการดูตำแหน่งที่เริ่มและสิ้นสุดคือ การแสดงเครื่องหมายการจัดรูปแบบ
-
คลิกแท็บ หน้าแรก แล้วคลิก แสดง อักขระที่ไม่พิมพ์ทั้งหมด
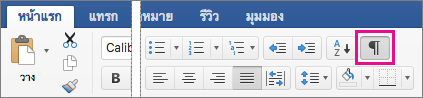
-
คลิกตัวแบ่งส่วนเพื่อเลือก แล้วกด DELETE ตัวแบ่งส่วนมีลักษณะดังนี้:
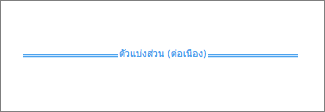
หมายเหตุ: เมื่อคุณลบตัวแบ่งส่วน Word จะรวมข้อความทั้งก่อนและหลังตัวแบ่งส่วนไว้ในส่วนเดียว ส่วนที่รวมเข้าด้วยกันใหม่จะใช้การจัดรูปแบบจากส่วนที่สอง (ส่วนที่ต่อจากตัวแบ่งส่วน)
เปลี่ยนชนิดของตัวแบ่งส่วน
-
คลิกในส่วนที่คุณต้องการเปลี่ยนแปลง
-
บนเมนู รูปแบบ ให้คลิก เอกสาร จากนั้นคลิกแท็บ เค้าโครง
-
ในรายการ เริ่ม ส่วน ให้คลิกชนิดของตัวแบ่งส่วนที่คุณต้องการ
สิ่งสำคัญ:
Microsoft Office for Mac 2011 ไม่ได้รับการสนับสนุนอีกต่อไป อัปเกรดเป็น Microsoft 365 เพื่อทำงานได้ทุกที่จากทุกอุปกรณ์และรับการสนับสนุนต่อไป
อัปเกรดทันที
สิ่งสำคัญ: ขั้นตอนต่อไปนี้ถือว่าคุณอยู่ในมุมมองเค้าโครงเหมือนพิมพ์ ถ้าคุณไม่ได้อยู่ในมุมมองเค้าโครงเหมือนพิมพ์ บนเมนู มุมมอง ให้คลิก เค้าโครงเหมือนพิมพ์
แทรกตัวแบ่งส่วน
-
ในเอกสาร คลิกตำแหน่งที่คุณต้องการแทรกตัวแบ่งส่วน
-
บนแท็ฐ เค้าโครง ภายใต้ การตั้งค่าหน้า คลิก แบ่ง แล้วคลิกชนิดตัวแบ่งส่วนที่คุณต้องการ
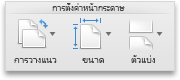
ตารางต่อไปนี้แสดงตัวอย่างชนิดของตัวแบ่งส่วนที่คุณสามารถแทรกได้ ในแต่ละภาพประกอบ เส้นประคู่จะแสดงตัวแบ่งส่วน
|
ชนิดตัวแบ่งส่วน |
คำอธิบาย |
|---|---|
|
หน้าถัดไป |
แทรกตัวแบ่งส่วนและเริ่มส่วนใหม่ในหน้าถัดไป
|
|
ต่อเนื่อง |
แทรกตัวแบ่งส่วนและเริ่มส่วนใหม่ในหน้าเดียวกัน
|
|
หน้าคู่ |
แทรกตัวแบ่งส่วนและเริ่มส่วนใหม่ในหน้าที่มีเลขหน้าเป็นเลขคู่
|
|
หน้าคี่ |
แทรกตัวแบ่งส่วนและเริ่มส่วนใหม่ในหน้าที่มีเลขหน้าเป็นเลขคี่ถัดไป
|
ลบตัวแบ่งส่วน
-
คลิกตำแหน่งก่อนตัวแบ่งส่วนที่คุณต้องการลบ
ถ้าคุณไม่เห็นตัวแบ่งส่วน บนแถบเครื่องมือ มาตรฐาน ให้คลิก

-
กด

ถ้าคีย์บอร์ดของคุณไม่มี


หมายเหตุ: เมื่อคุณลบตัวแบ่งส่วน คุณยังลบการจัดรูปแบบส่วนของข้อความในส่วนก่อนตัวแบ่งส่วนออกด้วย ข้อความนั้นจะกลายเป็นส่วนหนึ่งของส่วนต่อไปนี้ แล้วใช้การจัดรูปแบบส่วนทั้งหมด รวมถึงระยะขอบ
เปลี่ยนชนิดของตัวแบ่งส่วน
-
คลิกในส่วนที่คุณต้องการเปลี่ยนแปลง
-
บนเมนู รูปแบบ ให้คลิก เอกสาร จากนั้นคลิกแท็บ เค้าโครง
-
เมนูป็อปอัพ เริ่มส่วนที่ คลิกชนิดของตัวแบ่งส่วนที่คุณต้องการ