หมายเหตุ: บทความนี้ได้ทำหน้าที่จนเสร็จสิ้นแล้ว และกำลังจะเลิกใช้ในไม่ช้า เมื่อต้องการป้องกันปัญหา "ไม่พบหน้า" เรากำลังนำลิงก์ที่เราทราบออก ถ้าคุณได้สร้างลิงก์ไปยังหน้านี้ โปรดนำออกแล้วเราจะเชื่อมต่อเว็บเข้าด้วยกัน
ตัวกรองอีเมลขยะของ Outlook จะตรวจสอบผู้ส่งของทุกข้อความขาเข้ากับรายการที่อยู่อีเมลและโดเมนอินเทอร์เน็ต ซึ่งเป็นส่วนหนึ่งของที่อยู่อีเมลหลังสัญลักษณ์ @ ซึ่งถูกกําหนดให้ปลอดภัยหรือถูกบล็อก กําหนดตัวกรองเองเพื่อบล็อกหรืออนุญาตผู้ส่งหรือชนิดข้อความ
คุณต้องการทำอะไร
ป้องกันผู้ส่งที่เชื่อถือได้ไม่ให้ถูกบล็อก
โดยการเพิ่มที่อยู่อีเมลและชื่อโดเมนที่คุณเชื่อถือในรายชื่อผู้ส่งที่ปลอดภัย คุณได้สั่ง Outlook ว่าข้อความจากแหล่งข้อมูลเหล่านั้นจะไม่ถูกพิจารณาว่าเป็นอีเมลขยะ ถ้าคุณอยู่ในรายชื่อผู้รับจดหมายหรือรายชื่อการแจกจ่าย คุณสามารถเพิ่มชื่อเหล่านี้ลงในรายชื่อผู้รับที่ปลอดภัยของคุณได้
เมื่อต้องการเพิ่มบุคคลลงในรายชื่อผู้ส่งที่ปลอดภัย ให้คลิกที่ข้อความจากผู้ส่งนั้น แล้วคลิก หน้าแรก ในกลุ่ม ลบ ให้คลิก อีเมลขยะ แล้วคลิก ไม่บล็อกผู้ส่ง
เมื่อต้องการเพิ่มที่อยู่อีเมลหรือโดเมนลงในรายชื่อผู้รับที่ปลอดภัย ให้คลิกข้อความจากผู้ส่ง แล้วคลิก หน้าแรก ในกลุ่ม ลบ ให้คลิก อีเมลขยะ แล้วคลิก ไม่บล็อกกลุ่มหรือรายชื่อผู้รับจดหมายนี้
ถ้าคุณไม่มีข้อความจากบุคคลนั้น คุณยังสามารถเพิ่มที่อยู่อีเมลหรือโดเมนลงในรายการเหล่านี้ได้ด้วยตนเอง โดยทําดังต่อไปนี้:
-
คลิก หน้าแรก
-
ในกลุ่ม ลบ ให้คลิก ขยะ แล้วคลิก ตัวเลือกอีเมลขยะ
-
ให้เลือกทำอย่างใดอย่างหนึ่งต่อไปนี้
-
เมื่อต้องการเพิ่มผู้ส่งที่ปลอดภัย บนแท็บ ผู้ส่งที่ปลอดภัย คลิก เพิ่ม
-
เมื่อต้องการเพิ่มผู้รับที่ปลอดภัย บนแท็บ ผู้รับที่ปลอดภัย คลิก เพิ่ม
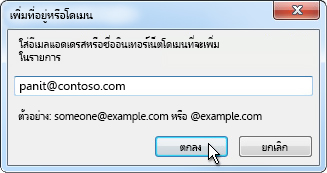
-
-
ในกล่อง ใส่ที่อยู่อีเมลหรือชื่อโดเมนอินเทอร์เน็ตที่จะเพิ่มลงในรายการ ให้ใส่ชื่อหรือที่อยู่ที่คุณต้องการเพิ่ม ตัวอย่างเช่น คุณสามารถเพิ่ม:
-
ที่อยู่อีเมลที่เฉพาะเจาะจง เช่น someone@example.com
-
อินเทอร์เน็ตโดเมน เช่น @example.com หรือ example.com
-
-
คลิก ตกลง และทำซ้ำสำหรับแต่ละรายการที่คุณต้องการจะเพิ่ม
-
ถ้าคุณต้องการให้ ที่ติดต่อ ได้รับการพิจารณาว่าเป็นผู้ส่งที่ปลอดภัย ให้เลือกกล่องกาเครื่องหมาย เชื่อถืออีเมลจากที่ติดต่อของฉัน ด้วย บนแท็บ ผู้ส่งที่ปลอดภัย
-
บางคนที่คุณติดต่อด้วยอาจไม่ได้อยู่ในรายชื่อผู้ติดต่อของคุณ ถ้าคุณต้องการให้บุคคลดังกล่าวทั้งหมดได้รับการพิจารณาว่าเป็นผู้ส่งที่ปลอดภัย ให้เลือกกล่องกาเครื่องหมาย เพิ่มบุคคลที่ฉันอีเมลลงในรายชื่อผู้ส่งที่ปลอดภัยโดยอัตโนมัติ
-
ถ้าคุณมีรายชื่อและที่อยู่ที่ปลอดภัยอยู่แล้ว คุณสามารถย้ายข้อมูลนั้นไปยัง Outlook ได้ คลิก นําเข้าจากไฟล์ แล้วเรียกดูไฟล์รายการที่คุณต้องการ เมื่อต้องการสร้างไฟล์ที่ใช้รายการปัจจุบันของคุณ ให้คลิก ส่งออกไปยังไฟล์ แล้วระบุตําแหน่งที่คุณต้องการบันทึกไฟล์ใหม่
-
เมื่อต้องการเปลี่ยนชื่อบนรายการใดรายการหนึ่ง ให้คลิกชื่อที่คุณต้องการเปลี่ยน แล้วคลิก แก้ไข เมื่อต้องการเอาชื่อออก ให้คลิกชื่อที่คุณต้องการ แล้วคลิก เอาออก
-
ถ้าคุณกำลังใช้บัญชีผู้ใช้ Microsoft Exchange Server ชื่อและที่อยู่อีเมลทั้งหมดที่อยู่ในสมุดรายชื่อขององค์กรของคุณ (หรือเรียกอีกอย่างหนึ่งว่า สมุดรายชื่อส่วนกลาง) จะได้รับการพิจารณาว่าปลอดภัยโดยอัตโนมัติ
-
บล็อกข้อความจากบางคน
ข้อความจากที่อยู่อีเมลหรือชื่อโดเมนในรายชื่อผู้ส่งที่ถูกบล็อกจะถือว่าเป็นอีเมลขยะเสมอ Outlook ย้ายข้อความขาเข้าที่ตรวจพบจากผู้ส่งในรายชื่อผู้ส่งที่ถูกบล็อกไปยังโฟลเดอร์ อีเมลขยะ โดยไม่คํานึงถึงเนื้อหาของข้อความ
หมายเหตุ: ตัวกรองอีเมลขยะ Outlook ไม่ได้หยุดการนําส่งอีเมลขยะ แต่จะเปลี่ยนสแปมที่สงสัยไปยังโฟลเดอร์ อีเมลขยะ แทน คุณสามารถเปลี่ยนระดับความลับของตัวกรองอีเมลขยะได้โดย การเปลี่ยนระดับการป้องกัน หรือใช้โซลูชันของบริษัทอื่น ซึ่งอาจก้าวร้าวมากขึ้น
เมื่อต้องการเพิ่มบุคคลลงในรายชื่อผู้ส่งที่ถูกบล็อก ให้คลิกข้อความจากผู้ส่งแล้วคลิก หน้าแรก ในกลุ่ม ลบ ให้คลิก อีเมลขยะ แล้วคลิก บล็อกผู้ส่ง
ถ้าคุณไม่มีข้อความจากบุคคลนั้น คุณยังสามารถเพิ่มที่อยู่อีเมลลงในรายชื่อผู้ส่งที่ถูกบล็อกด้วยตนเองได้:
-
คลิก หน้าแรก
-
ในกลุ่ม ลบ ให้คลิก ขยะ แล้วคลิก ตัวเลือกอีเมลขยะ
-
บนแท็บ ผู้ส่งที่ถูกบล็อก ให้คลิก เพิ่ม
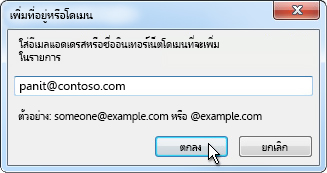
-
ในกล่อง ใส่ที่อยู่อีเมลหรือชื่อโดเมนอินเทอร์เน็ตที่จะเพิ่มลงในรายการ ให้ใส่ชื่อหรือที่อยู่ที่คุณต้องการเพิ่ม ตัวอย่างเช่น คุณสามารถเพิ่ม:
-
ที่อยู่อีเมลที่เฉพาะเจาะจง เช่น someone@example.com
-
อินเทอร์เน็ตโดเมน เช่น @example.com หรือ example.com
-
-
คลิก ตกลง และทำซ้ำสำหรับรายการที่คุณต้องการจะเพิ่ม
หมายเหตุ:
-
ถ้าคุณมีรายชื่อและที่อยู่ที่ปลอดภัยอยู่แล้ว คุณสามารถย้ายข้อมูลนั้นไปยัง Outlook ได้ คลิก นําเข้าจากไฟล์ แล้วเรียกดูไฟล์รายการที่คุณต้องการ เมื่อต้องการสร้างไฟล์ที่ใช้รายการปัจจุบันของคุณ ให้คลิก ส่งออกไปยังไฟล์ แล้วระบุตําแหน่งที่คุณต้องการบันทึกไฟล์ใหม่
-
เมื่อต้องการเปลี่ยนชื่อในรายการ ให้คลิกชื่อที่คุณต้องการเปลี่ยน แล้วคลิก แก้ไข เมื่อต้องการเอาชื่อออก ให้คลิกชื่อที่คุณต้องการ แล้วคลิก เอาออก
-
ถ้าคุณกำลังใช้บัญชีผู้ใช้ Microsoft Exchange ชื่อและที่อยู่อีเมลทั้งหมดที่อยู่ในสมุดรายชื่อขององค์กรของคุณ (หรือเรียกอีกอย่างว่า สมุดรายชื่อส่วนกลาง) จะได้รับการพิจารณาว่าปลอดภัยโดยอัตโนมัติและไม่สามารถเพิ่มไว้ในรายการที่ถูกบล็อกได้
-
บล็อกข้อความจากรหัสประเทศ/ภูมิภาคอย่างเจาะจง
คุณอาจพบว่าข้อความอีเมลที่ไม่ต้องการมาจากบางประเทศ/ภูมิภาค เมื่อใช้รายการโดเมนTop-Levelบล็อกแล้ว คุณสามารถบล็อกข้อความจากพื้นที่เหล่านั้นได้ รายการนี้บล็อกข้อความจากที่อยู่อีเมลที่ลงท้ายด้วยโดเมนระดับบนสุดหรือรหัสประเทศ/ภูมิภาค ตัวอย่างเช่น การเลือกกล่องกาเครื่องหมาย CA [Canada], US [United States] และ MX [Mexico] ในรายการจะบล็อกข้อความที่ที่อยู่อีเมลของผู้ส่งลงท้ายด้วย ca, us หรือ mx รหัสประเทศ/ภูมิภาคเพิ่มเติมจะปรากฏในรายการ
-
คลิก หน้าแรก
-
ในกลุ่ม ลบ ให้คลิก ขยะ แล้วคลิก ตัวเลือกอีเมลขยะ
-
คลิกแท็บ นานาชาติ และคลิก รายการโดเมนระดับบนสุดที่ถูกบล็อก
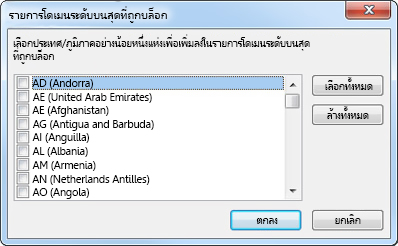
-
ในรายการ ให้เลือกกล่องกาเครื่องหมายสำหรับรหัสประเทศ/ภูมิภาคที่คุณต้องการบล็อก หรือคลิก เลือกทั้งหมด
-
คลิก ตกลง ในกล่องโต้ตอบที่เปิดอยู่ทั้งสองกล่อง
บล็อกข้อความที่มีตัวอักษรที่ไม่คุ้นเคย
คุณสามารถบล็อกข้อความอีเมลทั้งหมดด้วยการเข้ารหัสภาษา หรือที่เรียกว่าชุดอักขระหรือตัวอักษร วันนี้ อีเมลขยะส่วนใหญ่จะถูกส่งในการเข้ารหัส U.S.-ASCII โดยการใช้รายการการเข้ารหัสที่ถูกบล็อก คุณสามารถกรองข้อความอีเมลที่ไม่ต้องการที่แสดงในภาษาที่คุณไม่เข้าใจออกได้
-
คลิก หน้าแรก
-
ในกลุ่ม ลบ ให้คลิกลูกศรที่อยู่ถัดจาก ขยะ แล้วคลิก ตัวเลือกอีเมลขยะ
-
บนแท็บ นานาชาติ ให้คลิก รายการการเข้ารหัสที่ถูกบล็อก
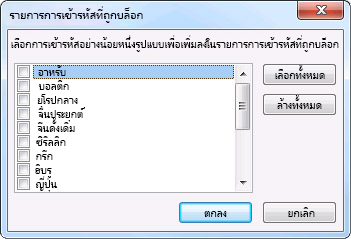
-
ในรายการ ให้คลิกการเข้ารหัสภาษาที่คุณต้องการบล็อก หรือคลิก เลือกทั้งหมด
-
คลิก ตกลง ในกล่องโต้ตอบที่เปิดอยู่ทั้งสองกล่อง
หมายเหตุ:
-
การเข้ารหัส Unicode จะไม่มีอยู่ในรายการการเข้ารหัสที่ถูกบล็อก
-
ข้อความที่มีการเข้ารหัสที่ไม่รู้จักหรือที่ไม่ระบุจะทำให้ถูกกรองโดยตัวกรองอีเมลขยะทั่วไป










