คุณสามารถคัดลอกสูตรได้อย่างรวดเร็วในเซลล์ที่อยู่ติดกันโดยการใช้จุดจับเติม
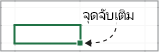
เมื่อคุณลากจุดจับไปยังเซลล์อื่น Excel จะแสดงผลลัพธ์ที่แตกต่างกันสำหรับแต่ละเซลล์
คัดลอกสูตรด้วยการลากจุดจับเติม
ทำตามขั้นตอนต่อไปนี้:
-
เลือกเซลล์ที่มีสูตรที่คุณต้องการเติมลงในเซลล์ที่อยู่ติดกัน
-
วางเคอร์เซอร์ของคุณที่มุมล่างขวาเพื่อให้เปลี่ยนเป็นเครื่องหมายบวก (+) ดังนี้:
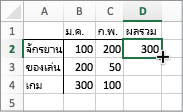
-
ลากจุดจับเติมลง ด้านบน หรือผ่านเซลล์ที่คุณต้องการเติมข้อมูล ในตัวอย่างนี้ รูปที่นี่แสดงการลากจุดจับเติมลงมา:
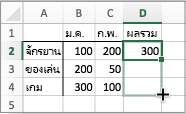
-
เมื่อคุณปล่อย สูตรจะถูกเติมไปยังเซลล์อื่นโดยอัตโนมัติ:
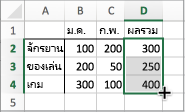
-
เมื่อต้องการเปลี่ยนวิธีเติมเซลล์ คลิกปุ่ม ตัวเลือกการเติมอัตโนมัติ

สำหรับข้อมูลเพิ่มเติมเกี่ยวกับการคัดลอกสูตร ดู คัดลอกและวางสูตรไปยังเซลล์หรือเวิร์กชีตอื่น
เคล็ดลับ:
-
คุณยังสามารถกด Ctrl+D เพื่อเติมสูตรลงในคอลัมน์ได้ ก่อนอื่น ให้เลือกเซลล์ที่มีสูตรที่คุณต้องการเติม แล้วเลือกเซลล์ที่อยู่ข้างใต้ แล้วกด Ctrl+D
-
คุณยังสามารถกด Ctrl+R เพื่อเติมสูตรทางด้านขวาในแถวได้อีกด้วย ก่อนอื่น ให้เลือกเซลล์ที่มีสูตรที่คุณต้องการเติม แล้วเลือกเซลล์ที่อยู่ด้านขวาของสูตร แล้วกด Ctrl+R
เมื่อการเติมไม่ทำงาน
บางครั้งการเติมสีทํางานได้ดี และในบางครั้งการเติมจะไม่ทํางานตามที่คุณคาดไว้ จึงเป็นเรื่องสําคัญที่จะต้องตรวจสอบ การอ้างอิงเซลล์ ของเซลล์แรก
การอ้างอิงเซลล์เป็นเพียงตัวชี้ไปยังเซลล์อื่น ตัวอย่างเช่น สมมติว่าเซลล์แรกมีสูตรนี้:
=SUM(A1,B1)
A1 และ B1 เป็นการอ้างอิงสัมพัทธ์ ซึ่งหมายความว่าเมื่อคุณเติมสูตรลงในสูตร การอ้างอิงจะเปลี่ยนโดยเพิ่มขึ้นจาก A1, B1 เป็น A2, B2 ไปเรื่อยๆ ดังนี้
=SUM(A1,B1)
=SUM(A2,B2)
=SUM(A3,B3)
ในบางครั้ง คุณอาจไม่ต้องการให้การอ้างอิงไปยังเซลล์อื่นเปลี่ยนแปลง ตัวอย่างเช่น สมมติว่าคุณต้องการให้การอ้างอิงแรก A1 คงไว้และ B1 เพื่อเปลี่ยนแปลงเมื่อคุณลากจุดจับเติม ถ้าเป็นกรณีนี้ คุณจะต้องใส่เครื่องหมายดอลลาร์ ($) ในการอ้างอิงแรก: =SUM($A$1,B1) เครื่องหมายดอลลาร์บังคับให้ Excel ชี้ไปที่ A1 ขณะที่คุณเติมเซลล์อื่น นี่คือสิ่งที่มันจะมีลักษณะดังนี้:
=SUM($A$1,B1)
=SUM($A$1,B2)
=SUM($A$3,B3)
การอ้างอิงที่มีเครื่องหมายดอลลาร์ ($) เรียกว่าการอ้างอิงแบบสัมบูรณ์ เมื่อคุณเติมข้อมูล การอ้างอิงไปยัง A1 จะยังคงได้รับการแก้ไข แต่ Excel จะเปลี่ยนการอ้างอิงของ B1 เป็น B2 และ B3
ประสบปัญหาในการดูหมายเลขอ้างอิงไฟล์
ถ้าคุณไม่เห็นจุดจับเติม แสดงว่าอาจถูกซ่อนไว้ เมื่อต้องการแสดง:
-
บนเมนู Excel ให้คลิก กำหนดลักษณะ
-
คลิก แก้ไข
-
ภายใต้ ตัวเลือกการแก้ไข ให้ทำเครื่องหมายที่กล่อง อนุญาตจุดจับเติมและการลาก แล้วปล่อยเซลล์
ถ้าการคํานวณเวิร์กบุ๊กอัตโนมัติไม่ทํางาน สูตรจะไม่ถูกคํานวณใหม่เมื่อคุณเติมเซลล์
นี่คือวิธีการเปิด:
-
บนเมนู Excel ให้คลิก กำหนดลักษณะ
-
คลิก การคำนวณ
-
ใน ตัวเลือกการคํานวณ ตรวจสอบให้แน่ใจว่าได้เลือก อัตโนมัติ










