ถ้าคุณมีจดหมายที่จะส่งให้บุคคลหลายคนทางอีเมลที่คุณต้องการทำให้เป็นส่วนบุคคลสำหรับผู้รับแต่ละคน ให้ใช้จดหมายเวียน คุณสามารถสร้างชุดของข้อความอีเมลสำหรับแต่ละบุคคลที่ถูกจัดรูปแบบเหมือนกัน และใช้ข้อความเดียวกัน เฉพาะส่วนที่กำหนดของข้อความอีเมลที่ต่างกันเท่านั้นที่ถูกทำให้เป็นส่วนบุคคล จดหมายเวียน ต่างจากการออกอากาศข้อความไปยังกลุ่มบุคคล ทำให้ผู้รับข้อความแต่ละคนเป็นผู้รับเพียงคนเดียว
มีไฟล์สามประเภทที่เกี่ยวข้องกับการสร้างข้อความอีเมลโดยใช้กระบวนการจดหมายเวียน
-
เอกสารหลักของคุณ
เอกสารนี้เป็นข้อความอีเมลของคุณ จะประกอบด้วยข้อความที่เหมือนกันของแต่ละเวอร์ชันของเอกสารผนวก -
รายชื่อผู้รับจดหมายของคุณ
นี่คือแหล่งข้อมูล ซึ่งมักจะเป็นสเปรดชีต Excel ที่ใช้เพื่อรวบรวมข้อมูลในข้อความอีเมล ตัวอย่างเช่น รายชื่อผู้รับจดหมายของคุณมีชื่อ และเอกสารหลักของคุณคืออีเมลที่จะส่งถึงชื่อในรายการของคุณ -
เอกสารผสานของคุณ
เอกสารนี้เป็นการผสมของเอกสารหลักและรายชื่อผู้รับ จดหมายเวียนจะดึงข้อมูลจากรายชื่อผู้รับและใส่ลงในเอกสารหลัก ทำให้มีเอกสารเวียนที่เป็นส่วนบุคคลสำหรับแต่ละบุคคลในรายชื่อผู้รับ
ขั้นตอนแรกของกระบวนการจดหมายเวียนคือการสร้างเอกสารหลัก
-
บนแท็บ การส่งจดหมาย เลือก เริ่มจดหมายเวียน > ข้อความอีเมล
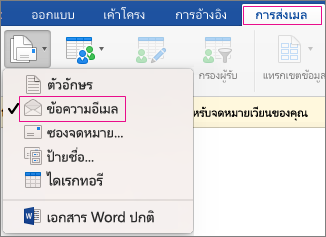
-
ใน Word พิมพ์ข้อความอีเมลที่คุณต้องการส่งให้ทุกคน
แถวแรกของสเปรดชีต Excel ของคุณคือระเบียนหัวเรื่อง แต่ละคอลัมน์ในแถวมีป้ายชื่อที่ระบุประเภทของข้อมูล ตัวอย่าง ป้ายชื่อคอลัมน์อาจเป็น อีเมลแอดเดรสชื่อที่อยู่เมืองรัฐ และรหัสไปรษณีย์ แต่ละแถวมีระเบียนเดี่ยวของข้อมูลสำหรับผู้รับแต่ละรายตามลำดับ ไม่สามารถปล่อยให้แถวหรือคอลัมน์ว่างเปล่าในรายการได้
เคล็ดลับ: ถ้าต้องการทำสเปรดชีต Excel ของสมุดที่อยู่ Outlook ให้ส่งออกที่ติดต่อไปยังไฟล์ที่ขั้นด้วยแท็บ (.txt) และจากนั้นเปิดไฟล์ .txt ใน Excel สำหรับข้อมูลเพิ่มเติม โปรดดูส่งออกหรือเก็บถาวรรายการ Outlook ด้วยตนเอง
-
ในแถวแรกของสเปรดชีต Excel ให้พิมพ์ป้ายชื่อคอลัมน์สำหรับผู้รับของคุณ ตัวอย่างเช่น ในคอลัมน์แรก ให้พิมพ์ ที่อยู่อีเมล ในคอลัมน์ที่สอง ให้พิมพ์ ชื่อ ในคอลัมน์ที่สาม ให้พิมพ์ นามสกุล
สิ่งสำคัญ: เราขอแนะนำว่าคอลัมน์แรกให้ใส่อีเมลแอดเดรสของผู้รับ
-
ในแถวที่สองและแถวอื่นๆ ถัดมา ให้พิมพ์ ที่อยู่อีเมลชื่อ และ นามสกุล ของผู้รับ
-
ในเมนู ไฟล์ ให้เลือก บันทึก และใส่ชื่อไฟล์
หมายเหตุ: โปรดจำตำแหน่งที่ตั้งของสเปรดชีตเอาไว้เนื่องจากคุณจะต้องเชื่อมโยงสเปรดชีตไปยังเอกสารจดหมายเวียนของคุณในภายหลัง
-
บันทึกและปิดสเปรดชีต
หมายเหตุ: คุณไม่สามารถทำจดหมายเวียนให้เสร็จสมบูรณ์ได้ถ้าคุณไม่ปิดสเปรดชีต Excel ที่มีรายการของคุณ หรือถ้าคุณเปิดเวิร์กบุ๊กอีกครั้งก่อนที่จดหมายเวียนจะเสร็จสิ้น
บนแท็บ การส่งจดหมาย ให้เลือก เลือกผู้รับ จากนั้นเลือกตัวเลือก
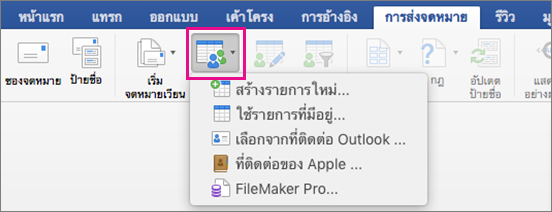
|
ตัวเลือก |
คำอธิบาย |
|
สร้างรายการใหม่ |
เริ่มรายการที่อยู่ใหม่ขณะคุณกำลังตั้งค่าจดหมายเวียน |
|
ใช้รายการที่มีอยู่ |
ใช้ Excel สเปรดชีตหรือไฟล์ข้อมูลชนิดอื่นเป็นรายการที่อยู่ของคุณ |
|
เลือกจาก Outlook ที่ติดต่อ |
เลือกชื่อโดยตรงจากรายชื่อผู้ติดต่อ Outlook ให้เป็นรายการที่อยู่ของคุณ |
|
รายชื่อผู้ติดต่อของ Apple |
เลือกชื่อโดยตรงจากสมุดรายชื่อ Apple เป็นรายการที่อยู่ของคุณ |
|
FileMaker Pro |
นำเข้าข้อมูลจากฐานข้อมูล FileMaker Pro |
สร้างรายการใหม่
ในกล่องโต้ตอบ เขตข้อมูลรายการแก้ไขWord จะสร้างเขตข้อมูลที่มีข้อมูลพื้นฐานบางอย่าง เช่น ชื่อ นามสกุล และที่อยู่โดยอัตโนมัติ ถ้าคุณต้องการเพิ่มเขตข้อมูลใหม่ ตัวอย่างเช่น เขตข้อมูลของข้อความ ให้เพิ่มในตอนนี้ เพื่อที่คุณจะได้เติมลงในเขตข้อมูลได้เมื่อคุณพิมพ์รายการ
-
ภายใต้ ชื่อเขตข้อมูลใหม่ ให้พิมพ์ ชื่อของเขตข้อมูล ที่คุณต้องการเพิ่ม จากนั้น คลิก + (เครื่องหมายบวก)
เคล็ดลับ: เมื่อต้องการเปลี่ยนลำดับของเขตข้อมูล ให้เลือกเขตข้อมูลที่คุณต้องการย้าย จากนั้นใช้ลูกศรขึ้นหรือลงเพื่อย้ายเขตข้อมูล
-
เมื่อเขตข้อมูลทั้งหมดถูกตั้งค่าตามที่คุณต้องการแล้ว เลือก สร้าง เพื่อสร้างรายการใหม่
ใช้รายการที่มีอยู่
-
เรียกดูไฟล์ที่คุณต้องการใช้และเลือก เปิด
-
ในกล่องโต้ตอบ เปิดเวิร์กบุ๊ค เลือกสเปรดชีตที่คุณต้องการใช้ จากนั้น ให้ทำอย่างใดอย่างหนึ่งต่อไปนี้:
-
ปล่อย ช่วงของเซลล์ ว่างไว้เพื่อใช้ทั้งสเปรดชีต
หรือ
-
ใส่ช่วงของเซลล์สำหรับข้อมูลที่คุณต้องการใช้
-
-
เลือก ตกลง
เลือกจาก Outlook รายชื่อผู้ติดต่อ
-
เลือก กรองผู้รับ เพื่อเลือกผู้รับที่คุณต้องการ
-
ในกล่องโต้ตอบ ตัวเลือกแบบสอบถาม ถัดจาก รายการผู้รับจดหมายเวียนตาม ให้เลือก ระเบียนที่สมบูรณ์
-
ในรายชื่อผู้ติดต่อ ให้เลือกที่ติดต่อที่คุณต้องการใส่ในจดหมายเวียน จากนั้นเลือก ตกลง
รายชื่อผู้ติดต่อของ Apple
-
เลือก กรองผู้รับ เพื่อเลือกผู้รับที่คุณต้องการ
-
ในกล่องโต้ตอบ ตัวเลือกแบบสอบถาม ใต้ รายชื่อกลุ่มผู้ติดต่อของ Apple เลือกกลุ่มที่คุณต้องการใส่ในจดหมายเวียน จากนั้นเลือก ตกลง
FileMaker Pro
-
เรียกดูไฟล์ที่คุณต้องการใช้และเลือก เปิด
-
ในกล่องโต้ตอบ ตัวคั่นระเบียนหัวกระดาษ เลือกตัวคั่นเขตข้อมูลเพื่อแยกแต่ละเขตข้อมูล และตัวคั่นระเบียนเพื่อแยกแต่ละระเบียนข้อมูล จากนั้นเลือก ตกลง
-
ในแท็บ การส่งจดหมาย เลือก แทรกเขตข้อมูลจดหมายเวียน แล้วเลือกเขตข้อมูลที่คุณต้องการเพิ่ม

-
ในเอกสารหลัก คลิกในกล่อง ลากเขตข้อมูลลงในกล่องหรือพิมพ์ข้อความ จากนั้นคลิกข้อความเพื่อนำออก
-
เพิ่มและจัดรูปแบบเขตข้อมูลที่คุณต้องการใส่ไว้ในข้อความอีเมล และเลือก ตกลง
-
บนแท็บ การส่งจดหมาย ให้เลือก ผลลัพธ์การแสดงตัวอย่าง เพื่อดูว่าจดหมายของคุณมีลักษณะอย่างไร

หมายเหตุ: ใช้ลูกศรซ้ายและขวาบนแท็บ การส่งจดหมาย เพื่อเลื่อนผ่านข้อความอีเมลแต่ละข้อความ
-
เมื่อต้องการเปลี่ยนการจัดรูปแบบเพิ่มเติม ให้เลือก ผลลัพธ์การแสดงตัวอย่าง อีกครั้ง ซึ่งทำให้คุณสามารถเพิ่มหรือเอาเขตข้อมูลผสานออกได้
-
เมื่อจดหมายมีลักษณะตามที่ต้องการ บนแท็บ การส่งจดหมาย ให้เลือก เสร็จสิ้นและผสาน > ผสานไปยังอีเมล เพื่อเสร็จสิ้นการทำจดหมายเวียน
เคล็ดลับ: ผสานไปยังอีเมล จะไม่พร้อมใช้งานถ้าคุณไม่ได้เลือกโปรแกรมอีเมลเริ่มต้นของคุณ










