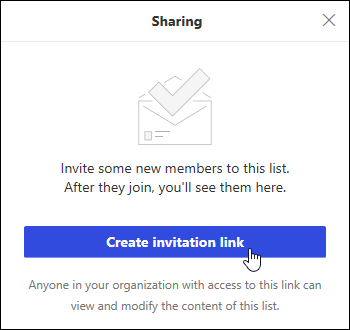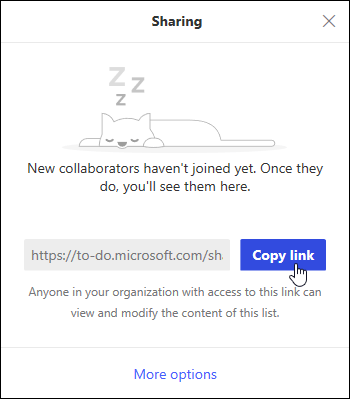งานใน Outlook บนเว็บ ทํางานโดย Microsoft To Do
งานคือรายการที่คุณสร้างที่คุณต้องการติดตามจนกว่าจะเสร็จสมบูรณ์ คุณสามารถสร้างงานจากอีเมลที่คุณตั้งค่าสถานะสําหรับการติดตามเป็นรายการที่ดําเนินการได้ หรืออาจเป็นรายการสิ่งที่ต้องทําที่คุณเพิ่มด้วยตนเอง ใช้งานใน Outlook บนเว็บ เพื่อสร้าง แก้ไข จัดประเภท และจัดการงานต่างๆ
หมายเหตุ: Microsoft To Do ไม่พร้อมใช้งานในบางสภาพแวดล้อมระบบคลาวด์อธิปไตย
เมื่อต้องการดูและจัดการงานของคุณ ให้เลือก 
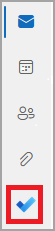
หน้า To Do มีรายการงานเริ่มต้นสี่รายการ รวมถึงรายการงานเพิ่มเติมและรายการงานใดๆ ที่คุณสร้าง
-
วันของฉัน เป็นรายการแบบสมาร์ทที่สามารถช่วยคุณติดตามงานที่คุณต้องการทําให้เสร็จได้ในวันนี้ ซึ่งจะว่างเปล่าเมื่อเริ่มต้นแต่ละวันตามค่าเริ่มต้น เพื่อให้คุณสามารถจัดระเบียบวันของคุณด้วยการเพิ่มงานลงในวันนั้น คุณเพิ่มงานที่มีอยู่ลงใน วันของฉัน โดยการคลิกขวาที่งานแล้วเลือก เพิ่มลงในวันของฉัน หรือโดยการลากงานจากรายการงานอื่นๆ ไปยัง วันของฉัน งานที่ปรากฏใน วันของฉัน จะถูกเก็บไว้ในรายการต้นฉบับของงานนั้นๆ
หมายเหตุ: วันของฉันจะถูกล้างออกในเวลาเที่ยงคืนทุกคืน งานที่ปรากฏในวันของฉันจะถูกเก็บไว้ในรายการงานอื่นๆ ดังนั้นงานเหล่านั้นจะไม่ถูกลบเมื่อวันของฉันถูกล้าง
-
คําแนะนํา คืองานที่ไม่เสร็จสมบูรณ์ที่คุณอาจต้องการเพิ่มลงในวันของฉัน เมื่อต้องการดูงานที่แนะนํา ให้ไปที่ วันของฉัน แล้วเลือก

-
-
สิ่งสําคัญ คือรายการสมาร์ทที่มีงานที่คุณได้ทําเครื่องหมายว่าสําคัญ คุณสามารถทําเครื่องหมายงานว่าสําคัญได้โดยการคลิกขวาที่งานแล้วเลือก ทําเครื่องหมายว่าสําคัญ หรือโดยการเลือกไอคอนรูปดาวที่อยู่ถัดจากงานนั้น
-
วางแผนไว้ เป็นรายการสมาร์ทที่รวมงานที่มีตัวเตือนหรือวันครบกําหนดและไม่ได้ถูกทําเครื่องหมายเป็นเสร็จสมบูรณ์ งานที่คุณสร้างพร้อมตัวเตือนหรือวันครบกําหนดจะปรากฏในรายการนี้โดยอัตโนมัติ วิธีเดียวที่จะเพิ่มงานลงในรายการนี้คือการมอบหมายตัวเตือนหรือวันครบกําหนดให้กับงานที่มีอยู่
-
งาน คือรายการที่จัดเก็บงานใหม่ตามค่าเริ่มต้น
-
อีเมลที่ถูกตั้งค่าสถานะ เป็นรายการตัวเลือก เมื่อเปิดข้อความที่คุณตั้งค่าสถานะในจดหมายจะถูกคัดลอกไปยังรายการอีเมลที่ถูกตั้งค่าสถานะเป็นงาน คุณสามารถเปิดหรือปิดรายการอีเมลที่ถูกตั้งค่าสถานะได้โดยไปที่ To Do แล้วเลือก การตั้งค่า

-
มอบหมายให้ฉัน เป็นรายการเพิ่มเติมอีกรายการหนึ่ง เมื่อเปิด รายการที่ถูกกําหนดให้กับคุณใน Microsoft Planner จะปรากฏใน มอบหมายให้ฉัน เมื่อต้องการเปิดหรือปิด มอบหมายให้ฉัน ให้ไปที่ สิ่งที่ต้องทํา แล้วเลือก การตั้งค่า

คุณสามารถเพิ่มงานใหม่โดยการเลือกรายการงาน แล้วเลือกเครื่องหมายบวกที่อยู่ถัดจาก เพิ่มงาน แล้วใส่คําอธิบายของงานของคุณ ถ้าคุณเพิ่มงานลงในรายการสมาร์ท งานนั้นจะถูกบันทึกใน งาน และลิงก์ไปยังรายการสมาร์ทที่คุณอยู่ในขณะที่คุณสร้างงานนั้น
หมายเหตุ: คุณไม่สามารถสร้างงานใหม่ในวางแผนไว้ได้ เมื่อต้องการเพิ่มงานลงใน วางแผนไว้ ให้เพิ่มตัวเตือนหรือวันครบกําหนดลงในงานที่มีอยู่หรืองานใหม่
เลือกงานในรายการใดก็ได้เพื่อดูตัวเลือกที่พร้อมใช้งานทั้งหมดสําหรับงานนั้น คุณสามารถทําสิ่งต่างๆ เช่น เพิ่มขั้นตอนเพิ่มเติม เพิ่มลงใน วันของฉัน ทําให้ซ้ํา เพิ่มวันครบกําหนดหรือตัวเตือน และเพิ่มบันทึกย่อ
คุณสามารถเพิ่มไฟล์อย่างน้อยหนึ่งไฟล์ลงในงาน
-
เลือก

-
เลือกงานที่คุณต้องการเพิ่มไฟล์
-
เลือก เพิ่มไฟล์ จากบานหน้าต่างรายละเอียดงาน
-
เรียกดูและเลือกไฟล์ที่คุณต้องการเพิ่ม
หมายเหตุ: คุณสามารถแนบไฟล์ลงในงานได้มากกว่าหนึ่งไฟล์ แต่สามารถเพิ่มได้ครั้งละหนึ่งไฟล์เท่านั้น
ใช้บานหน้าต่าง วันของฉัน เพื่อสร้างงานจากข้อความ
หมายเหตุ: ประสบการณ์ To-Do ในบานหน้าต่าง วันของฉัน ไม่พร้อมใช้งานในสภาพแวดล้อมระบบคลาวด์ระดับอธิปไตยบางอย่าง
-
ไปที่ จดหมาย ใน Outlook บนเว็บ
-
เปิดบานหน้าต่าง วันของฉัน ด้วยการเลือก

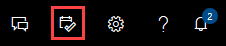
-
ค้นหาข้อความที่คุณต้องการใช้สร้างงานในรายการข้อความ
-
เลือกและลากข้อความไปยังแท็บ To Do ในบานหน้าต่าง วันของฉัน
ใช้บานหน้าต่าง วันของฉัน เพื่อสร้างเหตุการณ์ในปฏิทินของคุณจากงาน
หมายเหตุ: The To Do experience in the My Day pane is not available in some sovereign cloud environments.
-
ไปที่ ปฏิทิน ใน Outlook บนเว็บ
-
Open the My Day pane by selecting

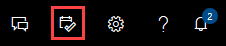
-
ค้นหางานที่คุณต้องการสร้างเหตุการณ์ในปฏิทิน
-
เลือกและลากงานจาก วันของฉัน ไปยังเวลาที่คุณต้องการบนปฏิทินของคุณ
นอกจากรายการงานเริ่มต้นแล้ว คุณสามารถสร้างและจัดการรายการเพื่อจัดระเบียบงานของคุณได้
-
สร้างรายการงานใหม่
-
เลือก รายการใหม่ ในบานหน้าต่างนําทาง
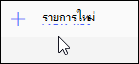
-
ใส่ชื่อสําหรับรายการใหม่ของคุณ
-
กด Enter เพื่อบันทึกรายการใหม่ของคุณ
-
-
คลิกขวาที่รายการในบานหน้าต่างนําทางเพื่อ แชร์ทําซ้ํา หรือ ลบ
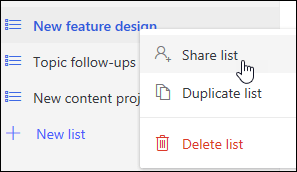
-
เลือกรายการ แล้วเลือกการดําเนินการเพิ่มเติม

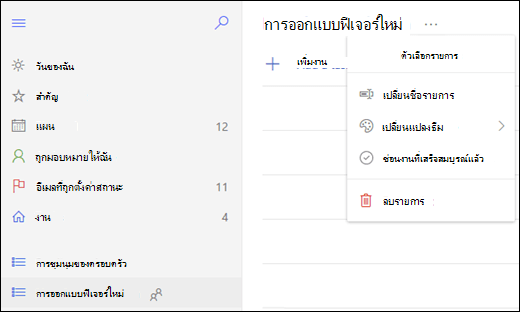
การตั้งค่าสําหรับ To Do อยู่ในหน้าของตัวเอง จากหน้า To Do ให้เลือก การตั้งค่า 
คุณสามารถสลับกลับไปยังงานแบบคลาสสิกได้โดยการเลือก ตัวสลับ Outlook ใหม่ ที่ด้านบนของหน้า To Do
ถ้าคุณสลับเป็นงานแบบคลาสสิก คุณสามารถสลับกลับมาได้โดยการเลือกตัวสลับ ลองใช้ Outlook ใหม่ ที่ด้านบนของหน้าจดหมาย
-
ลงชื่อเข้าใช้ Outlook บนเว็บ
-
เลือก งาน ที่ด้านล่างของหน้า
-
เลือก สร้าง

-
พิมพ์ชื่อเรื่อง วันครบกำหนด หรือบันทึกย่อเกี่ยวกับงานนั้น
-
เลือก แสดงรายละเอียดเพิ่มเติม ใส่ข้อมูล เช่น วันที่เริ่มต้น, วันที่ทำเสร็จสมบูรณ์ และ สถานะ และติดตามความคืบหน้าของงาน เช่น % เสร็จสมบูรณ์ หรือจำนวนชั่วโมงที่ทำงาน
-
ใช้คำสั่ง แนบ เพื่อแนบไฟล์ลงในงาน
-
ใช้คําสั่ง ทางลัด เพื่อกําหนดทางลัดให้กับงาน ชุดทางลัดคือไอคอนที่คุณสามารถนําไปใช้กับรายการงานเป็นสิ่งแสดงแทนเสียงที่ช่วยให้คุณระบุชนิดของงานที่เฉพาะเจาะจงได้อย่างรวดเร็ว
-
เลือก บันทึก
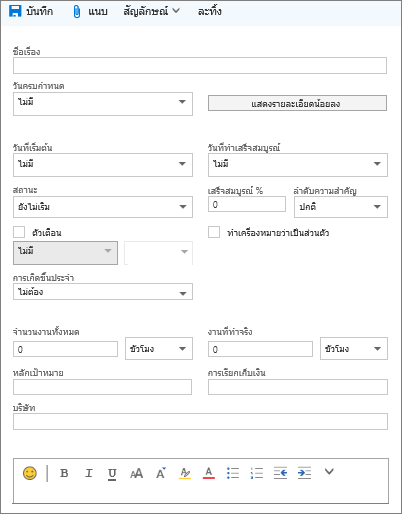
-
ลงชื่อเข้าใช้ Outlook บนเว็บ
-
เลือก งาน ที่ด้านล่างของหน้า
-
เลือกงานที่คุณต้องการแก้ไข แล้วเลือก แก้ไข

-
ทำการแก้ไขงาน แล้วเลือก บันทึก
-
ลงชื่อเข้าใช้ Outlook บนเว็บ
-
เลือก งาน ที่ด้านล่างของหน้า
-
เลือกงานที่คุณต้องการจัดประเภทจากรายการงาน แล้วเลือก ประเภท
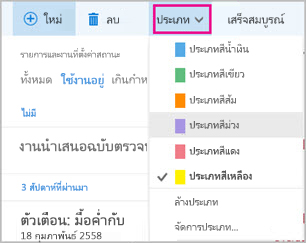
-
เลือกประเภทที่คุณต้องการมอบหมายงาน ตัวอย่างเช่น ประเภทสีเหลือง
-
ลงชื่อเข้าใช้ Outlook บนเว็บ
-
เลือก งาน ที่ด้านล่างของหน้า
-
เลือกเมนู ตัวกรอง และเลือกวิธีที่คุณต้องการเรียงลําดับงานในรายการงาน ตัวอย่างเช่น ในสกรีนช็อตต่อไปนี้ งานจะเรียงลําดับตามสถานะ (ใช้งานอยู่) วันครบกําหนด และงานที่เก่าที่สุดอยู่ด้านบน คุณสามารถเรียงลําดับตาม ใช้งานอยู่, เกินกําหนด หรือ เสร็จสมบูรณ์
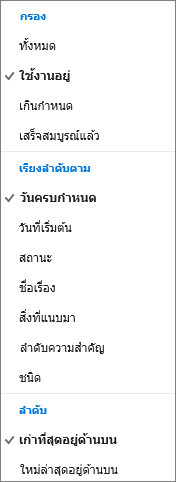
หมายเหตุ: Outlook บนเว็บ ไม่สนับสนุนการเรียงลำดับงานตามประเภท