ผู้ใช้มากมายพบว่าการใช้คีย์บอร์ดกับแป้นพิมพ์ลัดสําหรับ PowerPoint ช่วยให้พวกเขาทํางานได้อย่างมีประสิทธิภาพมากขึ้น สำหรับผู้ใช้ที่มีความบกพร่องด้านการเคลื่อนไหวหรือด้านการมองเห็น การใช้แป้นพิมพ์ลัดจะง่ายกว่าการใช้หน้าจอสัมผัสและเป็นทางเลือกแทนการใช้เมาส์ที่สำคัญ
สําหรับรายการทางลัดที่แยกต่างหากเพื่อใช้ในขณะนําเสนองานนําเสนอของคุณ ให้ไปที่ ใช้แป้นพิมพ์ลัดเพื่อนําเสนองานนําเสนอ PowerPoint
หมายเหตุ:
-
ทางลัดในหัวข้อนี้อ้างอิงถึงเค้าโครงคีย์บอร์ดของสหรัฐอเมริกา แป้นสําหรับรูปแบบอื่นอาจไม่ตรงกับแป้นบนคีย์บอร์ดของสหรัฐอเมริกาทุกประการ
-
เครื่องหมายบวก (+) ในทางลัดหมายความว่าคุณจําเป็นต้องกดแป้นหลายแป้นพร้อมกัน
-
เครื่องหมายจุลภาค (,) ในทางลัดหมายความว่าคุณต้องกดแป้นหลายแป้นตามลําดับ
บทความนี้จะอธิบายเกี่ยวกับแป้นพิมพ์ลัดที่คุณสามารถใช้ใน PowerPoint สําหรับ Windows เมื่อสร้างหรือแก้ไขงานนําเสนอ
หมายเหตุ:
-
เมื่อต้องการค้นหาทางลัดในบทความนี้อย่างรวดเร็ว คุณสามารถใช้การค้นหาได้ กด Ctrl+F แล้วพิมพ์คําค้นหาของคุณ
-
ถ้าการดําเนินการที่คุณใช้บ่อยไม่มีแป้นพิมพ์ลัด คุณสามารถเพิ่มคีย์ลัดนั้นลงในแถบเครื่องมือด่วนเพื่อสร้างคีย์ลัดได้ สําหรับคําแนะนํา ให้ดู ใช้คีย์บอร์ดเพื่อกําหนดแถบเครื่องมือด่วนเอง
-
รับแป้นพิมพ์ลัด PowerPoint 2016 ในเอกสารWord ได้ที่ลิงก์นี้: PowerPoint 2016 สําหรับแป้นพิมพ์ลัดของ Windows
ในหัวข้อนี้
ทางลัดที่ใช้บ่อย
ตารางต่อไปนี้แสดงรายการทางลัดที่ใช้บ่อยที่สุดใน PowerPoint
|
เมื่อต้องการทำสิ่งนี้ |
กด |
|---|---|
|
สร้างงานนําเสนอใหม่ |
Ctrl+N |
|
เพิ่มสไลด์ใหม่ |
Ctrl+M |
|
นำการจัดรูปแบบตัวหนาไปใช้กับข้อความที่เลือก |
Ctrl+B |
|
เปิดกล่องโต้ตอบ ฟอนต์ |
Ctrl+T |
|
ตัดข้อความ วัตถุ หรือสไลด์ที่เลือก |
Ctrl+X |
|
คัดลอกข้อความ วัตถุ หรือสไลด์ที่เลือก |
Ctrl+C |
|
วางข้อความหรือ วัตถุ หรือสไลด์ที่ตัดหรือคัดลอก |
Ctrl+V |
|
แทรกไฮเปอร์ลิงก์ |
Ctrl+K |
|
แทรกข้อคิดเห็นใหม่ |
Ctrl+Alt+M |
|
เลิกทำการกระทำล่าสุด |
Ctrl+Z |
|
ทำการกระทำล่าสุดอีกครั้ง |
Ctrl+Y |
|
ไปที่สไลด์ถัดไป |
Page Down |
|
ไปยังสไลด์ก่อนหน้า |
Page Up |
|
เริ่มการแสดงสไลด์ |
F5 |
|
สิ้นสุดการแสดงสไลด์ |
Esc |
|
พิมพ์งานนําเสนอ |
Ctrl+P |
|
บันทึกงานนำเสนอ |
Ctrl+S |
|
ปิด PowerPoint |
Ctrl+Q |
ทํางานกับงานนําเสนอและสไลด์
|
เมื่อต้องการทำสิ่งนี้ |
กด |
|---|---|
|
แทรกสไลด์ใหม่ |
Ctrl+M |
|
ไปที่สไลด์ถัดไป |
Page Down |
|
ไปยังสไลด์ก่อนหน้า |
Page Up |
|
ย่อ |
Ctrl+เครื่องหมายลบ (-) |
|
ขยาย |
Ctrl+เครื่องหมายบวก (+) |
|
ย่อ/ขยายให้พอดี |
Ctrl+Alt+O |
|
ทําสําเนาของสไลด์ที่เลือก |
Ctrl+Shift+D |
|
เปิดงานนําเสนอ |
Ctrl+O |
|
ปิดงานนําเสนอ |
Ctrl+D |
|
บันทึกงานนําเสนอด้วยชื่อ ตําแหน่งที่ตั้ง หรือรูปแบบไฟล์อื่น |
Ctrl+Shift+S |
|
ยกเลิกคําสั่ง เช่น บันทึกเป็น |
Esc |
|
เปิดไฟล์ล่าสุด |
Ctrl+O |
ทํางานกับวัตถุและข้อความ
คัดลอกวัตถุและข้อความ
|
เมื่อต้องการทำสิ่งนี้ |
กด |
|---|---|
|
ตัดวัตถุหรือข้อความที่เลือก |
Ctrl+X |
|
คัดลอกวัตถุหรือข้อความที่เลือก |
Ctrl+C |
|
วางวัตถุหรือข้อความที่ถูกตัดหรือคัดลอก |
Ctrl+V |
|
ทําซ้ําวัตถุที่เลือก |
Ctrl+D หรือ Ctrl+ลากเมาส์ Office 2010 และ Office 2007: ไม่พร้อมใช้งาน |
|
คัดลอกการจัดรูปแบบของวัตถุหรือข้อความที่เลือก |
Ctrl+Shift+C |
|
วางการจัดรูปแบบที่คัดลอกไปยังวัตถุหรือข้อความที่เลือก |
Ctrl+Shift+V |
|
คัดลอกตัวคัดวางภาพเคลื่อนไหว |
Alt+Shift+C Office 2010 และ Office 2007: ไม่พร้อมใช้งาน |
|
วางตัวคัดวางภาพเคลื่อนไหว |
Alt+Shift+V Office 2010 และ Office 2007: ไม่พร้อมใช้งาน |
|
เปิดกล่องโต้ตอบ วางแบบพิเศษ |
Ctrl+Alt+V |
ทํางานในวัตถุและข้อความ
|
เมื่อต้องการทำสิ่งนี้ |
กด |
|---|---|
|
ย้ายโฟกัสไปยังรูปร่างลอยแรก เช่น รูปภาพหรือกล่องข้อความ |
Ctrl+Alt+5 |
|
เลือกวัตถุอื่นเมื่อวัตถุหนึ่งถูกเลือก |
แป้น Tab หรือ Shift+Tab จนกว่าวัตถุที่คุณต้องการจะถูกเลือก |
|
ส่งวัตถุไปข้างหลัง 1 ตำแหน่ง |
Ctrl+วงเล็บเหลี่ยมซ้าย ([) Office 2010 และ Office 2007: ไม่พร้อมใช้งาน |
|
ส่งวัตถุไปข้างหน้า 1 ตำแหน่ง |
Ctrl+วงเล็บเหลี่ยมขวา (]) Office 2010 และ Office 2007: ไม่พร้อมใช้งาน |
|
ย้ายวัตถุไปไว้ข้างหลังสุด |
Ctrl+Shift+วงเล็บเหลี่ยมซ้าย ([) Office 2010 และ Office 2007: ไม่พร้อมใช้งาน |
|
ส่งวัตถุไปไว้ข้างหน้าสุด |
Ctrl+Shift+วงเล็บเหลี่ยมขวา (]) Office 2010 และ Office 2007: ไม่พร้อมใช้งาน |
|
เลือกวัตถุทั้งหมดบนสไลด์ |
Ctrl+A |
|
จัดกลุ่มวัตถุที่เลือก |
Ctrl+G |
|
ยกเลิกการจัดกลุ่มกลุ่มที่เลือก |
Ctrl+Shift+G |
|
จัดกลุ่มวัตถุที่เลือกใหม่ |
Ctrl+Shift+J |
|
หมุนวัตถุที่เลือกตามเข็มนาฬิกา 15 องศา |
Alt+แป้นลูกศรขวา |
|
หมุนวัตถุที่เลือกทวนเข็มนาฬิกา 15 องศา |
Alt+แป้นลูกศรซ้าย |
|
เล่นหรือหยุดสื่อชั่วขณะ |
Ctrl+Spacebar |
|
แทรกไฮเปอร์ลิงก์ |
Ctrl+K |
|
แทรกข้อคิดเห็นใหม่ |
Ctrl+Alt+M |
|
แทรกสมการ |
Alt+เครื่องหมายเท่ากับ ( = ) |
|
แก้ไขวัตถุที่ลิงก์หรือวัตถุฝังตัว |
Shift+F10 หรือแป้นเมนู Windows (เพื่อเปิดเมนูบริบท) จากนั้น O, Enter, E |
เคล็ดลับ: เมื่อต้องการเลือกหลายวัตถุด้วยคีย์บอร์ด ให้ใช้ บานหน้าต่างส่วนที่เลือก สําหรับข้อมูลเพิ่มเติม ให้ดู จัดการวัตถุด้วยบานหน้าต่างส่วนที่เลือก
เลือกข้อความ
|
เมื่อต้องการทำสิ่งนี้ |
กด |
|---|---|
|
เลือกหนึ่งอักขระทางขวา |
Shift+แป้นลูกศรขวา |
|
เลือกหนึ่งอักขระทางซ้าย |
Shift+แป้นลูกศรซ้าย |
|
เลือกจนถึงจุดสิ้นสุดของคำ |
Ctrl+Shift+แป้นลูกศรขวา |
|
เลือกจนถึงจุดเริ่มต้นของคำ |
Ctrl+Shift+แป้นลูกศรซ้าย |
|
เลือกจากจุดแทรกไปยังจุดเดียวกันขึ้นหนึ่งบรรทัด |
Shift+แป้นลูกศรขึ้น |
|
เลือกจากจุดแทรกไปยังจุดเดียวกันลงหนึ่งบรรทัด |
Shift+แป้นลูกศรลง |
|
เลือกจากจุดแทรกไปยังจุดสิ้นสุดของย่อหน้า |
Ctrl+Shift+Down |
|
เลือกจากจุดแทรกไปยังจุดเริ่มต้นของย่อหน้า |
Ctrl+Shift+แป้นลูกศรขึ้น |
|
เลือกข้อความภายในวัตถุ (โดยมีการเลือกวัตถุไว้) |
Enter |
|
เลือกวัตถุเมื่อข้อความภายในวัตถุถูกเลือก |
Esc |
ลบข้อความ
|
เมื่อต้องการทำสิ่งนี้ |
กด |
|---|---|
|
ลบหนึ่งอักขระทางซ้าย |
Backspace |
|
ลบหนึ่งคำทางซ้าย |
Ctrl+Backspace |
|
ลบหนึ่งอักขระทางขวา |
Delete |
|
ลบหนึ่งคําทางขวา (เคอร์เซอร์ระหว่างคํา) |
Ctrl+Delete |
เคลื่อนย้ายภายในข้อความ
|
เมื่อต้องการทำสิ่งนี้ |
กด |
|---|---|
|
ย้ายไปทางซ้ายหนึ่งอักขระ |
แป้นลูกศรซ้าย |
|
ย้ายไปทางขวาหนึ่งอักขระ |
แป้นลูกศรขวา |
|
ย้ายขึ้นหนึ่งบรรทัด |
แป้นลูกศรขึ้น |
|
ย้ายลงหนึ่งบรรทัด |
แป้นลูกศรลง |
|
ย้ายไปทางซ้ายหนึ่งคำ |
Ctrl+แป้นลูกศรซ้าย |
|
ย้ายไปทางขวาหนึ่งคำ |
Ctrl+แป้นลูกศรขวา |
|
ย้ายไปท้ายบรรทัด |
End |
|
ย้ายไปต้นบรรทัด |
Home |
|
ย้ายขึ้นหนึ่งย่อหน้า |
Ctrl+แป้นลูกศรขึ้น |
|
ย้ายลงหนึ่งย่อหน้า |
Ctrl+แป้นลูกศรลง |
|
ย้ายไปจุดสิ้นสุดของกล่องข้อความ |
Ctrl+End |
|
ย้ายไปจุดเริ่มต้นของกล่องข้อความ |
Ctrl+Home |
|
ย้ายไปยังตัวแทนชื่อเรื่องหรือเนื้อความถัดไป ถ้าเป็นพื้นที่ที่สํารองไว้สุดท้ายบนสไลด์ การกระทํานี้จะแทรกสไลด์ใหม่ที่มีเค้าโครงสไลด์เดียวกันกับสไลด์ต้นฉบับ |
Ctrl+Enter |
|
เลื่อนระดับย่อหน้าขึ้น |
Alt+Shift+แป้นลูกศรซ้าย |
|
ลดระดับย่อหน้าลง |
Alt+Shift+แป้นลูกศรขวา |
|
ย้ายย่อหน้าที่เลือกขึ้น |
Alt+Shift+แป้นลูกศรขึ้น |
|
ย้ายย่อหน้าที่เลือกลง |
Alt+Shift+แป้นลูกศรลง |
ค้นหาและแทนที่ข้อความ
|
เมื่อต้องการทำสิ่งนี้ |
กด |
|---|---|
|
เปิดกล่องโต้ตอบ ค้นหา |
Ctrl+F |
|
เปิดกล่องโต้ตอบ แทนที่ |
Ctrl+H |
|
ทำซ้ำการกระทำ ค้นหา ล่าสุด |
Shift+F4 |
จัดรูปแบบข้อความ
ก่อนที่จะใช้แป้นพิมพ์ลัดเหล่านี้ ให้เลือกข้อความที่คุณต้องการจัดรูปแบบ
|
เมื่อต้องการทำสิ่งนี้ |
ให้กด |
|---|---|
|
เปิดกล่องโต้ตอบ ฟอนต์ |
Ctrl+T หรือ Ctrl+Shift+F |
|
เพิ่มขนาดฟอนต์ |
Ctrl+Shift+วงเล็บมุมขวา (>) |
|
ลดขนาดฟอนต์ |
Ctrl+Shift+วงเล็บมุมซ้าย (<) |
|
สลับระหว่างตัวพิมพ์ของประโยค ตัวพิมพ์เล็ก หรือตัวพิมพ์ใหญ่ |
Shift+F3 |
|
นำการจัดรูปแบบตัวหนาไปใช้ |
Ctrl+B |
|
นำการจัดรูปแบบการบีดเส้นใต้ไปใช้ |
Ctrl+U |
|
นำการจัดรูปแบบตัวเอียงไปใช้ |
Ctrl+I |
|
นำการจัดรูปแบบตัวห้อยไปใช้ (ระยะห่างอัตโนมัติ) |
Ctrl+เครื่องหมายเท่ากับ ( = ) |
|
นำการจัดรูปแบบตัวยกไปใช้ (ระยะห่างอัตโนมัติ) |
Ctrl+Shift+เครื่องหมายบวก (+) |
|
เอาการจัดรูปแบบอักขระด้วยตนเองออก เช่น ตัวห้อยและตัวยก |
Ctrl+Spacebar |
|
จัดแนวย่อหน้าให้อยู่กึ่งกลาง |
Ctrl+E |
|
จัดแนวย่อหน้าให้เต็มแนว |
Ctrl+J |
|
จัดแนวย่อหน้าให้ชิดซ้าย |
Ctrl+L |
|
จัดแนวย่อหน้าให้ชิดขวา |
Ctrl+R |
สร้างรายการสัญลักษณ์แสดงหัวข้อย่อยโดยใช้สไตล์ที่แตกต่างกัน
-
เลือกทำอย่างใดอย่างหนึ่งต่อไปนี้:
-
เมื่อต้องการสร้างรายการที่ใช้สัญลักษณ์รูปกลมทึบ ให้กดเครื่องหมายดอกจัน (*)
-
เมื่อต้องการสร้างรายการที่ใช้เครื่องหมายยัติภังค์ ให้กดเครื่องหมายลบ (-)
-
เมื่อต้องการสร้างรายการที่ใช้สัญลักษณ์รูปลูกศร ให้กดวงเล็บมุมขวา (>)
-
เมื่อต้องการสร้างรายการที่ใช้สี่เหลี่ยมขนมเปียกปูน ให้กด วงเล็บมุมซ้าย (<) + วงเล็บมุมขวา (>)
-
เมื่อต้องการสร้างรายการที่ใช้ลูกศร ให้กดเครื่องหมายลบ (-) สองเครื่องหมาย + วงเล็บมุมขวา (>)
-
เมื่อต้องการสร้างรายการที่ใช้ลูกศรคู่ ให้กดเครื่องหมายเท่ากับ ( = ) + วงเล็บมุมขวา (>)
-
-
กด Spacebar
-
พิมพ์ข้อมูลในรายการ แล้วกด Enter
ทำงานกับตาราง
|
เมื่อต้องการทำสิ่งนี้ |
กด |
|---|---|
|
ย้ายไปยังเซลล์ถัดไป |
แป้น Tab |
|
ย้ายไปยังเซลล์ก่อนหน้า |
Shift+Tab |
|
ย้ายไปยังแถวถัดไป |
แป้นลูกศรลง |
|
ย้ายไปยังแถวก่อนหน้า |
แป้นลูกศรขึ้น |
|
แทรกแท็บในเซลล์ |
Ctrl+Tab |
|
เริ่มย่อหน้าใหม่ |
Enter |
|
เพิ่มแถวใหม่ที่ด้านล่างของตารางที่มีเคอร์เซอร์อยู่ในเซลล์สุดท้ายของแถวสุดท้าย |
แป้น Tab |
ย้ายสไลด์
|
เมื่อต้องการทำสิ่งนี้ |
กด |
|---|---|
|
ย้ายสไลด์หรือส่วนที่เลือกขึ้นตามลําดับ |
Ctrl+แป้นลูกศรขึ้น |
|
ย้ายสไลด์หรือส่วนที่เลือกลงตามลําดับ |
Ctrl+แป้นลูกศรลง |
|
ย้ายสไลด์หรือส่วนที่เลือกไปยังจุดเริ่มต้น |
Ctrl+Shift+แป้นลูกศรขึ้น |
|
ย้ายสไลด์หรือส่วนที่เลือกไปยังจุดสิ้นสุด |
Ctrl+Shift+แป้นลูกศรลง |
ทํางานกับมุมมองและบานหน้าต่าง
|
เมื่อต้องการทำสิ่งนี้ |
กด |
|---|---|
|
สลับไปยังมุมมองผู้นําเสนอ |
Alt+F5 |
|
สลับไปยังการนําเสนอสไลด์ |
F5 |
|
สลับระหว่างมุมมอง เค้าร่าง และ รูปขนาดย่อ |
Ctrl+Shift+Tab |
|
สลับไปยังเต็มหน้าจอ (ซ่อนเมนู) |
Ctrl+F1 |
|
แสดงหรือซ่อนเส้นบอกแนว |
Alt+F9 |
|
แสดงหรือซ่อนเส้นตาราง |
Shift+F9 |
|
หมุนวนตามเข็มนาฬิกาผ่านบานหน้าต่างในมุมมองปกติ |
F6 |
|
วนทวนเข็มนาฬิกาผ่านบานหน้าต่างในมุมมองปกติ |
Shift+F6 |
|
สลับระหว่างบานหน้าต่าง รูปขนาดย่อ และบานหน้าต่าง มุมมองเค้าร่าง |
Ctrl+Shift+Tab |
|
แสดงหัวเรื่อง มุมมองเค้าร่าง ระดับ 1 |
Alt+Shift+1 |
|
ขยายข้อความ มุมมองเค้าร่างด้านล่างหัวเรื่อง |
Alt+Shift+เครื่องหมายบวก (+) |
|
ยุบข้อความ มุมมองเค้าร่างด้านล่างหัวเรื่อง |
Alt+Shift+เครื่องหมายลบ (-) |
|
เลือกข้อความทั้งหมดใน มุมมองเค้าร่าง |
Ctrl+A |
|
เลือกสไลด์ทั้งหมดในมุมมอง ตัวเรียงลําดับสไลด์ หรือบานหน้าต่างรูปขนาดย่อ |
Ctrl+A |
|
แสดงเมนูวิธีใช้ |
F1 |
ทํางานกับบานหน้าต่างส่วนที่เลือก
|
เมื่อต้องการทำสิ่งนี้ |
กด |
|---|---|
|
เปิดบานหน้าต่าง ส่วนที่เลือก |
Alt+F10 Alt+H, S, L, P Office 2007: Alt+J, D, A, P |
|
ย้ายโฟกัสไปตามบานหน้าต่างงานต่างๆ |
F6 |
|
แสดงเมนูบริบท |
Shift+F10 หรือแป้นเมนู Windows |
|
ย้ายโฟกัสไปยังรายการหรือกลุ่มเดี่ยว |
แป้นลูกศรขึ้นหรือลง |
|
ย้ายโฟกัสจากรายการภายในกลุ่มไปยังกลุ่มแม่ของรายการ |
แป้นลูกศรซ้าย |
|
ย้ายโฟกัสจากกลุ่มไปยังรายการแรกในกลุ่มนั้น |
แป้นลูกศรขวา |
|
ขยายกลุ่มที่โฟกัสและกลุ่มลูกทั้งหมดของกลุ่มที่โฟกัส |
เครื่องหมายดอกจัน (*) (บนแป้นพิมพ์ตัวเลขเท่านั้น) |
|
ขยายกลุ่มที่โฟกัส |
เครื่องหมายบวก (+) (บนแป้นพิมพ์ตัวเลขเท่านั้น) หรือแป้นลูกศรขวา |
|
ยุบกลุ่มที่โฟกัส |
เครื่องหมายลบ (-) (บนแป้นพิมพ์ตัวเลขเท่านั้น) หรือแป้นลูกศรซ้าย |
|
ย้ายโฟกัสไปที่รายการหนึ่งแล้วเลือกรายการดังกล่าว |
Shift+แป้นลูกศรขึ้นหรือลง |
|
เลือกรายการที่โฟกัส |
Spacebar หรือ Enter |
|
ยกเลิกการเลือกรายการที่โฟกัส |
Shift+Spacebar หรือ Shift+Enter |
|
ย้ายรายการที่เลือกไปข้างหน้า |
Ctrl+Shift+F |
|
ย้ายรายการที่เลือกไปข้างหลัง |
Ctrl+Shift+B |
|
แสดงหรือซ่อนรายการที่โฟกัส |
Ctrl+Shift+S |
|
เปลี่ยนชื่อรายการที่โฟกัส |
F2 |
|
สลับโฟกัสคีย์บอร์ดภายในบานหน้าต่างส่วนที่เลือกระหว่างมุมมองแบบทรีและปุ่ม แสดงทั้งหมด และ ซ่อนทั้งหมด |
แป้น Tab หรือ Shift+Tab |
|
ยุบกลุ่มทั้งหมด (ที่มีโฟกัสในมุมมองแบบโครงสร้างของบานหน้าต่าง ส่วนที่เลือก ) |
Alt+Shift+1 |
|
ขยายกลุ่มทั้งหมด |
Alt+Shift+9 |
ทํางานกับบานหน้าต่างงาน
|
เมื่อต้องการทำสิ่งนี้ |
กด |
|---|---|
|
ย้ายไปยังบานหน้าต่างงานจากบานหน้าต่างหรือพื้นที่อื่นในหน้าต่างโปรแกรม (คุณอาจต้องกด F6 มากกว่าหนึ่งครั้ง) |
F6 |
|
เมื่อตัวเลือกบานหน้าต่างงานมีโฟกัส ย้ายไปยังตัวเลือกถัดไปหรือก่อนหน้าในบานหน้าต่างงาน |
แป้น Tab หรือ Shift+Tab |
|
แสดงชุดคําสั่งทั้งหมดบนเมนูบานหน้าต่างงาน คุณสามารถเข้าถึงปุ่มปิดย้าย หรือ ขนาดของบานหน้าต่างงานได้ |
Ctrl+Spacebar Office 2010: Ctrl+แป้นลูกศรลง |
|
ย้ายไปยังคําสั่งถัดไปบนเมนูบานหน้าต่างงาน |
แป้นลูกศรขึ้นและลง |
|
เลือกตัวเลือกที่เน้นบนเมนูบานหน้าต่างงาน |
Enter |
|
ย้ายหรือปรับขนาดบานหน้าต่างงานหลังจากเลือกคําสั่งที่เกี่ยวข้องแล้ว |
แป้นลูกศร |
|
ปิดบานหน้าต่างงาน |
Ctrl+Spacebar, C |
แป้นพิมพ์ลัดของ Ribbon
Ribbon จัดกลุ่มตัวเลือกที่เกี่ยวข้องกันบนแท็บ ตัวอย่างเช่น บนแท็บ หน้าแรก กลุ่ม ย่อหน้า จะมีตัวเลือก สัญลักษณ์แสดงหัวข้อย่อย กดแป้น Alt เพื่อแสดงทางลัดของ Ribbon ที่เรียกว่า เคล็ดลับแป้นพิมพ์ เป็นตัวอักษรในรูปขนาดเล็กถัดจากแท็บและตัวเลือก
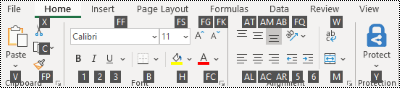
คุณสามารถรวมตัวอักษรเคล็ดลับแป้นพิมพ์กับแป้น Alt เพื่อสร้างทางลัดที่เรียกว่า แป้นการเข้าถึง สําหรับตัวเลือก Ribbon ตัวอย่างเช่น กด Alt+H เพื่อเปิดแท็บ หน้าแรก และ Alt+Q เพื่อย้ายไปยังเขตข้อมูล บอกฉัน หรือ ค้นหา กด Alt อีกครั้งเพื่อดูเคล็ดลับแป้นพิมพ์สําหรับตัวเลือกบนแท็บที่เลือก
ใน Office 2010 แป้นพิมพ์ลัดเมนูแป้น Alt แบบเก่าส่วนใหญ่ยังคงใช้งานได้เช่นกัน อย่างไรก็ตามคุณจําเป็นต้องทราบทางลัดแบบเต็ม ตัวอย่างเช่น กด Alt แล้วกดแป้นเมนูเก่าแป้นใดแป้นหนึ่ง E (แก้ไข), V (มุมมอง), I (แทรก) และอื่นๆ การแจ้งเตือนจะผุดขึ้นมาว่าคุณกําลังใช้แป้นการเข้าถึงจาก Microsoft 365 เวอร์ชันก่อนหน้า หากคุณทราบลําดับแป้นทั้งหมด ให้ดําเนินการต่อและใช้งาน ถ้าคุณไม่ทราบลําดับ ให้กด Esc และใช้เคล็ดลับแป้นพิมพ์แทน
เปิดแท็บ Ribbon
เมื่อต้องการไปยังแท็บบน Ribbon โดยตรง ให้กดแป้นการเข้าถึงแป้นใดแป้นหนึ่งต่อไปนี้ แท็บเพิ่มเติมอาจปรากฏขึ้นโดยขึ้นอยู่กับการเลือกของคุณในงานนําเสนอ
|
เมื่อต้องการทำสิ่งนี้ |
กด |
|---|---|
|
ย้ายไปยังเขตข้อมูล บอกฉัน หรือ ค้นหา บน Ribbon แล้วพิมพ์คําที่ใช้ค้นหาเพื่อขอความช่วยเหลือหรือเนื้อหาวิธีใช้ |
Alt+Q แล้วพิมพ์คําค้นหา |
|
เปิดเมนู ไฟล์ |
Alt+F |
|
เปิดแท็บ หน้าแรก และจัดรูปแบบสไลด์ ฟอนต์ ย่อหน้า หรือรูปวาด |
Alt+H |
|
เปิดแท็บ แทรก แล้วแทรกสไลด์ ตาราง รูปภาพ ภาพประกอบ ฟอร์ม ลิงก์ ข้อความ สัญลักษณ์ หรือสื่อ |
ALT+N |
|
เปิดแท็บ วาดและเข้าถึงเครื่องมือการวาด |
Alt+J, I |
|
เปิดแท็บ ออกแบบ แล้วนําธีมไปใช้และกําหนดสไลด์เอง |
Alt+G |
|
เปิดแท็บ การเปลี่ยน และเพิ่มการเปลี่ยนระหว่างสไลด์ |
Alt+K |
|
เปิดแท็บ ภาพเคลื่อนไหว และเพิ่มภาพเคลื่อนไหวลงในสไลด์ |
Alt+A |
|
เปิดแท็บ การนําเสนอสไลด์ และตั้งค่าและเล่นการนําเสนอสไลด์ |
Alt+S |
|
เปิดแท็บ รีวิว และตรวจสอบการสะกดและการช่วยสําหรับการเข้าถึง และเพิ่มข้อคิดเห็น |
Alt+R |
|
เปิดแท็บ มุมมอง และแสดงตัวอย่างเค้าโครงงานนําเสนอ แสดงและซ่อนเส้นตารางและเส้นบอกแนว ตั้งค่าการขยายการย่อ/ขยาย จัดการหน้าต่าง และดูแมโคร |
ALT+W |
|
เปิดแท็บ การบันทึก และจัดการการบันทึกหน้าจอ เสียง และวิดีโอในงานนําเสนอของคุณ |
Alt+C |
|
เปิดแท็บ วิธีใช้ และเรียกดู PowerPoint ติดต่อฝ่ายสนับสนุน และให้คําติชม |
Alt+Y, 2 |
หมายเหตุ: Add-in และโปรแกรมอื่นๆ อาจเพิ่มแท็บใหม่ลงใน Ribbon และอาจมีแป้นการเข้าถึงสําหรับแท็บเหล่านั้น
ทำงานใน Ribbon ด้วยแป้นพิมพ์
|
เมื่อต้องการทำสิ่งนี้ |
กด |
|---|---|
|
เลือกแท็บที่ใช้งานอยู่บน Ribbon และเรียกใช้งานแป้นการเข้าถึง |
Alt หรือ F10 เมื่อต้องการย้ายไปยังแท็บอื่น ให้ใช้แป้นการเข้าถึงหรือแป้นลูกศร |
|
ย้ายโฟกัสไปยังคำสั่งบน Ribbon |
แป้น Tab หรือ Shift+Tab |
|
เลื่อนลง ขึ้น ซ้าย หรือขวาตามลำดับ ระหว่างรายการต่างๆ บน Ribbon |
แป้นลูกศร |
|
แสดงคําแนะนําเครื่องมือสําหรับองค์ประกอบ Ribbon ที่กําลังอยู่ในโฟกัส |
Ctrl+Shift+F10 |
|
เปิดใช้งานปุ่มหรือตัวควบคุมที่เลือก |
Spacebar หรือ Enter |
|
เปิดรายการคำสั่งที่เลือก |
แป้นลูกศรลง |
|
เปิดเมนูของปุ่มที่เลือก |
Alt+แป้นลูกศรลง |
|
เมื่อเมนูหรือเมนูย่อยเปิดอยู่ ให้เคลื่อนย้ายไปยังคำสั่งถัดไป |
แป้นลูกศรลง |
|
ขยายหรือยุบ Ribbon |
Ctrl+F1 |
|
เปิดเมนูบริบท |
Shift+F10 หรือแป้นเมนู Windows |
|
ย้ายไปยังเมนูย่อยเมื่อเปิดหรือเลือกเมนูหลักไว้ |
แป้นลูกศรซ้าย |
|
รับความช่วยเหลือเกี่ยวกับคําสั่งหรือตัวควบคุมที่เลือกในปัจจุบันบน Ribbon |
F1 |
แป้นพิมพ์ลัดอื่นๆ ที่เป็นประโยชน์สําหรับ Ribbon
|
เมื่อต้องการทำสิ่งนี้ |
กด |
|---|---|
|
เปลี่ยนขนาดฟอนต์สำหรับข้อความที่เลือก |
Alt+H, F, S |
|
เปิดกล่องโต้ตอบ ย่อ/ขยาย |
Alt+W, Q |
|
พิมพ์สไลด์ทั้งหมดในงานนําเสนอของคุณเป็นสไลด์แบบเต็มหน้าโดยใช้การตั้งค่าเครื่องพิมพ์เริ่มต้นของคุณ (เมื่อกล่องโต้ตอบ พิมพ์ เปิดอยู่) |
Alt+P, P |
|
เลือกธีม |
Alt+G, H |
|
เลือกเค้าโครงสไลด์ |
Alt+H, L |
|
แสดงหรือซ่อนบานหน้าต่างบันทึกย่อในมุมมองปกติ |
Alt+W, P, N |
|
เปิดคลิปบอร์ด |
Alt+H, F, O |
|
แทรกกล่องข้อความ |
Alt+N, X |
|
แทรกเอกสารที่ฝังตัวหรือสเปรดชีตเป็นวัตถุ |
Alt+N, J |
|
แทรกอักษรศิลป์ |
Alt+N, W |
|
แทรกรูปภาพจากอุปกรณ์ของคุณ |
Alt+N, P, D |
|
แทรกรูปร่าง |
Alt+N, S, H |
แป้นพิมพ์ลัดแบบกำหนดเอง
เมื่อต้องการกําหนดแป้นพิมพ์ลัดแบบกําหนดเองให้กับรายการเมนู แมโครที่บันทึก และโค้ด Visual Basic for Applications (VBA) ใน PowerPoint คุณต้องใช้ Add-in ของบริษัทอื่น เช่น ตัวจัดการทางลัดสําหรับ PowerPoint ซึ่งพร้อมใช้งานจาก OfficeOne
ดูเพิ่มเติม
วิธีใช้ PowerPoint & การเรียนรู้
การสนับสนุนโปรแกรมอ่านหน้าจอสําหรับ PowerPoint
ใช้แป้นพิมพ์ลัดเพื่อส่งงานนำเสนอ PowerPoint
งานพื้นฐานในการสร้างงานนำเสนอใน PowerPoint ด้วยโปรแกรมอ่านหน้าจอ
ใช้โปรแกรมอ่านหน้าจอเพื่อสํารวจและนําทางใน PowerPoint
บทความนี้อธิบายแป้นพิมพ์ลัดที่คุณสามารถใช้ในPowerPoint สําหรับ macOS เมื่อสร้างหรือแก้ไขงานนําเสนอ
หมายเหตุ:
-
การตั้งค่าในระบบปฏิบัติการ Mac (OS) บางเวอร์ชันและแอปพลิเคชันอรรถประโยชน์บางอย่างอาจขัดแย้งกับแป้นพิมพ์ลัดและการทํางานของแป้นฟังก์ชันใน Microsoft 365 สำหรับ Mac สําหรับข้อมูลเกี่ยวกับการเปลี่ยนแปลงการกําหนดแป้นของแป้นพิมพ์ลัด ให้ดูวิธีใช้ Mac สําหรับ macOS เวอร์ชันของคุณ แอปพลิเคชันอรรถประโยชน์ของคุณ หรือดูที่ เปลี่ยนแป้นพิมพ์ลัดที่ขัดแย้งกันบน Mac
-
ถ้าคุณไม่พบแป้นพิมพ์ลัดที่ตรงกับความต้องการของคุณ คุณสามารถสร้างแป้นพิมพ์ลัดแบบกําหนดเองได้ สําหรับคําแนะนํา ให้ไปที่ สร้างแป้นพิมพ์ลัดแบบกําหนดเองสําหรับ Office for Mac
-
แป้นพิมพ์ลัดต่างๆ ที่ใช้แป้น Ctrl บนคีย์บอร์ด Windows ยังทํางานกับแป้น Control ใน PowerPoint บน Mac ได้ด้วย อย่างไรก็ตามไม่ใช่ทั้งหมด
-
เมื่อต้องการค้นหาทางลัดในบทความนี้อย่างรวดเร็ว คุณสามารถใช้การค้นหาได้ กด Command+F แล้วพิมพ์คําค้นหาของคุณ
ในหัวข้อนี้
ทางลัดที่ใช้บ่อย
ตารางต่อไปนี้แสดงรายการทางลัดที่ใช้บ่อยที่สุดใน PowerPoint for Mac
|
เมื่อต้องการทำสิ่งนี้ |
กด |
|---|---|
|
สร้างงานนําเสนอใหม่ |
⌘+N |
|
เพิ่มสไลด์ใหม่ |
⌘+Shift+N |
|
นำการจัดรูปแบบตัวหนาไปใช้กับข้อความที่เลือก |
⌘+B |
|
เปิดกล่องโต้ตอบ ฟอนต์ |
⌘+T |
|
ตัดข้อความ วัตถุ หรือสไลด์ที่เลือก |
⌘+X |
|
คัดลอกข้อความ วัตถุ หรือสไลด์ที่เลือก |
⌘+C |
|
วางข้อความที่ตัดหรือคัดลอก วัตถุ หรือสไลด์ |
⌘+V |
|
แทรกไฮเปอร์ลิงก์ |
⌘+K |
|
แทรกข้อคิดเห็น |
⌘+Shift+M |
|
เลิกทำการกระทำล่าสุด |
⌘+Z |
|
ทำการกระทำล่าสุดอีกครั้ง |
⌘+Y |
|
ไปที่สไลด์ถัดไป |
Page Down |
|
ไปยังสไลด์ก่อนหน้า |
Page Up |
|
เริ่มการแสดงสไลด์ |
⌘+Shift+Return |
|
สิ้นสุดการแสดงสไลด์ |
Esc |
|
พิมพ์งานนําเสนอ |
⌘+P |
|
บันทึกงานนำเสนอ |
⌘+S |
|
ปิด PowerPoint |
⌘+Q |
ทํางานกับงานนําเสนอและสไลด์
|
เมื่อต้องการทำสิ่งนี้ |
กด |
|---|---|
|
สร้างงานนําเสนอใหม่ด้วยเทมเพลตจากแกลเลอรีเทมเพลต PowerPoint |
⌘+Shift+P |
|
แทรกสไลด์ใหม่ |
⌘+Shift+N |
|
ไปที่สไลด์ถัดไป |
Page Down |
|
ไปยังสไลด์ก่อนหน้า |
Page Up |
|
จัดรูปแบบพื้นหลังสไลด์ |
⌘+Shift+2 |
|
ย่อ |
⌘+เครื่องหมายลบ (-) |
|
ขยาย |
⌘+เครื่องหมายบวก (+) |
|
ย่อ/ขยายให้พอดี |
⌘+Option+O |
|
ทําสําเนาของสไลด์ที่เลือก |
⌘+Shift+D |
|
เปิดงานนําเสนอ |
⌘+O |
|
ปิดงานนําเสนอ |
⌘+W |
|
พิมพ์งานนําเสนอ |
⌘+P |
|
บันทึกงานนําเสนอด้วยชื่อ ตําแหน่งที่ตั้ง หรือรูปแบบไฟล์อื่น |
⌘+Shift+S |
|
ยกเลิกคําสั่ง เช่น บันทึกเป็น |
Esc |
|
เลื่อนไปตามงานนําเสนอที่เปิดอยู่หลายงาน |
⌘+เครื่องหมายตัวหนอน (~) |
|
เปิดไฟล์ล่าสุด |
⌘+Shift+O |
ทํางานกับวัตถุและข้อความ
คัดลอกวัตถุและข้อความ
|
เมื่อต้องการทำสิ่งนี้ |
กด |
|---|---|
|
ตัดวัตถุหรือข้อความที่เลือก |
⌘+X |
|
คัดลอกวัตถุหรือข้อความที่เลือก |
⌘+C |
|
วางวัตถุหรือข้อความที่ถูกตัดหรือคัดลอก |
⌘+V |
|
ทําซ้ําวัตถุที่เลือก |
Control+D หรือ Control+ลากเมาส์ |
|
คัดลอกการจัดรูปแบบของวัตถุหรือข้อความที่เลือก |
⌘+Shift+C |
|
วางการจัดรูปแบบที่คัดลอกไปยังวัตถุหรือข้อความที่เลือก |
⌘+Shift+V |
|
คัดลอกภาพเคลื่อนไหว |
⌘+Option+Shift+C |
|
วางภาพเคลื่อนไหว |
⌘+Option+Shift+V |
|
เปิดกล่องโต้ตอบ วางแบบพิเศษ |
⌘+Control+V |
ทํางานในวัตถุและข้อความ
|
เมื่อต้องการทำสิ่งนี้ |
กด |
|---|---|
|
เลือกวัตถุอื่นเมื่อวัตถุหนึ่งถูกเลือก |
แป้น Tab หรือ Shift+Tab จนกว่าวัตถุที่คุณต้องการจะถูกเลือก |
|
ส่งวัตถุไปข้างหลัง 1 ตำแหน่ง |
⌘+Option+Shift+B |
|
ส่งวัตถุไปข้างหน้า 1 ตำแหน่ง |
⌘+Option+Shift+F |
|
ย้ายวัตถุไปไว้ข้างหลังสุด |
⌘+Shift+B |
|
ส่งวัตถุไปไว้ข้างหน้าสุด |
⌘+Shift+F |
|
เลือกวัตถุทั้งหมดบนสไลด์ |
⌘+A |
|
จัดกลุ่มวัตถุที่เลือก |
⌘+Option+G |
|
ยกเลิกการจัดกลุ่มวัตถุที่เลือก |
⌘+Option+Shift+G |
|
จัดกลุ่มวัตถุที่เลือกใหม่ |
⌘+Option+J |
|
หมุนวัตถุที่เลือกตามเข็มนาฬิกา 15 องศา |
Option+แป้นลูกศรขวา |
|
หมุนวัตถุที่เลือกทวนเข็มนาฬิกา 15 องศา |
Option+แป้นลูกศรซ้าย |
|
เล่นหรือหยุดสื่อชั่วขณะ |
Spacebar |
|
แทรกไฮเปอร์ลิงก์ |
⌘+K |
|
แทรกข้อคิดเห็น |
⌘+Shift+M |
|
จัดรูปแบบวัตถุที่เลือก |
⌘+Shift+1 |
|
ปรับขนาดวัตถุที่เลือก |
Shift+ คีย์ลูกศร |
|
ย้ายวัตถุที่เลือกไปในทิศทางของลูกศร |
แป้นลูกศรหรือ ⌘+แป้นลูกศร |
เลือกข้อความ
|
เมื่อต้องการทำสิ่งนี้ |
กด |
|---|---|
|
เลือกหนึ่งอักขระทางขวา |
Shift+แป้นลูกศรขวา |
|
เลือกหนึ่งอักขระทางซ้าย |
Shift+แป้นลูกศรซ้าย |
|
เลือกจนถึงจุดสิ้นสุดของคำ |
Shift+Option+แป้นลูกศรขวา |
|
เลือกจนถึงจุดเริ่มต้นของคำ |
Shift+Option+แป้นลูกศรซ้าย |
|
เลือกจากจุดแทรกไปยังจุดเดียวกันขึ้นหนึ่งบรรทัด |
Shift+แป้นลูกศรขึ้น |
|
เลือกจากจุดแทรกไปยังจุดเดียวกันลงหนึ่งบรรทัด |
Shift+แป้นลูกศรลง |
|
เลือกข้อความทั้งหมดไปยังจุดเริ่มต้นของบรรทัด |
⌘+Shift+แป้นลูกศรซ้าย |
|
เลือกข้อความทั้งหมดจนถึงจุดสิ้นสุดของบรรทัด |
⌘+Shift+แป้นลูกศรขวา |
|
เลือกจากจุดแทรกไปยังจุดสิ้นสุดของย่อหน้า |
Shift+Option+แป้นลูกศรลง |
|
เลือกจากจุดแทรกไปยังจุดเริ่มต้นของย่อหน้า |
Shift+Option+แป้นลูกศรขึ้น |
|
เลือกข้อความภายในวัตถุ (โดยมีการเลือกวัตถุ) |
Return |
|
เลือกวัตถุเมื่อข้อความภายในวัตถุถูกเลือก |
Esc |
ลบข้อความ
|
เมื่อต้องการทำสิ่งนี้ |
กด |
|---|---|
|
ลบหนึ่งอักขระทางซ้าย |
Delete |
|
ลบหนึ่งคำทางซ้าย |
⌘+Delete |
|
ลบหนึ่งอักขระทางขวา |
ฟังก์ชัน+Delete |
|
ลบหนึ่งคําทางขวา (เคอร์เซอร์ระหว่างคํา) |
Option+Function+Delete |
เคลื่อนย้ายภายในข้อความ
|
เมื่อต้องการทำสิ่งนี้ |
กด |
|---|---|
|
ย้ายไปทางซ้ายหนึ่งอักขระ |
แป้นลูกศรซ้าย |
|
ย้ายไปทางขวาหนึ่งอักขระ |
แป้นลูกศรขวา |
|
ย้ายขึ้นหนึ่งบรรทัด |
แป้นลูกศรขึ้น |
|
ย้ายลงหนึ่งบรรทัด |
แป้นลูกศรลง |
|
ย้ายไปยังจุดเริ่มต้นของคําหรือไปทางซ้ายหนึ่งคํา |
Option+แป้นลูกศรซ้าย |
|
ย้ายไปทางขวาหนึ่งคำ |
Option+แป้นลูกศรขวา |
|
ย้ายไปท้ายบรรทัด |
End หรือ Function+แป้นลูกศรขวา |
|
ย้ายไปต้นบรรทัด |
Home หรือ Function+แป้นลูกศรซ้าย |
|
ย้ายไปยังจุดเริ่มต้นของย่อหน้าหรือขึ้นหนึ่งย่อหน้า |
Option+Up ปุ่มลูกศร |
|
ย้ายลงหนึ่งย่อหน้า |
Option+Down ปุ่มลูกศร |
|
ย้ายไปยังจุดเริ่มต้นหรือจุดสิ้นสุดของข้อความทั้งหมดในวัตถุที่คุณกําลังแก้ไข |
⌘+แป้นลูกศรขึ้นหรือลง |
|
เลื่อนระดับย่อหน้าขึ้น |
⌘+วงเล็บเหลี่ยมเปิด ([) |
|
ลดระดับย่อหน้าลง |
⌘+วงเล็บเหลี่ยมขวา (]) |
ค้นหาและแทนที่ข้อความ
|
เมื่อต้องการทำสิ่งนี้ |
กด |
|---|---|
|
เปิดเขตข้อมูลค้นหา ค้นหาในงานนําเสนอ |
⌘+F |
|
เปิดบานหน้าต่าง ค้นหาและแทนที่ |
⌘+Shift+H |
จัดรูปแบบข้อความ
|
เมื่อต้องการทำสิ่งนี้ |
กด |
|---|---|
|
เปิดกล่องโต้ตอบ ฟอนต์ |
⌘+T |
|
เพิ่มขนาดฟอนต์ของข้อความที่เลือก |
⌘+Shift+วงเล็บมุมขวา (>) |
|
ลดขนาดฟอนต์ของข้อความที่เลือก |
⌘+Shift+วงเล็บมุมซ้าย (<) |
|
เปิดกล่องโต้ตอบ ย่อหน้า |
Command+Option+M |
|
สลับระหว่างตัวพิมพ์ของประโยค ตัวพิมพ์ใหญ่ หรือตัวพิมพ์เล็ก |
Shift+F3 |
|
นำการจัดรูปแบบตัวหนาไปใช้กับข้อความที่เลือก |
⌘+B |
|
ใช้การขีดเส้นใต้กับข้อความที่เลือก |
⌘+U |
|
นำการจัดรูปแบบตัวเอียงไปใช้กับข้อความที่เลือก |
⌘+I |
|
นำการจัดรูปแบบตัวห้อยไปใช้ (ระยะห่างอัตโนมัติ) |
⌘+Control+เครื่องหมายเท่ากับ ( = ) |
|
นำการจัดรูปแบบตัวยกไปใช้ (ระยะห่างอัตโนมัติ) |
⌘+Control+Shift+เครื่องหมายเท่ากับ ( = ) |
|
เอาการจัดรูปแบบอักขระด้วยตนเองออก เช่น ตัวห้อยและตัวยก |
Control+Spacebar |
|
จัดแนวย่อหน้าให้อยู่กึ่งกลาง |
⌘+E |
|
จัดแนวย่อหน้าให้เต็มแนว |
⌘+J |
|
จัดแนวย่อหน้าให้ชิดซ้าย |
⌘+L |
|
จัดแนวย่อหน้าให้ชิดขวา |
⌘+R |
สร้างรายการสัญลักษณ์แสดงหัวข้อย่อยโดยใช้สไตล์ที่แตกต่างกัน
-
เลือกทำอย่างใดอย่างหนึ่งต่อไปนี้:
-
เมื่อต้องการสร้างรายการที่ใช้สัญลักษณ์รูปกลมทึบ ให้กดเครื่องหมายดอกจัน (*)
-
เมื่อต้องการสร้างรายการที่ใช้เครื่องหมายยัติภังค์ ให้กดเครื่องหมายลบ (-)
-
เมื่อต้องการสร้างรายการที่ใช้สัญลักษณ์รูปลูกศร ให้กดวงเล็บมุมขวา (>)
-
เมื่อต้องการสร้างรายการที่ใช้สี่เหลี่ยมขนมเปียกปูน ให้กด วงเล็บมุมซ้าย (<) + วงเล็บมุมขวา (>)
-
เมื่อต้องการสร้างรายการที่ใช้ลูกศร ให้กดเครื่องหมายลบ (-) สองเครื่องหมาย + วงเล็บมุมขวา (>)
-
เมื่อต้องการสร้างรายการที่ใช้ลูกศรคู่ ให้กดเครื่องหมายเท่ากับ ( = ) + วงเล็บมุมขวา (>)
-
-
กด Spacebar
-
พิมพ์ข้อมูลในรายการ แล้วกด Return
ทำงานกับตาราง
|
เมื่อต้องการทำสิ่งนี้ |
กด |
|---|---|
|
ย้ายไปยังเซลล์ถัดไป |
แป้น Tab |
|
ย้ายไปยังเซลล์ก่อนหน้า |
Shift+Tab |
|
ย้ายไปยังบรรทัดหรือแถวถัดไป |
แป้นลูกศรลง |
|
ย้ายไปยังบรรทัดหรือแถวก่อนหน้า |
แป้นลูกศรขึ้น |
|
แทรกแท็บในเซลล์ |
Option+Shift+Tab |
|
เริ่มย่อหน้าใหม่ในเซลล์ |
Return |
|
เพิ่มแถวใหม่ที่ด้านล่างของตาราง (โดยมีเคอร์เซอร์อยู่ในเซลล์สุดท้ายของแถวสุดท้าย) |
แป้น Tab |
ย้ายสไลด์
|
เมื่อต้องการทำสิ่งนี้ |
กด |
|---|---|
|
ย้ายสไลด์หรือส่วนที่เลือกขึ้นตามลําดับ |
⌘+แป้นลูกศรขึ้น |
|
ย้ายสไลด์หรือส่วนที่เลือกลงตามลําดับ |
⌘+แป้นลูกศรลง |
|
ย้ายสไลด์หรือส่วนที่เลือกไปยังจุดเริ่มต้น |
⌘+Shift+แป้นลูกศรขึ้น |
|
ย้ายสไลด์หรือส่วนที่เลือกไปยังจุดสิ้นสุด |
⌘+Shift+แป้นลูกศรลง |
ทํางานกับมุมมองและบานหน้าต่าง
|
เมื่อต้องการทำสิ่งนี้ |
กด |
|---|---|
|
สลับไปยังมุมมองปกติ |
⌘+1 |
|
สลับไปยังมุมมองตัวเรียงลําดับสไลด์ |
⌘+2 |
|
สลับไปยังมุมมองหน้าบันทึกย่อ |
⌘+3 |
|
สลับไปยังมุมมองเค้าร่าง |
⌘+4 |
|
สลับไปยังมุมมองต้นแบบสไลด์ |
⌘+Option+1 |
|
สลับไปยังมุมมอง ต้นแบบเอกสารประกอบคําบรรยาย |
⌘+Option+2 |
|
สลับไปยังมุมมองต้นแบบบันทึกย่อ |
⌘+Option+3 |
|
สลับไปยังมุมมองผู้นําเสนอ |
Option+Return |
|
สลับไปยังการนําเสนอสไลด์ |
⌘+Shift+Return |
|
สลับระหว่าง มุมมองเค้าร่าง และบานหน้าต่างรูปขนาดย่อ |
Control+Shift+Tab |
|
สลับไปยังเต็มหน้าจอ (ซ่อนเมนู) |
⌘+Control+F |
|
แสดงหรือซ่อนเส้นบอกแนว |
⌘+Option+Control+G |
|
แสดงหรือซ่อนเส้นตาราง |
Shift+F9 |
|
หมุนวนตามเข็มนาฬิกาผ่านบานหน้าต่างในมุมมองปกติ |
F6 |
|
วนทวนเข็มนาฬิกาผ่านบานหน้าต่างในมุมมองปกติ |
Shift+F6 |
|
เลือกข้อความทั้งหมดใน มุมมองเค้าร่าง |
⌘+A |
|
เลือกสไลด์ทั้งหมดในมุมมอง ตัวเรียงลําดับสไลด์ หรือบานหน้าต่างรูปขนาดย่อ |
⌘+A |
|
แสดงเมนูวิธีใช้ |
F1 |
คีย์ลัดอื่นๆ ที่มีประโยชน์
|
เมื่อต้องการทำสิ่งนี้ |
กด |
|---|---|
|
เปิดและปิดโหมดการวาด |
⌘+Control+Z |
|
แสดงรายการ อรรถาภิธาน สําหรับคําที่เลือก |
⌘+Option+Control+R |
ดูเพิ่มเติม
วิธีใช้ PowerPoint & การเรียนรู้
การสนับสนุนโปรแกรมอ่านหน้าจอสําหรับ PowerPoint
ใช้แป้นพิมพ์ลัดเพื่อส่งงานนำเสนอ PowerPoint
งานพื้นฐานในการสร้างงานนำเสนอใน PowerPoint ด้วยโปรแกรมอ่านหน้าจอ
ใช้โปรแกรมอ่านหน้าจอเพื่อสํารวจและนําทางใน PowerPoint
บทความนี้จะอธิบายเกี่ยวกับแป้นพิมพ์ลัดในPowerpoint สำหรับ iOS เมื่อสร้างหรือแก้ไขงานนําเสนอ
หมายเหตุ:
-
ถ้าคุณคุ้นเคยกับแป้นพิมพ์ลัดบนคอมพิวเตอร์ macOS ของคุณ การกดแป้นพิมพ์พร้อมกันแบบเดียวกันจะทํางานร่วมกับ Powerpoint สำหรับ iOS โดยใช้คีย์บอร์ดภายนอกได้เช่นกัน
-
เมื่อต้องการค้นหาทางลัดอย่างรวดเร็ว คุณสามารถใช้การค้นหาได้ กด Command+F แล้วพิมพ์คําค้นหาของคุณ
ในหัวข้อนี้
ทางลัดที่ใช้บ่อยบน iPad
ตารางนี้แสดงทางลัดที่ใช้บ่อยที่สุดสําหรับ PowerPoint for iPad
|
เมื่อต้องการทำสิ่งนี้ |
กด |
|---|---|
|
แทรกสไลด์ใหม่ |
⌘+Shift+N |
|
ลบข้อความ วัตถุ หรือสไลด์ที่เลือก |
ลบ |
|
ตัดเนื้อหาที่เลือกและคัดลอกไปยังคลิปบอร์ด |
⌘+X |
|
เลิกทำการกระทำล่าสุด |
⌘+Z |
|
คัดลอกเนื้อหาที่เลือกไปยังคลิปบอร์ด |
⌘+C |
|
วางเนื้อหาที่คัดลอกหรือตัด |
⌘+V |
|
เลือกข้อความทั้งหมด |
⌘+A |
|
นําการจัดรูปแบบตัวหนาไปใช้กับเนื้อหาที่เลือก |
⌘+B |
|
นําการจัดรูปแบบตัวเอียงไปใช้กับเนื้อหาที่เลือก |
⌘+I |
|
ขีดเส้นใต้เนื้อหาที่เลือก |
⌘+U |
|
เลือกหนึ่งคำทางซ้าย |
Shift+Option+แป้นลูกศรซ้าย |
|
เลือกหนึ่งคำทางขวา |
Shift+Option+แป้นลูกศรขวา |
ย้ายจุดแทรกภายในพื้นที่ที่สํารองไว้และบันทึกย่อบน iPad
|
เมื่อต้องการทำสิ่งนี้ |
กด |
|---|---|
|
ย้ายไปทางขวาหนึ่งอักขระ |
แป้นลูกศรขวา |
|
ย้ายไปทางซ้ายหนึ่งอักขระ |
แป้นลูกศรซ้าย |
|
ย้ายไปทางขวาหนึ่งคำ |
Option+แป้นลูกศรขวา |
|
ย้ายไปทางซ้ายหนึ่งคำ |
Option+แป้นลูกศรซ้าย |
|
ย้ายขึ้นหนึ่งบรรทัด |
แป้นลูกศรขึ้น |
|
ย้ายลงหนึ่งบรรทัด |
แป้นลูกศรลง |
|
ย้ายไปยังต้นบรรทัด |
⌘+แป้นลูกศรซ้าย |
|
ย้ายไปยังท้ายบรรทัด |
⌘+แป้นลูกศรขวา |
|
ย้ายไปยังจุดเริ่มต้นของพื้นที่ที่สํารองไว้หรือบันทึกย่อ |
⌘+แป้นลูกศรขึ้น |
|
ย้ายไปยังจุดสิ้นสุดของพื้นที่ที่สํารองไว้หรือบันทึกย่อ |
⌘+End |
เลือกเนื้อหาบน iPad
|
เมื่อต้องการทำสิ่งนี้ |
กด |
|---|---|
|
เลือกหนึ่งอักขระทางขวา |
Shift+แป้นลูกศรขวา |
|
เลือกหนึ่งอักขระทางซ้าย |
Shift+แป้นลูกศรซ้าย |
|
เลือกหนึ่งคำทางขวา |
Shift+⌘+แป้นลูกศรขวา |
|
เลือกหนึ่งคำทางซ้าย |
Shift+⌘+แป้นลูกศรซ้าย |
|
เลือกขึ้นหนึ่งบรรทัด |
Shift+แป้นลูกศรขึ้น |
|
เลือกลงหนึ่งบรรทัด |
Shift+แป้นลูกศรลง |
|
เลือกจากจุดแทรกไปยังจุดเริ่มต้นของย่อหน้า |
Shift+Option+แป้นลูกศรขึ้น |
|
เลือกจากจุดแทรกไปยังจุดสิ้นสุดของย่อหน้า |
Shift+Option+แป้นลูกศรลง |
|
เลือกทั้งหมดภายในพื้นที่ที่สำรองไว้หรือบันทึกย่อ |
⌘+A |
|
เลือกจากตําแหน่งปัจจุบันไปยังจุดเริ่มต้นของบรรทัด |
Shift+⌘+แป้นลูกศรซ้าย |
|
เลือกจากตําแหน่งปัจจุบันไปยังจุดสิ้นสุดของบรรทัด |
Shift+⌘+แป้นลูกศรขวา |
แก้ไขและจัดรูปแบบงานนําเสนอบน iPhone
|
เมื่อต้องการทำสิ่งนี้ |
กด |
|---|---|
|
เลิกทำการกระทำล่าสุด |
⌘+Z |
|
ทำการกระทำล่าสุดซ้ำอีกครั้ง |
Shift+Y |
|
ตัดเนื้อหาที่เลือก |
⌘+X |
|
คัดลอกเนื้อหาที่เลือก |
⌘+C |
|
วางเนื้อหาที่คัดลอกหรือตัด |
⌘+V |
|
เลือกทั้งหมด |
⌘+A |
|
นําการจัดรูปแบบตัวหนาไปใช้กับเนื้อหาที่เลือก |
⌘+B |
|
นําการจัดรูปแบบตัวเอียงไปใช้กับเนื้อหาที่เลือก |
⌘+I |
|
ขีดเส้นใต้เนื้อหาที่เลือก |
⌘+U |
ดูเพิ่มเติม
วิธีใช้ PowerPoint & การเรียนรู้
การสนับสนุนโปรแกรมอ่านหน้าจอสําหรับ PowerPoint
งานพื้นฐานเพื่อสร้างงานนำเสนอใน PowerPoint ด้วยโปรแกรมอ่านหน้าจอ
ใช้โปรแกรมอ่านหน้าจอเพื่อสํารวจและนําทางใน PowerPoint
บทความนี้จะอธิบายเกี่ยวกับแป้นพิมพ์ลัดในPowerPoint สำหรับ Android เมื่อสร้างหรือแก้ไขงานนําเสนอ
หมายเหตุ: เมื่อต้องการค้นหาทางลัดอย่างรวดเร็ว คุณสามารถใช้การค้นหาได้ กด Ctrl+F แล้วพิมพ์คําค้นหาของคุณ
แก้ไขและจัดรูปแบบงานนําเสนอ
|
เมื่อต้องการทำสิ่งนี้ |
กด |
|---|---|
|
เลิกทำการกระทำล่าสุด |
Ctrl+Z |
|
ทำการกระทำล่าสุดซ้ำอีกครั้ง |
Ctrl+Y |
|
ตัดเนื้อหาที่เลือก (และคัดลอกไปยังคลิปบอร์ด) |
Ctrl+X |
|
คัดลอกเนื้อหาที่เลือกไปยังคลิปบอร์ด |
Ctrl+C |
|
วางเนื้อหาที่คัดลอกหรือตัด |
Ctrl+V |
|
เลือกทั้งหมด |
Ctrl+A |
|
นําการจัดรูปแบบตัวหนาไปใช้กับเนื้อหาที่เลือก |
Ctrl+B |
|
นําการจัดรูปแบบตัวเอียงไปใช้กับเนื้อหาที่เลือก |
Ctrl+I |
|
ขีดเส้นใต้เนื้อหาที่เลือก |
Ctrl+U |
|
บันทึกหรือซิงค์งานนําเสนอ |
Ctrl+S |
|
คัดลอกการจัดรูปแบบ |
Ctrl+Shift+C |
|
เลือกข้อความ |
Shift+แป้นลูกศรซ้ายหรือขวา หรือ Shift+แป้นลูกศรขึ้นหรือลง |
ดูเพิ่มเติม
วิธีใช้ PowerPoint & การเรียนรู้
การสนับสนุนโปรแกรมอ่านหน้าจอสําหรับ PowerPoint
งานพื้นฐานเพื่อสร้างงานนำเสนอใน PowerPoint ด้วยโปรแกรมอ่านหน้าจอ
ใช้โปรแกรมอ่านหน้าจอเพื่อสํารวจและนําทางใน PowerPoint
บทความนี้จะอธิบายเกี่ยวกับแป้นพิมพ์ลัดที่คุณสามารถใช้ใน PowerPoint สำหรับเว็บ บน Windows เมื่อสร้างหรือแก้ไขงานนําเสนอ
หมายเหตุ:
-
ถ้าคุณใช้ผู้บรรยายกับ Windows 10 Fall Creators Update คุณต้องปิดโหมดการสแกนเพื่อแก้ไขเอกสาร สเปรดชีต หรืองานนำเสนอด้วย Microsoft 365 สําหรับเว็บ สำหรับข้อมูลเพิ่มเติม ดูที่ ปิดโหมดเสมือนหรือโหมดเรียกดูในโปรแกรมอ่านหน้าจอใน Windows 10 Fall Creators Update
-
เมื่อต้องการค้นหาทางลัดอย่างรวดเร็ว คุณสามารถใช้การค้นหาได้ กด Ctrl+F แล้วพิมพ์คําค้นหาของคุณ
-
เมื่อคุณใช้ PowerPoint สำหรับเว็บ เราขอแนะนําให้คุณใช้ Microsoft Edge เป็นเว็บเบราว์เซอร์ของคุณ เนื่องจาก PowerPoint สำหรับเว็บ ทํางานในเว็บเบราว์เซอร์ของคุณ แป้นพิมพ์ลัดจึงแตกต่างจากแป้นพิมพ์ลัดในโปรแกรมสําหรับเดสก์ท็อป ตัวอย่างเช่น คุณจะใช้ Ctrl + F6 แทน F6 ในการเรียกใช้และออกจากคำสั่ง นอกจากนี้ แป้นพิมพ์ลัดทั่วไป เช่น F1 (วิธีใช้) และ Ctrl+O (เปิด) จะใช้ได้กับเว็บเบราว์เซอร์ ไม่ใช่ PowerPoint สำหรับเว็บ
ในหัวข้อนี้
ทางลัดที่ใช้บ่อย
ตารางต่อไปนี้มีทางลัดที่คุณมักจะใช้บ่อยใน PowerPoint สำหรับเว็บ
เคล็ดลับ: เมื่อต้องการสร้างงานนําเสนอใหม่อย่างรวดเร็วใน PowerPoint สำหรับเว็บ ให้เปิดเบราว์เซอร์ของคุณ พิมพ์ PowerPoint.new หรือ ppt.new ในแถบที่อยู่ แล้วกด Enter
|
เมื่อต้องการทำสิ่งนี้ |
กด |
|---|---|
|
แทรกสไลด์ใหม่ (ที่มีโฟกัสในบานหน้าต่างรูปขนาดย่อ บานหน้าต่างสไลด์ หรือบานหน้าต่าง บันทึกย่อ ) |
Ctrl+M |
|
นำการจัดรูปแบบตัวหนาไปใช้กับข้อความที่เลือก |
Ctrl+B |
|
ตัดข้อความ วัตถุ หรือสไลด์ที่เลือก |
Ctrl+X |
|
คัดลอกข้อความ วัตถุ หรือสไลด์ที่เลือก |
Ctrl+C |
|
วางข้อความหรือ วัตถุ หรือสไลด์ที่ตัดหรือคัดลอก |
Ctrl+V |
|
แทรกไฮเปอร์ลิงก์ |
Ctrl+K |
|
เลิกทำการกระทำล่าสุด |
Ctrl+Z |
|
ทำการกระทำล่าสุดอีกครั้ง |
Ctrl+Y |
|
ลบข้อความ วัตถุ หรือสไลด์ที่เลือก |
ลบ |
|
เปิดกล่องโต้ตอบ ค้นหา |
Ctrl+F |
|
ย้ายรูปร่าง |
แป้นลูกศร |
|
ไปยังสไลด์ถัดไป (ที่มีโฟกัสในบานหน้าต่างรูปขนาดย่อหรือบานหน้าต่างสไลด์) |
Page Down |
|
ไปยังสไลด์ก่อนหน้า (ที่มีโฟกัสในบานหน้าต่างรูปขนาดย่อหรือบานหน้าต่างสไลด์) |
Page Up |
|
เมื่อตัวเลือกบานหน้าต่างงานมีโฟกัส ย้ายไปยังตัวเลือกถัดไปหรือก่อนหน้าในบานหน้าต่างงาน |
แป้น Tab หรือ Shift+Tab |
|
ออกจากการนำเสนอสไลด์ |
Esc |
|
การพิมพ์งานนำเสนอ |
Ctrl+P |
|
บันทึกงานนำเสนอ |
PowerPoint สำหรับเว็บ จะบันทึกการเปลี่ยนแปลงโดยอัตโนมัติ |
ทํางานกับงานนําเสนอและสไลด์
|
เมื่อต้องการทำสิ่งนี้ |
กด |
|---|---|
|
สร้างสไลด์ใหม่หลังจากสไลด์ที่เลือกในปัจจุบัน |
Ctrl+M |
|
ไปยังสไลด์ถัดไป (ที่มีโฟกัสในบานหน้าต่างรูปขนาดย่อหรือบานหน้าต่างสไลด์) |
Page Down |
|
ไปยังสไลด์ก่อนหน้า (ที่มีโฟกัสในบานหน้าต่างรูปขนาดย่อหรือบานหน้าต่างสไลด์) |
Page Up |
|
ไปยังสไลด์ถัดไปในมุมมองการนําเสนอสไลด์ |
แป้นลูกศร N หรือ Page down หรือ Down |
|
ไปยังสไลด์ก่อนหน้าในมุมมองการนําเสนอสไลด์ |
แป้นลูกศร P หรือ Page up หรือขึ้น |
|
ไปยังสไลด์ที่ต้องการในมุมมองการนําเสนอสไลด์ |
G จากนั้นกดแป้นลูกศรขวาหรือซ้ายจนกระทั่งอยู่บนสไลด์ แล้วกด Enter |
|
เปิดหรือปิดคําอธิบายภาพหรือคําบรรยายในมุมมองการนําเสนอสไลด์ |
J |
|
ออกจากมุมมองการนําเสนอสไลด์ |
Esc |
ทํางานกับวัตถุและข้อความ
คัดลอกวัตถุและข้อความ
|
เมื่อต้องการทำสิ่งนี้ |
กด |
|---|---|
|
ตัดวัตถุหรือข้อความที่เลือก |
Ctrl+X |
|
คัดลอกวัตถุหรือข้อความที่เลือก |
Ctrl+C |
|
วางวัตถุหรือข้อความที่ถูกตัดหรือคัดลอก |
Ctrl+V |
|
ทําซ้ําวัตถุที่เลือก |
Ctrl+D |
|
วางข้อความที่ไม่มีการจัดรูปแบบ |
Ctrl+Shift+V |
ทํางานในวัตถุและข้อความ
|
เมื่อต้องการทำสิ่งนี้ |
กด |
|---|---|
|
ย้ายจากซ้ายไปขวาตามพื้นที่ที่สำรองไว้บนสไลด์ |
แป้น Tab |
|
เลือกหรือแก้ไขพื้นที่ที่สำรองไว้ปัจจุบัน |
Enter หรือแป้น F2 |
|
สิ้นสุดการแก้ไขข้อความในพื้นที่ที่สำรองไว้ |
F2 |
|
เลือกวัตถุเดียวหลายวัตถุ |
Ctrl+คลิก หรือ Shift+คลิก |
|
เลือกวัตถุหลายวัตถุ |
คลิก+ลากเมาส์ หรือ Shift+ลากเมาส์ หรือ Ctrl+ลากเมาส์ |
|
เลือกวัตถุทั้งหมดบนหน้า |
Ctrl+A |
|
เลือกข้อความทั้งหมดในกล่องข้อความที่ใช้งานอยู่ |
Ctrl+A |
|
แทรกไฮเปอร์ลิงก์ |
Ctrl+K |
|
ส่งวัตถุไปด้านหลัง |
Ctrl+Shift+วงเล็บเหลี่ยมซ้าย ([) |
|
ส่งวัตถุไปข้างหลัง 1 ตําแหน่ง |
Ctrl+วงเล็บเหลี่ยมซ้าย ([) |
|
ส่งวัตถุไปไว้ด้านหน้า |
Ctrl+Shift+วงเล็บเหลี่ยมขวา (]) |
|
ส่งวัตถุไปข้างหน้าหนึ่งตําแหน่ง |
Ctrl+วงเล็บเหลี่ยมขวา (]) |
|
หมุนวัตถุที่เลือกครั้งละ 15 องศาตามเข็มนาฬิกา |
Alt+แป้นลูกศรขวา |
|
หมุนวัตถุที่เลือกครั้งละ 15 องศาทวนเข็มนาฬิกา |
Alt+แป้นลูกศรซ้าย |
เลือกข้อความ
|
เมื่อต้องการทำสิ่งนี้ |
กด |
|---|---|
|
เลือกหนึ่งอักขระทางขวา |
Shift+แป้นลูกศรขวา |
|
เลือกหนึ่งอักขระทางซ้าย |
Shift+แป้นลูกศรซ้าย |
|
เลือกหนึ่งคำทางขวา |
Shift+Ctrl+แป้นลูกศรขวา |
|
เลือกหนึ่งคำทางซ้าย |
Shift+Ctrl+แป้นลูกศรซ้าย |
|
เลือกจากจุดแทรกไปยังจุดเดียวกันขึ้นหนึ่งบรรทัด |
Shift+แป้นลูกศรขึ้น |
|
เลือกจากจุดแทรกไปยังจุดเดียวกันลงหนึ่งบรรทัด |
Shift+แป้นลูกศรลง |
|
เลือกจากจุดแทรกไปยังจุดเริ่มต้นของย่อหน้า |
Shift+Ctrl+แป้นลูกศรขึ้น |
|
เลือกจากจุดแทรกไปยังจุดสิ้นสุดของย่อหน้า |
Shift+Ctrl+แป้นลูกศรลง |
|
เลือกไปยังจุดเริ่มต้นของบรรทัด |
Shift+Home |
|
เลือกจนถึงจุดสิ้นสุดของบรรทัด |
Shift+End |
|
เลือกจนถึงจุดเริ่มต้นของพื้นที่ที่สำรองไว้หรือบันทึกย่อ |
Shift+Ctrl+Home |
|
เลือกจนถึงจุดสิ้นสุดของพื้นที่ที่สำรองไว้หรือบันทึกย่อ |
Shift+Ctrl+End |
|
เลือกทั้งหมดภายในพื้นที่ที่สำรองไว้หรือบันทึกย่อ |
Ctrl+A |
ลบข้อความ
|
เมื่อต้องการทำสิ่งนี้ |
กด |
|---|---|
|
ลบหนึ่งอักขระทางซ้าย |
Backspace |
|
ลบหนึ่งคำทางซ้าย |
Ctrl+Backspace |
|
ลบหนึ่งอักขระทางขวา |
Delete |
|
ลบหนึ่งคําทางขวา (เคอร์เซอร์ระหว่างคํา) |
Ctrl+Delete |
เคลื่อนย้ายภายในข้อความ
|
เมื่อต้องการทำสิ่งนี้ |
กด |
|---|---|
|
ย้ายไปทางขวาหนึ่งอักขระ |
แป้นลูกศรขวา |
|
ย้ายไปทางซ้ายหนึ่งอักขระ |
แป้นลูกศรซ้าย |
|
ย้ายไปทางขวาหนึ่งคำ |
Ctrl+แป้นลูกศรขวา |
|
ย้ายไปทางซ้ายหนึ่งคำ |
Ctrl+แป้นลูกศรซ้าย |
|
ย้ายขึ้นหนึ่งบรรทัด |
แป้นลูกศรขึ้น |
|
ย้ายลงหนึ่งบรรทัด |
แป้นลูกศรลง |
|
ย้ายไปท้ายบรรทัด |
End |
|
ย้ายไปต้นบรรทัด |
Home |
|
ย้ายขึ้นหนึ่งย่อหน้า |
Ctrl+แป้นลูกศรขึ้น |
|
ย้ายลงหนึ่งย่อหน้า |
Ctrl+แป้นลูกศรลง |
|
ย้ายไปจุดสิ้นสุดของกล่องข้อความ |
Ctrl+End |
|
ย้ายไปจุดเริ่มต้นของกล่องข้อความ |
Ctrl+Home |
จัดรูปแบบข้อความ
|
เมื่อต้องการทำสิ่งนี้ |
กด |
|---|---|
|
เพิ่มขนาดฟอนต์ |
Ctrl+วงเล็บเหลี่ยมขวา (]) หรือ Ctrl+Shift+วงเล็บมุมขวา (>) |
|
ลดขนาดฟอนต์ |
Ctrl+วงเล็บเหลี่ยมซ้าย ([) หรือ Ctrl+Shift+วงเล็บมุมซ้าย (<) |
|
นำการจัดรูปแบบตัวหนาไปใช้ |
Ctrl+B |
|
นำการจัดรูปแบบตัวเอียงไปใช้ |
Ctrl+I |
|
นำการจัดรูปแบบการบีดเส้นใต้ไปใช้ |
Ctrl+U |
|
เอาการจัดรูปแบบอักขระด้วยตนเองออก เช่น ตัวห้อยและตัวยก |
Ctrl+Spacebar |
|
จัดแนวย่อหน้าให้อยู่กึ่งกลาง |
Ctrl+E |
|
จัดแนวย่อหน้าให้เต็มแนว |
Ctrl+J |
|
จัดแนวย่อหน้าให้ชิดซ้าย |
Ctrl+L |
|
จัดแนวย่อหน้าให้ชิดขวา |
Ctrl+R |
ทำงานกับตาราง
|
เมื่อต้องการทำสิ่งนี้ |
กด |
|---|---|
|
ย้ายไปยังเซลล์ถัดไป |
แป้น Tab |
|
ย้ายไปยังเซลล์ก่อนหน้า |
Shift+Tab |
|
ย้ายไปยังแถวถัดไป |
แป้นลูกศรลง |
|
ย้ายไปยังแถวก่อนหน้า |
แป้นลูกศรขึ้น |
|
เริ่มย่อหน้าใหม่ |
Enter |
|
เพิ่มแถวใหม่ที่ด้านล่างของตารางที่มีเคอร์เซอร์อยู่ในเซลล์สุดท้ายของแถวสุดท้าย |
แป้น Tab |
ทำงานกับข้อคิดเห็น
ยกเว้นทางลัดสําหรับการเพิ่มข้อคิดเห็นใหม่ แป้นพิมพ์ลัดที่แสดงด้านล่างจะทํางานเฉพาะเมื่อบานหน้าต่าง ข้อคิดเห็น เปิดอยู่และอยู่ในโฟกัส
|
เมื่อต้องการทำสิ่งนี้ |
กด |
|---|---|
|
เพิ่มข้อคิดเห็นใหม่ |
Ctrl+Alt+M |
|
ไปยังเธรดข้อคิดเห็นถัดไป |
แป้นลูกศรลง |
|
ไปที่เธรดข้อคิดเห็นก่อนหน้า |
แป้นลูกศรขึ้น |
|
ขยายเธรดข้อคิดเห็นเมื่อโฟกัสอยู่บนนั้น |
แป้นลูกศรขวา |
|
ยุบเธรดข้อคิดเห็น |
แป้นลูกศรซ้าย |
|
ไปยังการตอบกลับถัดไปในเธรดข้อคิดเห็น |
แป้นลูกศรลง |
|
ไปที่การตอบกลับก่อนหน้าในเธรดหรือข้อคิดเห็นหลัก |
แป้นลูกศรขึ้น |
|
ย้ายโฟกัสไปยังกล่องตอบกลับ |
แป้น Tab |
|
แก้ไขข้อคิดเห็นหรือการตอบกลับหลัก (เมื่อโฟกัสอยู่บนข้อคิดเห็นหลักหรือการตอบกลับ) |
แป้น Tab ไปยัง การกระทําเธรดเพิ่มเติม, Enter และแป้นลูกศรลงเพื่อแก้ไขข้อคิดเห็น |
|
โพสต์ข้อคิดเห็นหรือการตอบกลับ หรือบันทึกการแก้ไข |
Ctrl+Enter |
ย้ายสไลด์
|
เมื่อต้องการทำสิ่งนี้ |
กด |
|---|---|
|
ย้ายสไลด์ที่เลือกขึ้นหนึ่งตําแหน่งในบานหน้าต่างรูปขนาดย่อ |
Ctrl+แป้นลูกศรขึ้น |
|
ย้ายสไลด์ที่เลือกลงหนึ่งตําแหน่งในบานหน้าต่างรูปขนาดย่อ |
Ctrl+แป้นลูกศรลง |
|
ย้ายสไลด์ที่เลือกไปยังจุดเริ่มต้นในบานหน้าต่างรูปขนาดย่อ |
Ctrl+Shift+แป้นลูกศรขึ้น |
|
ย้ายสไลด์ที่เลือกไปยังจุดสิ้นสุดในบานหน้าต่างรูปขนาดย่อ |
Ctrl+Shift+แป้นลูกศรลง |
ดูเพิ่มเติม
วิธีใช้ PowerPoint & การเรียนรู้
การสนับสนุนโปรแกรมอ่านหน้าจอสําหรับ PowerPoint
ทำให้บุคคลทุพพลภาพสามารถใช้งานนำเสนอ PowerPoint ของคุณได้
ใช้แป้นพิมพ์ลัดเพื่อส่งงานนำเสนอ PowerPoint
งานพื้นฐานในการสร้างงานนำเสนอใน PowerPoint ด้วยโปรแกรมอ่านหน้าจอ
ใช้โปรแกรมอ่านหน้าจอเพื่อสํารวจและนําทางใน PowerPoint
ความช่วยเหลือทางเทคนิคสำหรับลูกค้าผู้ทุพพลภาพ
Microsoft ต้องการมอบประสบการณ์การใช้งานที่ดีที่สุดสำหรับลูกค้าของเรา ถ้าคุณมีความบกพร่องทางร่างกายหรือมีคำถามเกี่ยวกับการช่วยสำหรับการเข้าถึง โปรดติดต่อ Microsoft Disability Answer Desk เพื่อขอรับความช่วยเหลือทางเทคนิค ทีมสนับสนุน Disability Answer Desk ได้รับการฝึกฝนให้ใช้เทคโนโลยีช่วยเหลือที่ได้รับความนิยมมากมาย และสามารถให้ความช่วยเหลือเป็นภาษามือแบบอังกฤษ สเปน ฝรั่งเศส และอเมริกัน โปรดไปที่ไซต์ Microsoft Disability Answer Desk เพื่อค้นหารายละเอียดที่ติดต่อสำหรับภูมิภาคของคุณ
ถ้าคุณเป็นหน่วยงานรัฐ พาณิชย์ หรือผู้ใช้ในองค์กร โปรดติดต่อDisability Answer Desk สำหรับองค์กร











