คอลัมน์จากการคํานวณในตาราง Excel เป็นเครื่องมือที่ยอดเยี่ยมสําหรับการใส่สูตรอย่างมีประสิทธิภาพ ซึ่งจะช่วยให้คุณสามารถใส่สูตรเดียวในเซลล์เดียว จากนั้นสูตรนั้นจะขยายไปยังส่วนที่เหลือของคอลัมน์โดยอัตโนมัติ ไม่จําเป็นต้องใช้คําสั่งเติมหรือคัดลอก นี่อาจเป็นการประหยัดเวลาอย่างไม่น่าเชื่อโดยเฉพาะอย่างยิ่งหากคุณมีแถวจํานวนมาก และสิ่งเดียวกันนี้จะเกิดขึ้นเมื่อคุณเปลี่ยนสูตร การเปลี่ยนแปลงจะขยายไปยังส่วนที่เหลือของคอลัมน์จากการคํานวณด้วย
หมายเหตุ: สกรีนช็อตในบทความนี้นํามาจาก Excel 2016 ถ้าคุณมีเวอร์ชันอื่น มุมมองของคุณอาจมีความแตกต่างเล็กน้อย แต่นอกเหนือจะระบุไว้เป็นอย่างอื่น ฟังก์ชันการใช้งานจะเหมือนกัน
สร้างคอลัมน์จากการคํานวณ
-
สร้างตาราง ถ้าคุณไม่คุ้นเคยกับตาราง Excel คุณสามารถเรียนรู้เพิ่มเติมได้ที่: ภาพรวมของตาราง Excel
-
แทรกคอลัมน์ใหม่ลงในตาราง คุณสามารถทําได้โดยการพิมพ์ในคอลัมน์ที่อยู่ทางด้านขวาของตารางทันที และ Excel จะขยายตารางให้คุณโดยอัตโนมัติ ในตัวอย่างนี้ เราสร้างคอลัมน์ใหม่โดยการพิมพ์ "ผลรวมทั้งหมด" ลงในเซลล์ D1
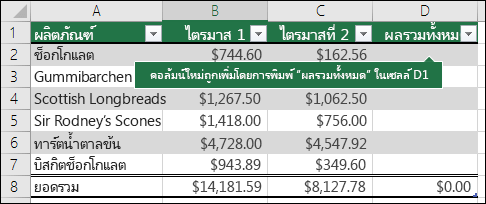
เคล็ดลับ:
-
คุณยังสามารถเพิ่มคอลัมน์ตารางจากแท็บ หน้าแรก เพียงคลิกที่ลูกศรสําหรับ แทรก > แทรกคอลัมน์ตาราง ทางด้านซ้าย
-
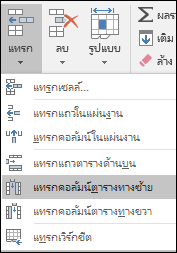
-
-
พิมพ์สูตรที่คุณต้องการใช้ แล้วกด Enter
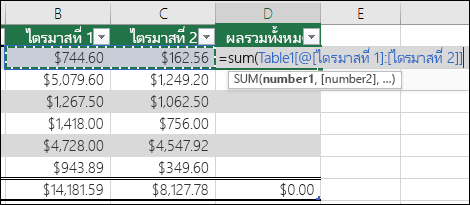
ในกรณีนี้เราใส่ =sum(จากนั้นเลือกคอลัมน์ไตรมาสที่ 1 และไตรมาส 2 ดังนั้น Excel จึงสร้างสูตร: =SUM(Table1[@[Qtr 1]:[Qtr 2]]) ซึ่งเรียกว่าสูตร การอ้างอิงที่มีแบบแผน ซึ่งเป็นสูตรเฉพาะของตาราง Excel รูปแบบการอ้างอิงที่มีแบบแผนเป็นสิ่งที่อนุญาตให้ตารางใช้สูตรเดียวกันสําหรับแต่ละแถวได้ สูตร Excel ปกติสําหรับสิ่งนี้จะเป็น =SUM(B2:C2) ซึ่งคุณจะต้องคัดลอกหรือเติมลงในเซลล์ที่เหลือในคอลัมน์ของคุณ
เมื่อต้องการเรียนรู้เพิ่มเติมเกี่ยวกับการอ้างอิงที่มีแบบแผน ให้ดู: การใช้การอ้างอิงที่มีแบบแผนกับตาราง Excel
-
เมื่อคุณกด Enter สูตรจะถูกเติมลงในเซลล์ทั้งหมดของคอลัมน์โดยอัตโนมัติ ด้านบน และด้านล่างของเซลล์ที่คุณใส่สูตร สูตรจะเหมือนกันในแต่ละแถว แต่เนื่องจากเป็นการอ้างอิงที่มีแบบแผน Excel จึงทราบว่าแถวใดเป็นแถวใดภายใน
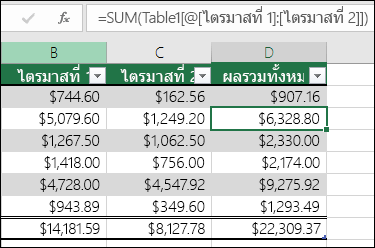
หมายเหตุ:
-
การคัดลอกหรือการเติมสูตรลงในเซลล์ทั้งหมดของคอลัมน์ตารางเปล่าจะเป็นการสร้างคอลัมน์จากการคำนวณด้วยเช่นกัน
-
ถ้าคุณพิมพ์หรือย้ายสูตรในคอลัมน์ตารางที่มีข้อมูลอยู่แล้ว คอลัมน์จากการคํานวณจะไม่ถูกสร้างขึ้นโดยอัตโนมัติ อย่างไรก็ตาม ปุ่ม ตัวเลือกการแก้ไขอัตโนมัติ จะแสดงเพื่อให้คุณมีตัวเลือกในการเขียนทับข้อมูลเพื่อให้สามารถสร้างคอลัมน์จากการคํานวณได้
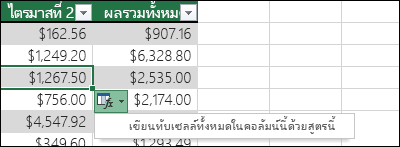
-
ถ้าคุณใส่สูตรใหม่ที่แตกต่างจากสูตรที่มีอยู่ในคอลัมน์จากการคํานวณ คอลัมน์จะอัปเดตด้วยสูตรใหม่โดยอัตโนมัติ คุณสามารถเลือกที่จะเลิกทําการอัปเดต และเก็บเฉพาะสูตรใหม่สูตรเดียวจากปุ่ม ตัวเลือกการแก้ไขอัตโนมัติ อย่างไรก็ตาม เราไม่แนะนําให้ทําเช่นนี้ เนื่องจากอาจทําให้คอลัมน์ของคุณไม่สามารถอัปเดตโดยอัตโนมัติในอนาคต เนื่องจากจะไม่ทราบว่าจะขยายสูตรใดเมื่อมีการเพิ่มแถวใหม่
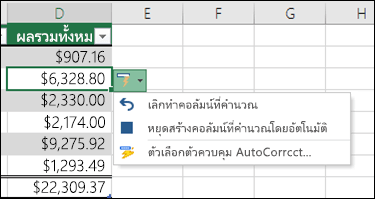
-
ถ้าคุณพิมพ์หรือคัดลอกสูตรลงในเซลล์ของคอลัมน์ว่าง และไม่ต้องการเก็บคอลัมน์จากการคํานวณใหม่ ให้คลิก เลิกทํา

คอลัมน์จากการคํานวณอาจรวมเซลล์ที่มีสูตรที่แตกต่างจากเซลล์ที่เหลือ ซึ่งจะเป็นการสร้างข้อยกเว้นที่จะถูกทําเครื่องหมายไว้อย่างชัดเจนในตาราง ด้วยวิธีนี้ ความไม่สอดคล้องกันโดยไม่ตั้งใจสามารถตรวจพบและแก้ไขได้อย่างง่ายดาย
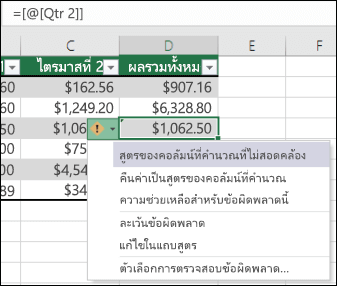
หมายเหตุ: ข้อยกเว้นของคอลัมน์จากการคำนวณจะถูกสร้างขึ้นเมื่อคุณทำอย่างใดอย่างหนึ่งต่อไปนี้
-
พิมพ์ข้อมูลที่ไม่ใช่สูตรในเซลล์คอลัมน์จากการคำนวณ
-
พิมพ์สูตรในเซลล์คอลัมน์จากการคํานวณ แล้วคลิก เลิกทํา

-
พิมพ์สูตรใหม่ในคอลัมน์จากการคำนวณที่มีข้อยกเว้นอย่างน้อยหนึ่งข้ออยู่แล้ว
-
คัดลอกข้อมูลลงในคอลัมน์จากการคำนวณที่ไม่ตรงกับสูตรของคอลัมน์จากการคำนวณ
หมายเหตุ: ถ้าข้อมูลที่คัดลอกมีสูตรอยู่ สูตรนี้จะเขียนทับข้อมูลในคอลัมน์จากการคํานวณ
-
ลบสูตรจากเซลล์อย่างน้อยหนึ่งเซลล์ในคอลัมน์จากการคํานวณ
หมายเหตุ: ไม่มีการทําเครื่องหมายข้อยกเว้นนี้
-
ย้ายหรือลบเซลล์บนพื้นที่เวิร์กชีตอื่นที่อ้างอิงโดยแถวใดแถวหนึ่งในคอลัมน์จากการคำนวณ
การแจ้งเตือนข้อผิดพลาดจะปรากฏขึ้นเมื่อคุณเปิดใช้งานตัวเลือกการตรวจสอบข้อผิดพลาดในเบื้องหลังเท่านั้น ถ้าคุณไม่เห็นข้อผิดพลาด ให้ไปที่ ตัวเลือก > ไฟล์ > สูตร > ตรวจสอบให้แน่ใจว่าได้เลือกกล่องกาเครื่องหมาย เปิดใช้งานข้อผิดพลาดแบบเบื้องหลัง แล้ว
-
ถ้าคุณกําลังใช้ Excel 2007 ให้คลิกปุ่ม Office

-
ถ้าคุณกําลังใช้ Mac ให้ไปที่ Excel บนแถบเมนู แล้วคลิก การกําหนดลักษณะ > สูตร & Lists > การตรวจสอบข้อผิดพลาด
ตัวเลือกในการเติมสูตรโดยอัตโนมัติเพื่อสร้างคอลัมน์จากการคํานวณในตาราง Excel จะเปิดอยู่ตามค่าเริ่มต้น ถ้าคุณไม่ต้องการให้ Excel สร้างคอลัมน์จากการคํานวณเมื่อคุณใส่สูตรในคอลัมน์ตาราง คุณสามารถปิดตัวเลือกเพื่อเติมสูตรได้ ถ้าคุณไม่ต้องการปิดตัวเลือก แต่ไม่ต้องการสร้างคอลัมน์จากการคํานวณเสมอไปเมื่อคุณทํางานในตาราง คุณสามารถหยุดคอลัมน์จากการคํานวณไม่ให้มีการสร้างโดยอัตโนมัติได้
-
เปิดหรือปิดคอลัมน์จากการคํานวณ
-
บนแท็บ ไฟล์ ให้คลิก ตัวเลือก
ถ้าคุณกําลังใช้ Excel 2007 ให้คลิกปุ่ม Office

-
คลิก การพิสูจน์อักษร
-
ภายใต้ ตัวเลือกการแก้ไขอัตโนมัติ ให้คลิก ตัวเลือกการแก้ไขอัตโนมัติ
-
คลิกแท็บ การจัดรูปแบบอัตโนมัติขณะพิมพ์
-
ภายใต้ โดยอัตโนมัติขณะที่คุณทํางาน ให้เลือกหรือล้างกล่องกาเครื่องหมาย เติมสูตรในตารางเพื่อสร้างคอลัมน์จากการคํานวณ เพื่อเปิดหรือปิดตัวเลือกนี้
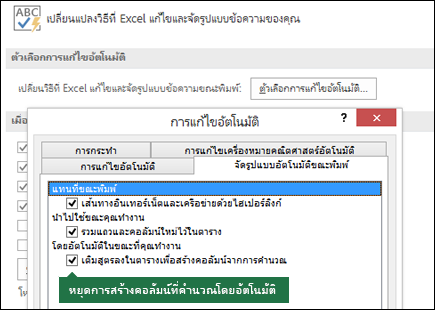
เคล็ดลับ: คุณยังสามารถคลิกปุ่ม ตัวเลือกการแก้ไขอัตโนมัติ ที่แสดงในคอลัมน์ตารางหลังจากที่คุณใส่สูตร คลิก ควบคุมตัวเลือกการแก้ไขอัตโนมัติ แล้วล้างกล่องกาเครื่องหมาย เติมสูตรในตารางเพื่อสร้างคอลัมน์จากการคํานวณ เพื่อปิดตัวเลือกนี้
ถ้าคุณกําลังใช้ Mac ให้ไปที่ Excel บนเมนูหลัก แล้ว กําหนดลักษณะ > สูตร และ Lists > ตาราง & ตัวกรอง > เติมสูตรโดยอัตโนมัติ
-
-
หยุดการสร้างคอลัมน์จากการคํานวณโดยอัตโนมัติ
หลังจากใส่สูตรแรกในคอลัมน์ตาราง ให้คลิกปุ่ม ตัวเลือกการแก้ไขอัตโนมัติ ที่แสดงขึ้น แล้วคลิก หยุดการสร้างคอลัมน์จากการคํานวณโดยอัตโนมัติ
คุณยังสามารถสร้างเขตข้อมูลจากการคํานวณแบบกําหนดเองด้วย PivotTable ที่คุณสร้างสูตรหนึ่งสูตรและ Excel จากนั้นนําไปใช้กับทั้งคอลัมน์ เรียนรู้เพิ่มเติมเกี่ยวกับ การคํานวณค่าใน PivotTable
ต้องการความช่วยเหลือเพิ่มเติมไหม
คุณสามารถสอบถามผู้เชี่ยวชาญใน Excel Tech Community หรือรับการสนับสนุนใน ชุมชน










