เมื่อคุณเพิ่มหน้าลงในไซต์ คุณเพิ่มและกำหนดค่า Web Part ที่เป็นแบบเอกสารสำเร็จรูปของหน้าของคุณ บทความนี้จะอธิบายเกี่ยวกับ Web Part ข่าวสาร
คุณสามารถทําให้ทุกคนมีส่วนร่วมและมีส่วนร่วมกับผู้ชมของคุณด้วยเรื่องราวที่สําคัญหรือน่าสนใจได้โดยใช้ Web Part ข่าวบนหน้าหรือไซต์ของคุณ คุณสามารถสร้างโพสต์ที่สะดุดตาได้อย่างรวดเร็ว เช่น ประกาศ ข่าวบุคคล การอัปเดตสถานะ และอื่นๆ ที่สามารถรวมกราฟิกและการจัดรูปแบบที่หลากหลาย
เรียนรู้เพิ่มเติมเกี่ยวกับวิธีใช้และแจกจ่ายข่าวในกราฟิกข้อมูล: ทํางานกับข่าวสาร SharePoint เกี่ยวกับวิธีการทํางานกับ SharePoint
หมายเหตุ:
-
ฟังก์ชันการทํางานบางอย่างจะค่อยๆ ถูกนํามาใช้กับองค์กรที่เข้าร่วมในโปรแกรมการเผยแพร่แบบกําหนดเป้าหมาย ซึ่งหมายความว่าคุณจะยังไม่เห็นฟีเจอร์นี้ หรืออาจดูแตกต่างจากที่อธิบายไว้ในบทความวิธีใช้
-
คุณลักษณะบางอย่างที่อธิบายไว้ด้านล่างอาจไม่พร้อมใช้งานใน SharePoint Server 2019
-
ตั้งแต่วันที่ 10 กันยายน 2022 ตัวเลือกการกรองจะไม่พร้อมใช้งานบน Webpart ข่าวสารเมื่อมีการตั้งค่าแหล่งข่าวเป็น แนะนํา สําหรับผู้ใช้ปัจจุบัน
เพิ่ม Web Part ข่าวสารลงในหน้า
-
ถ้าหน้าของคุณไม่ได้อยู่ในโหมดแก้ไข ให้คลิก แก้ไข ที่ด้านบนขวาของหน้า
-
โฮเวอร์เมาส์ของคุณที่ด้านบนหรือด้านล่างของ Web Part ที่มีอยู่และคุณจะเห็นเส้นที่มี + อยู่ในวงกลม ดังนี้:

-
คลิก

-
ในกล่องค้นหา Web Part ให้ป้อน ข่าวสาร เพื่อค้นหาอย่างรวดเร็ว และเลือก Web Part ข่าวสาร
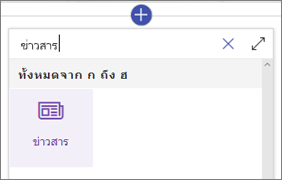
-
คลิกปุ่ม แก้ไข

แหล่งข่าว
เมื่อคุณทํางานกับ Web Part ข่าวสาร คุณสามารถระบุแหล่งข้อมูลสําหรับโพสต์ข่าวสารของคุณได้ โพสต์ข่าวสารของคุณสามารถมาจากไซต์ที่คุณกําลังใช้งานอยู่ขณะใช้ Web Part (ไซต์นี้) ไซต์ฮับ ที่ไซต์ปัจจุบันเป็นส่วนหนึ่งของ (ไซต์ทั้งหมดในฮับ) หรือไซต์อย่างน้อยหนึ่งไซต์ (เลือกไซต์) ตัวเลือกอื่นคือการเลือก แนะนําสําหรับผู้ใช้ปัจจุบัน ซึ่งจะแสดงโพสต์สําหรับผู้ใช้ปัจจุบันจากบุคคลที่ผู้ใช้ทํางานด้วย ผู้จัดการในสายโซ่ของผู้คนที่ผู้ใช้ทํางานด้วยแมปกับห่วงโซ่การจัดการและการเชื่อมต่อของผู้ใช้เอง ไซต์ที่ติดตาม 20 อันดับแรกของผู้ใช้ และไซต์ที่เยี่ยมชมบ่อยของผู้ใช้
-
ถ้าคุณไม่ได้อยู่ในโหมดแก้ไข ให้คลิก แก้ไข ที่ด้านบนขวาของหน้า
-
เลือก Web Part ข่าวสาร แล้วคลิก แก้ไข Web Part

-
เลือก ไซต์นี้เลือกไซต์ หรือ แนะนําสําหรับผู้ใช้ปัจจุบัน ถ้าไซต์ของคุณเชื่อมต่อกับไซต์ฮับ คุณจะเห็นตัวเลือกเพิ่มเติมสําหรับ ไซต์ทั้งหมด ในฮับ
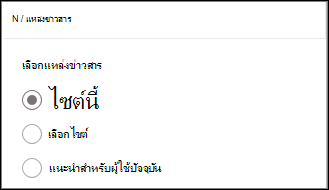
เมื่อคุณคลิก เลือกไซต์ คุณสามารถค้นหาไซต์ที่คุณต้องการเพิ่ม หรือเลือกไซต์อย่างน้อยหนึ่งไซต์จาก ไซต์ที่เชื่อมโยงกับฮับนี้ไซต์ที่ใช้บ่อย หรือ ไซต์ล่าสุด
หมายเหตุ:
-
การเลือกแหล่งข่าวไม่พร้อมใช้งานสําหรับผู้เช่า GCC High หรือ DoD
-
ถ้าคุณต้องการข่าวสารจากไซต์ปัจจุบันและไซต์ปัจจุบันมีคอลัมน์แบบกําหนดเองมากกว่า 12 คอลัมน์ในไลบรารีหน้าไซต์ โปรดใช้ "เลือกไซต์" แล้วเลือกไซต์ปัจจุบันเพื่อกําหนดค่า Web Part ข่าวสาร
-
ข่าวองค์กร
ข่าวอาจมาจากไซต์ต่างๆ มากมาย แต่อาจมีไซต์ "อย่างเป็นทางการ" หรือ "อย่างเป็นทางการ" อย่างน้อยหนึ่งไซต์สําหรับข่าวสารองค์กร ข่าวจากไซต์เหล่านี้มีความโดดเด่นด้วยบล็อกสีบนชื่อเรื่องเป็นสัญญาณแบบเป็นภาพ และมีการแทรกแซงตลอดโพสต์ข่าวสารทั้งหมดที่แสดงสําหรับผู้ใช้บนหน้าแรก SharePoint ใน Microsoft 365 รูปต่อไปนี้แสดงข่าวสารบนหน้าแรกของ SharePoint ที่ News@Contoso คือไซต์ข่าวสารขององค์กร
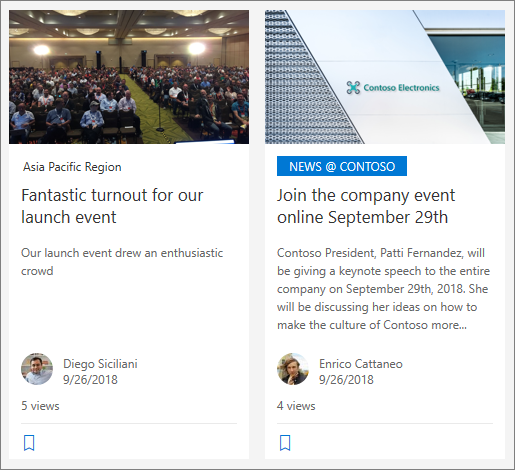
เมื่อต้องการเปิดใช้งานฟีเจอร์นี้และระบุไซต์สําหรับข่าวสารองค์กร ผู้ดูแลระบบ SharePoint ต้องใช้คําสั่ง Powershell ของ SharePoint Online :
ผู้ดูแลระบบ SharePoint สามารถระบุไซต์ข่าวสารขององค์กรได้หลายไซต์ สําหรับผู้เช่าแบบหลายตําแหน่ง ไซต์ข่าวสารองค์กรจะต้องได้รับการตั้งค่าสําหรับแต่ละตําแหน่งที่ตั้งทางภูมิศาสตร์ ตําแหน่งที่ตั้งทางภูมิศาสตร์แต่ละตําแหน่งที่ตั้งอาจใช้ไซต์ข่าวสารขององค์กรส่วนกลางเดียวกัน และ/หรือมีไซต์ที่ไม่ซ้ํากันของตนเองที่แสดงข่าวสารขององค์กรเฉพาะในภูมิภาคนั้น
สําหรับข้อมูลเพิ่มเติมเกี่ยวกับการกําหนดไซต์องค์กรข่าวสาร ให้ดูที่ สร้างไซต์ข่าวสารขององค์กร
เค้าโครงข่าวสาร
คุณสามารถเลือกจากเค้าโครงต่างๆ สําหรับข่าวสาร เค้าโครงเริ่มต้นจะขึ้นอยู่กับว่าไซต์ของคุณเป็นไซต์ทีม ไซต์การติดต่อสื่อสาร หรือส่วนหนึ่งของไซต์ฮับ
บนไซต์ทีม เค้าโครงเริ่มต้นสําหรับข่าวสารจะเรียกว่า เรื่องเด่น มีพื้นที่รูปขนาดใหญ่และเรื่องราวเพิ่มเติมอีกสามเรื่อง
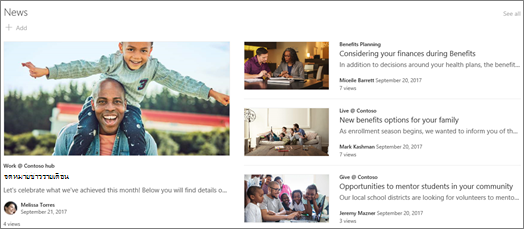
เค้าโครง รายการ แสดงโพสต์ข่าวสารในคอลัมน์เดียว
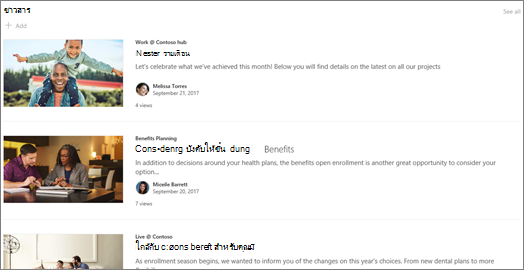
บน ไซต์การติดต่อสื่อสาร เค้าโครงเริ่มต้นจะเรียกว่า แบบเคียงข้างกัน และเป็นรายการเรื่องราวสองคอลัมน์
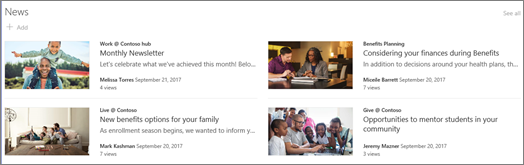
บน ไซต์ฮับ เค้าโครงเริ่มต้นสําหรับข่าวสารเรียกว่า ข่าวฮับ ซึ่งรวมถึงคอลัมน์ของเรื่องราวที่มีรูปขนาดย่อและข้อมูล รวมถึงแถบด้านข้างของหัวข้อเรื่องเพิ่มเติม
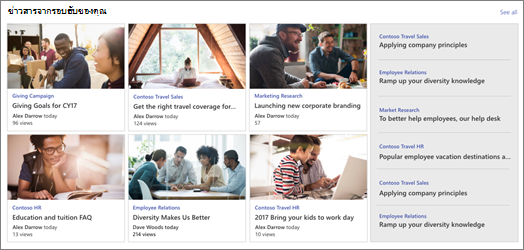
เค้าโครงเพิ่มเติมคือ วงล้อ ซึ่งแสดงภาพขนาดใหญ่ และช่วยให้ผู้ใช้สามารถเลื่อนผ่านเรื่องราวต่างๆ ได้โดยใช้ปุ่มย้อนกลับและปุ่มถัดไป หรือไอคอนการแบ่งหน้า คุณยังสามารถเลือกที่จะวนดูโพสต์ข่าวในวงล้อโดยอัตโนมัติได้
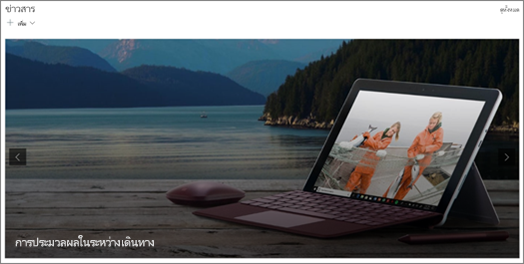
นอกจากนี้ยังมีเค้าโครง ไทล์ ซึ่งแสดงรายการข่าวสารสูงสุดห้ารายการพร้อมรูปขนาดย่อและพาดหัว
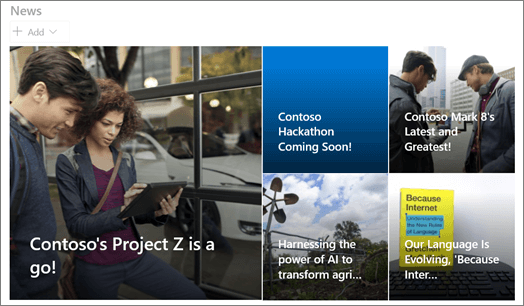
เมื่อต้องการเปลี่ยนเค้าโครง:
-
ถ้าคุณไม่ได้อยู่ในโหมดแก้ไข ให้คลิก แก้ไข ที่ด้านบนขวาของหน้า
-
คลิก แก้ไข Web Part

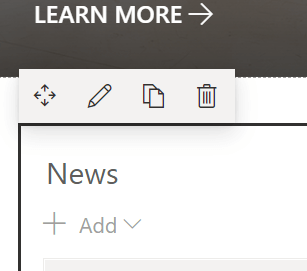
-
ถ้าคุณต้องการซ่อนชื่อเรื่อง และ ดูคําสั่งทั้งหมด ที่ด้านบนของ Web Part ให้เปลี่ยนการสลับเป็น ปิด ภายใต้ แสดงชื่อเรื่องและคําสั่ง
-
เลือกเค้าโครงคุณต้องการ
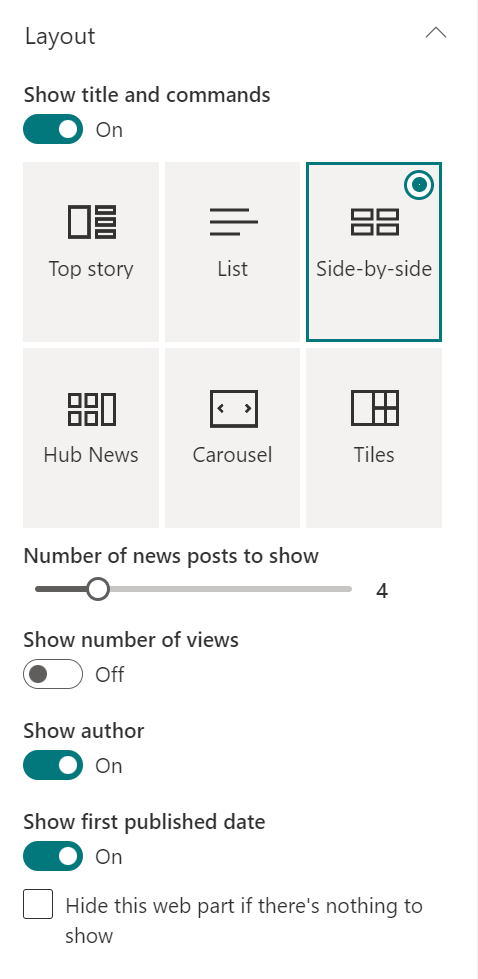
-
เมื่อต้องการซ่อนเนื้อหาข่าวสาร ให้เลือก ซ่อน Web Part นี้ ถ้าไม่มีอะไรแสดง
-
สําหรับเค้าโครงรายการ วงล้อ และไทล์ คุณสามารถใช้แถบเลื่อนเพื่อเลือก จํานวนรายการข่าวสารที่จะแสดง สําหรับเค้าโครงวงล้อ คุณสามารถเลือกวนรอบข่าวในวงล้อได้โดยอัตโนมัติ
-
คุณสามารถแสดงหรือซ่อนมุมมองแบบกะทัดรัด (มุมมองที่ไม่มีรูปที่ใช้พื้นที่น้อยลง) สําหรับเค้าโครง รายการ หรือแสดงหรือซ่อนมุมมองแบบกะทัดรัดบนเค้าโครงอื่นๆ เมื่ออยู่ในความกว้างที่แคบ (เช่น หน้าต่างแคบหรือในมุมมองอุปกรณ์เคลื่อนที่) โดยเลื่อนตัวสลับสําหรับ แสดงมุมมองแบบกะทัดรัด หรือ แสดงมุมมองแบบกะทัดรัด ในความกว้างแคบเป็น เปิด หรือ ปิด
การจัดระเบียบโพสต์
คุณสามารถจัดระเบียบโพสต์ตามลําดับที่คุณต้องการให้ปรากฏบนหน้าของคุณได้ เช่นเดียวกับการใช้กระดานข่าว คุณสามารถคิดว่านี่เป็นโพสต์ข่าว "ปักหมุด" ในตําแหน่งที่คุณต้องการเพื่อให้ทุกคนสามารถมองเห็นได้
หมายเหตุ: ใช้การปักหมุดเฉพาะโพสต์ที่ไม่จํากัดเฉพาะกลุ่มบุคคลขนาดเล็กเท่านั้น ผู้ใช้ไซต์ทั้งหมดจะสามารถมองเห็นชื่อเรื่อง คําอธิบาย และรูปขนาดย่อสําหรับโพสต์ข่าวสารที่ปักหมุดไว้แต่ละรายการได้ โดยไม่คํานึงถึงสิทธิ์ของผู้ใช้หรือการกําหนดผู้ชมเป้าหมาย ถ้าผู้ใช้ที่ไม่มีสิทธิ์ในการอ่านโพสต์ข่าวสารเลือกโพสต์ที่จะอ่าน พวกเขาจะได้รับพร้อมท์ให้ร้องขอการเข้าถึง
-
ภายใต้ จัดระเบียบ ให้คลิก เลือกข่าวสารเพื่อจัดระเบียบ
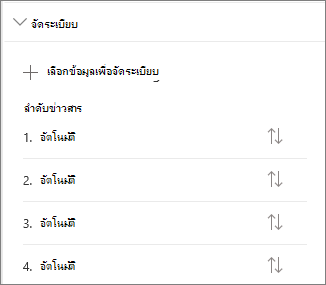
-
ในบานหน้าต่างขนาดใหญ่ที่แสดงขึ้น ให้ลากข่าวล่าสุดจากทางด้านซ้ายไปยังตําแหน่งลําดับเลขที่คุณต้องการทางด้านขวา ถ้าคุณไม่เห็นข่าวสารที่คุณต้องการเลือก ให้ใช้กล่องค้นหาเพื่อค้นหาข่าวนั้น
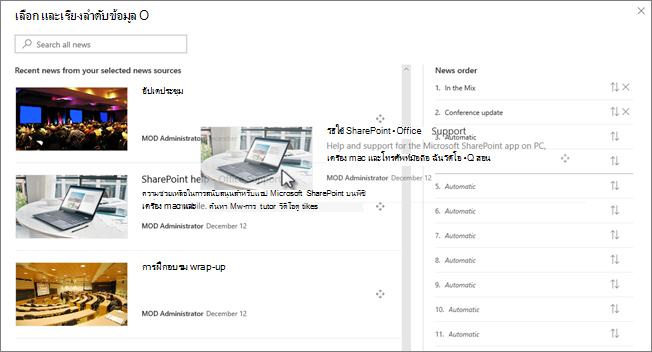
ตําแหน่งลําดับเลขใดๆ ที่คุณไม่ได้ลากเรื่องราวลงไปจะยังคงอยู่ที่ อัตโนมัติ ซึ่งหมายความว่า Web Part ข่าวจะแสดงเรื่องราวในตําแหน่งเหล่านั้นตามลําดับวันที่เผยแพร่
ถ้าคุณต้องการจัดลําดับเรื่องราวใหม่หลังจากที่คุณลากเรื่องราวเหล่านั้นลงในตําแหน่งแล้ว ให้เลือกรายการและใช้แป้นพิมพ์ CTRL+ลูกศรขึ้น และ CTRL+ลูกศรลง
-
เมื่อคุณทําเสร็จแล้ว ให้คลิก X ที่ด้านบนขวาเพื่อปิดบานหน้าต่าง
ตัวกรอง
คุณสามารถกรองโพสต์ที่คุณต้องการให้แสดงตามชื่อเรื่อง เพิ่มหรือเปลี่ยนแปลงล่าสุด สร้างโดยหรือปรับเปลี่ยนโดย และคุณสมบัติของหน้า
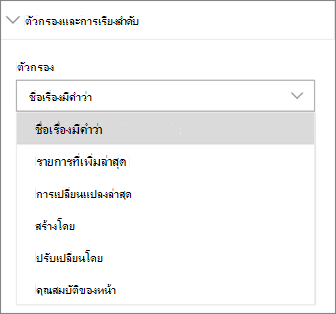
หมายเหตุ:
-
ตั้งแต่วันที่ 10 กันยายน 2022 ตัวเลือกการกรองจะไม่พร้อมใช้งานบน Webpart ข่าวสาร เมื่อมีการตั้งค่าแหล่งข่าวเป็น แนะนํา สําหรับผู้ใช้ปัจจุบัน
-
ถ้าการกรองตามคุณสมบัติหน้าถูกเลือกและแหล่งข้อมูลเป็น "ไซต์นี้" จะสนับสนุนคอลัมน์การค้นหาแบบกําหนดเองได้สูงสุด 12 คอลัมน์ในไลบรารีหน้าไซต์
การกําหนดผู้ชมเป้าหมาย
เมื่อใช้การกําหนดผู้ชมเป้าหมาย คุณสามารถแสดงเนื้อหาข่าวสารไปยังกลุ่มบุคคลที่ระบุได้ การทําเช่นนี้มีประโยชน์เมื่อคุณต้องการนําเสนอข้อมูลที่เกี่ยวข้องกับกลุ่มบุคคลที่ระบุเท่านั้น ตัวอย่างเช่น คุณสามารถกําหนดเป้าหมายเรื่องราวข่าวสารเกี่ยวกับโครงการเฉพาะให้กับสมาชิกทีมและผู้เกี่ยวข้องของโครงการเท่านั้น
เมื่อต้องการใช้การกําหนดผู้ชมเป้าหมาย ก่อนอื่นคุณต้องเปิดใช้งานการกําหนดผู้ชมเป้าหมายสําหรับไลบรารีเพจที่มีเรื่องราวข่าวสาร เลือกผู้ชมของคุณ แล้วเปิดใช้งานการกําหนดผู้ชมเป้าหมายใน Web Part ข่าวสาร
หมายเหตุ: ถ้าคุณเลือกกลุ่มผู้ชมที่คุณเพิ่งสร้างหรือเปลี่ยนแปลง อาจต้องใช้เวลาสักครู่เพื่อดูการกําหนดเป้าหมายที่ใช้กับกลุ่มนั้น
-
จากโฮมเพจของไซต์ของคุณ ให้เลือก เนื้อหาของไซต์
-
จากนั้นเลือกจุดไข่ปลา (...) แล้วเลือก การตั้งค่า
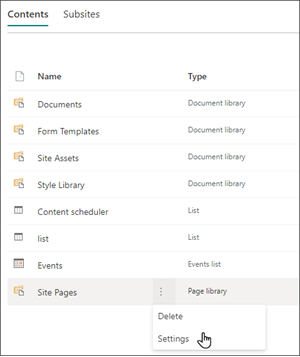
-
เลือก การตั้งค่าการกําหนดผู้ชมเป้าหมาย จากรายการการตั้งค่า
-
เลือกกล่องกาเครื่องหมายเพื่อ เปิดใช้งานการกําหนดผู้ชมเป้าหมาย จากนั้นเลือก ตกลง
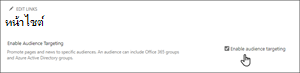
-
ไปที่รายการ หน้าไซต์ โดยการเลือก หน้า จากเมนูทางด้านซ้ายของหน้า
-
สําหรับการโพสต์ข่าวแต่ละรายการที่คุณต้องการกําหนดเป้าหมายไปยังผู้ชมที่เฉพาะเจาะจง ให้เลือกจุดไข่ปลา (...)
-
ในบานหน้าต่างคุณสมบัติ ให้เลือก แก้ไขทั้งหมด
-
ใส่ผู้ชมได้สูงสุด 50 คนในส่วนผู้ชม จากนั้นคลิก บันทึก
ผู้ชมจะปรากฏในรายการหน้าของไซต์
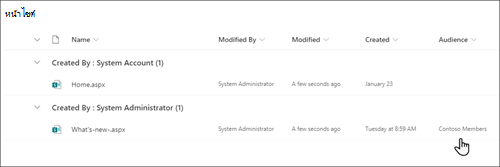
เปิดใช้งานการกําหนดผู้ชมเป้าหมายใน Web Part
-
ถ้าหน้าของคุณไม่ได้อยู่ในโหมดแก้ไข ให้เลือก แก้ไข ที่ด้านบนขวาของหน้า แล้วเลือก Web Part ข่าวสาร
-
เลือกไอคอน แก้ไขดินสอ Web Part
-
ในส่วน ตัวกรอง ให้เปิด เปิดใช้งานการกําหนดผู้ชมเป้าหมาย
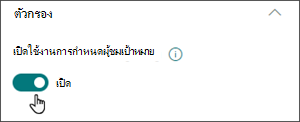
สร้างโพสต์ข่าวสาร
-
คุณสามารถสร้างโพสต์ข่าวสารจาก โฮมเพจ SharePoint หรือจาก Web Part ข่าวสารบนหน้าที่เผยแพร่ใดๆ:
-
จากโฮมเพจ SharePoint ให้คลิก +สร้างโพสต์ข่าวสาร ที่ด้านบนของหน้า จากนั้น เลือกไซต์ที่คุณต้องการเผยแพร่โพสต์ข่าวสารของคุณ
หมายเหตุ: ไม่พร้อมใช้งานใน SharePoint Server 2019
หรือ
-
บนหน้าที่เผยแพร่ที่มี Web Part ข่าวสาร ให้คลิก + เพิ่ม ใน Web Part ข่าวสาร เพื่อเริ่มสร้างโพสต์ของคุณ
-
-
เริ่มต้นด้วยการเพิ่มชื่อที่จะทําหน้าที่เป็นพาดหัวข่าวของคุณ คุณสามารถใช้แถบเครื่องมือรูปทางด้านซ้ายเพื่อเพิ่มหรือเปลี่ยนรูปได้
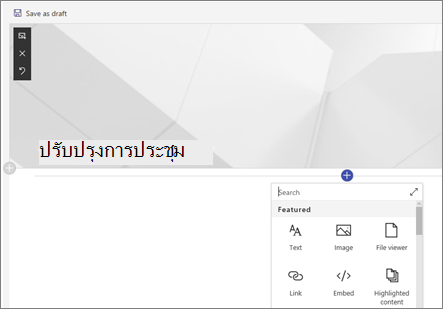
-
คลิก + เพื่อเพิ่ม Web Part เช่น ข้อความ รูปภาพ วิดีโอ และอื่นๆ เรียนรู้เกี่ยวกับการใช้ Web Part บนหน้า SharePoint Online
-
เมื่อคุณสร้างหน้าของคุณเสร็จแล้ว ให้คลิก เผยแพร่ ที่ด้านบนขวา และคุณจะเป็นเรื่องราวปรากฏในส่วนข่าวสารเป็นเรื่องราวล่าสุด
หมายเหตุ: เรื่องราวล่าสุดจะแสดงตามลําดับเวลาจากใหม่ที่สุดไปเก่าที่สุดโดยยึดตามวันที่เผยแพร่ครั้งแรก (การแก้ไขเรื่องราวจะไม่เปลี่ยนแปลงลําดับของเรื่องราว) เมื่อต้องการจัดลําดับโพสต์ใหม่ ให้ดู การจัดระเบียบโพสต์เมื่อต้องการดูรายการของโพสต์ข่าวสารทั้งหมดของคุณ ดูทั้งหมด
เพิ่มโพสต์ข่าวสารโดยใช้ลิงก์
คุณสามารถเพิ่มลิงก์ไปยังเนื้อหาจากไซต์ของคุณ หรือจากเว็บไซต์อื่นด้วยลิงก์ ข่าวสาร เนื้อหาที่ลิงก์จะปรากฏเป็นโพสต์ข่าวสาร
หมายเหตุ: ไม่พร้อมใช้งานใน SharePoint Server 2019
-
ไปยังไซต์ที่มีข่าวสารที่คุณต้องการเพิ่มโพสต์ จากโฮมเพจ ให้คลิก + ใหม่ แล้วคลิกลิงก์ ข่าวสาร
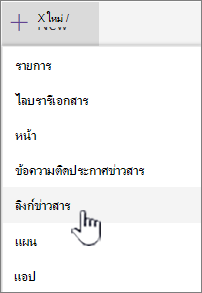
ถ้าคุณอยู่ในหน้าอื่นและไม่เห็น ลิงก์ข่าวสาร เป็นตัวเลือกเมนู ให้เพิ่ม Web Part ข่าว ลงในหน้าแรก แล้วคลิก + เพิ่ม ภายใต้ ข่าวสาร
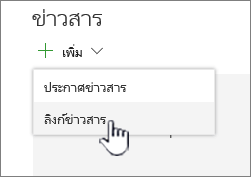
-
ในเขตข้อมูล ลิงก์ ให้วางที่อยู่เว็บลงในรายการข่าวสารที่มีอยู่ คุณจะเห็นเขตข้อมูลเพิ่มเติมอีกหลายเขตข้อมูล
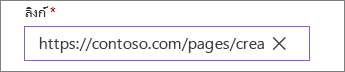
-
ในเขตข้อมูล ชื่อเรื่อง ให้เพิ่มชื่อเรื่องที่จะแสดงสําหรับรายการข่าวสารบนโฮมเพจ จำเป็นต้องระบุฟิลด์นี้
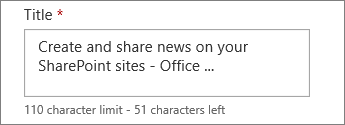
-
คลิก เพิ่มรูปขนาดย่อ หรือ เปลี่ยน เพื่อเพิ่มหรือเปลี่ยนรูปขนาดย่อเพิ่มเติม คุณสามารถเลือกระหว่างแหล่งใดแหล่งหนึ่งต่อไปนี้ของรูปภาพ:
-
ล่าสุด รูปจะส่งกลับรูปที่คุณได้ใช้หรือเพิ่มลงในไซต์ SharePoint เมื่อเร็วๆ นี้
-
รูปในคลัง รูปภาพในสต็อกให้บริการโดย Microsoft มีคุณภาพสูงและมีขนาดที่ดูดีบนหน้าเว็บของคุณ
-
องค์กรของคุณ ถ้าองค์กรของคุณได้ระบุชุดรูปภาพที่ได้รับการอนุมัติ คุณจะสามารถเลือกจากชุดนั้นภายใต้ องค์กรของคุณ ได้
-
การค้นหาเว็บ จะค้นหารูปภาพบนเว็บในการเลือกประเภทต่างๆ ของ Bing คุณสามารถตั้งค่าตัวกรองสําหรับขนาด (ขนาดเล็ก กลาง ใหญ่ x ขนาดใหญ่ หรือทั้งหมด) เค้าโครง (สี่เหลี่ยม จัตุรัส กว้าง สูง หรือทั้งหมด) หรือ Creative Commons หรือรูปภาพทั้งหมด
-
OneDrive จะแสดงโฟลเดอร์ OneDrive ที่เชื่อมโยงกับไซต์ที่คุณสามารถนําทางและเลือกรูปภาพได้
-
ไซต์ มีไลบรารีเอกสารบนไซต์ SharePoint ที่คุณสามารถเลือกรูปที่จะใช้ได้
-
อัปโหลด จะเปิดหน้าต่างที่คุณสามารถเลือกรูปภาพจากคอมพิวเตอร์ของคุณ
-
จากลิงก์จะมีไฟล์ให้วางลิงก์ไปยังรูปภาพใน OneDrive for Business หรือไซต์ SharePoint ของคุณ คุณไม่สามารถลิงก์ไปยังรูปภาพจากไซต์อื่นหรือเว็บได้
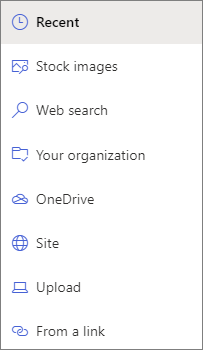
หมายเหตุ:
-
การค้นหาเว็บใช้รูปภาพ Bing ที่ใช้สิทธิการใช้งาน Creative Common คุณต้องรับผิดชอบในการตรวจสอบสิทธิ์การใช้งานรูปภาพก่อนที่คุณจะแทรกลงในหน้าของคุณ
-
ถ้าคุณเป็น Admin SharePoint และต้องการเรียนรู้วิธีสร้างไลบรารีแอสเซทสําหรับองค์กรของคุณ ให้ดู สร้างไลบรารีแอสเซทขององค์กร
-
ถ้าคุณเป็นผู้ดูแลระบบ SharePoint เราขอแนะนําให้เปิดใช้งานเครือข่ายการนําส่งเนื้อหา (CDN) เพื่อปรับปรุงประสิทธิภาพในการรับรูปภาพ เรียนรู้เพิ่มเติมเกี่ยวกับ CDN
-
คลิก เปิด เพื่อใช้รูปที่เลือก
-
-
เพิ่มหรือแก้ไขคําอธิบายในเขตข้อมูล คําอธิบาย การกระทำนี้เป็นตัวเลือกเสริม
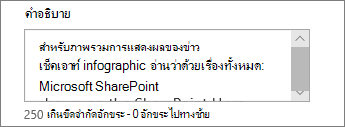
-
คลิก โพสต์ เพื่อเพิ่มลิงก์ไปยังโฮมเพจของคุณ
ส่งโพสต์ข่าวสารของคุณทางอีเมล
เมื่อคุณใช้ฟีเจอร์นี้ คุณสามารถส่งอีเมลที่มีลิงก์ ตัวอย่างรูปขนาดย่อ คําอธิบาย และข้อความเพิ่มเติมไปยังบุคคลอย่างน้อยหนึ่งคนได้
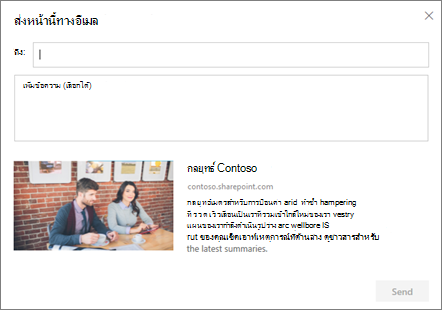
หมายเหตุ: บุคคลที่คุณแชร์ลิงก์ด้วยจะต้องมีสิทธิ์ที่เหมาะสมจึงจะสามารถดูหน้าของคุณได้
-
ที่ด้านบนของหน้าโพสต์ข่าวสารของคุณ ให้คลิก ส่งทางอีเมล
-
ใส่ชื่อของบุคคลที่คุณต้องการส่งถึงในกล่อง ถึง: แล้วเพิ่มข้อความถ้าคุณต้องการ
-
คลิก ส่ง
ค้นหาโพสต์ข่าวสาร
โพสต์ข่าวสารจะถูกบันทึกไว้ในไลบรารี หน้า ของไซต์
ลบโพสต์ข่าวสาร
-
คลิก ดูทั้งหมด จากนั้น จัดการโพสต์ หรือถ้าคุณไม่เห็นทั้งหมด คุณสามารถตรงไปยังไลบรารี หน้า โดยการเลือก หน้า ทางด้านซ้ายหรือที่ด้านบนของไซต์ของคุณ
-
ในไลบรารี หน้า ให้ค้นหาหน้าที่คุณต้องการนําออก
-
คลิกจุดไข่ปลา (...) ที่ด้านขวาของหน้า จากนั้นคลิก ลบ
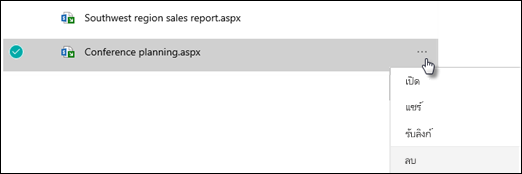
เคล็ดลับ: ถ้าคุณต้องการเก็บเนื้อหาของโพสต์ข่าวสารของคุณ คุณสามารถสร้างหน้าจากโพสต์นั้นก่อนที่จะลบโพสต์ได้ ดู เปลี่ยนหน้าที่ทันสมัยของ SharePoint เป็นโพสต์ข่าวสารหรือสร้างหน้าสมัยใหม่จากโพสต์ข่าวสาร
สําหรับ SharePoint Server 2019 คุณสามารถลบหน้าข่าวสารที่คุณเพิ่มได้
-
ในแถบเปิดใช้งานด่วน ให้คลิก หน้า แล้วเลือกรายการข่าวสารที่คุณต้องการลบ
-
คลิกจุดไข่ปลา (...) แล้วคลิก ลบ
-
คลิก ลบ ในกล่องโต้ตอบการยืนยัน
เอา Web Part ข่าวสารออก
-
ไปที่หน้าที่มีส่วนข่าวสารที่คุณต้องการนําออก
-
คลิก แก้ไข ที่ด้านบนสุดของหน้า
-
เลือก Web Part ข่าวสาร แล้วคลิก ลบ

การแก้ไขปัญหา
หากคุณได้รับข้อผิดพลาด "ขออภัย มีบางอย่างผิดพลาด" เมื่อเลือก 'ไซต์นี้':
-
ลองใช้ 'เลือกไซต์' แทน และเลือกเฉพาะไซต์เดียวเนื่องจากคุณอาจพบปัญหาที่ทราบแล้วเมื่อเกินค่าเกณฑ์ของมุมมองรายการในคอลัมน์ผู้เขียน
หากโพสต์ข่าวสารของคุณไม่ปรากฏให้เห็นในตําแหน่งที่แสดงข่าวสาร:
-
ตรวจสอบว่าโพสต์ข่าวที่สร้างเป็นโพสต์ไม่ใช่หน้า คุณจะทราบว่าคุณเห็นปุ่มสําหรับโพสต์หรือโพสต์ใหม่ที่ด้านบนขวา หน้าจะมีปุ่ม เผยแพร่ หรือ ประกาศใหม่ แทน
-
ตรวจสอบว่าแหล่งข้อมูลสําหรับข่าวสาร (ซึ่งคุณสามารถค้นหาได้ในบานหน้าต่างคุณสมบัติ Web Part ข่าวสาร) นั้นถูกต้องและบุคคลนั้นสามารถเข้าถึงได้
-
ตรวจสอบให้แน่ใจว่าโพสต์ยังไม่อยู่ในสถานะร่าง นั่นคือ ตรวจสอบให้แน่ใจว่าคุณได้เลือกปุ่ม โพสต์ หลังจากที่คุณสร้างโพสต์แล้ว










