การจัดเรียงจะช่วยให้คุณ จัดระเบียบข้อมูลของคุณลงในล.ก. โดยเฉพาะโดยยึดตามข้อมูลคอลัมน์ เมื่อคุณเรียงล.ก. คุณเป็นเพียงการจัดเรียงวิธีการแสดงข้อมูลเท่านั้น ไม่ใช่การเพิ่มหรือการเอาเนื้อหาที่แสดงอยู่ในมุมมองออก
มีสองวิธีในการจัดเรียงมุมมอง:
-
การจัดเรียง อย่างรวดเร็ว จากมุมมอง
-
และการจัดเรียงแบบถาวรและยืดหยุ่นมากขึ้นที่สร้างขึ้นในมุมมอง
เรียงล.งข้อมูลอย่างรวดเร็วจากภายในมุมมอง
ในมุมมองใดก็ได้ ให้เลือกส่วนหัวของคอลัมน์ของรายการหรือไลบรารี และเลือกการเรียงล.ก.
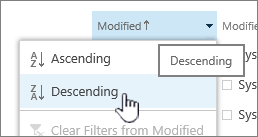
คุณสามารถเลือกคอลัมน์เพื่อเรียงล.ก. ได้แต่ครั้งเดียวกันได้เพียงคอลัมน์เดียว เมื่อคุณปิดรายการหรือไลบรารี คอลัมน์จะย้อนกลับไปยังล.ก. มุมมองเริ่มต้น เว้นแต่คุณจะบันทึกมุมมอง
สร้างมุมมองที่เรียงล.ก.
เมื่อคุณสร้างหรือแก้ไขมุมมอง คุณสามารถระบุการเรียงล.งในหนึ่งหรือสองคอลัมน์ คุณสามารถจัดเรียงคอลัมน์ ได้ แม้ว่าคอลัมน์เหล่านั้นจะไม่สามารถมองเห็นได้ในมุมมอง เมื่อต้องการตั้งค่าการเรียงล"อ ให้ปฏิบัติตามขั้นตอนเหล่านี้:
-
บนแถบเมนูที่อยู่ใกล้กับด้านบนขวา ให้เลือกสลับตัวเลือก> บันทึกมุมมองเป็น แล้วใส่ชื่อ:
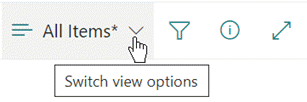
(การจัดเรียงที่คุณเลือกจะถูกบันทึกพร้อมกับมุมมอง)
-
บนหน้า สร้างหรือแก้ไขมุมมอง ให้เลื่อนลงไปที่ เรียงล อปดาวน์ ในส่วน เรียงล อปดาวน์ เลือก ดรอปดาวน์ เรียงล อปดาวน์คอลัมน์ ก่อน แล้วเลือกเขตข้อมูล เขตข้อมูลนี้เป็นหนึ่งในคอลัมน์ที่มีอยู่หลายคอลัมน์ในรายการหรือไลบรารีของคุณ และอาจเป็นคอลัมน์ที่อยู่ในมุมมองหรือไม่
-
เลือกแสดงรายการจากน้อยไปหามาก หรือ แสดงรายการ จากมากไปหาน้อย
-
เลื่อนไปด้านบนหรือด้านล่างของหน้าแล้วเลือกตกลง
ปรับเปลี่ยนมุมมองที่เรียงล.ก.
-
เปิดรายการหรือไลบรารี
-
เลือก สลับตัวเลือกมุมมองแล้วเลือก แก้ไขมุมมองปัจจุบัน
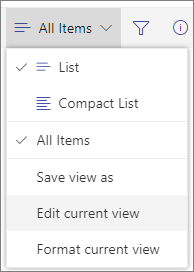
-
เลื่อนลงไปที่ส่วน เรียง ล. ก.
-
จากนั้นคุณสามารถเปลี่ยนการตั้งค่าตามที่อธิบายไว้ในขั้นตอนที่ 2 ถึง 4 ในกระบวนงาน สร้างมุมมองที่ เรียงล. ก. ที่ด้านบน
เมื่อคอลัมน์จัดเรียงไม่ถูกต้อง
ถ้าคอลัมน์ไม่เรียงล.ก. ไม่ถูกต้อง สาเหตุมีแนวโน้มที่จะเป็นคอลัมน์ถูกตั้งค่าไว้เป็นข้อมูลชนิดอื่นที่ไม่ใช่ข้อมูลจริง
ตัวอย่างเช่น ตัวเลขและข้อความเป็นข้อมูลชนิดต่างๆ และแต่ละชนิดจะเรียงลากต่างกัน ถ้าคอลัมน์ข้อความมีตัวเลขแทนที่จะเป็นข้อความ เมื่อคุณเรียงล.ก. คอลัมน์นั้น การใส่หมายเลขจะถูกจัดเรียงไม่ถูกต้อง ดังนี้
1, 11, 12, 2, 21, 22, 3, 4, 5, 6, 7, 8, 9 ...
คุณสามารถแก้ไขสถานการณ์นี้ได้ด้วยการเปลี่ยนการตั้งค่า ชนิด ที่เป็นหัวข้อของคอลัมน์ ตามที่อธิบายไว้ด้านล่าง:
เปลี่ยนชนิดคอลัมน์เพื่อจัดเรียงอย่างถูกต้อง
-
เลือกส่วนหัวของคอลัมน์ที่คุณต้องการเปลี่ยนแปลง แล้วเลือก คอลัมน์การตั้งค่า>แก้ไข
-
ภายใต้ชนิด ให้เลือกลูกศรชี้ลงเพื่อเปิดเมนูของตัวเลือก
-
เลือกตัวเลือกที่เหมาะสมกับชนิดของข้อมูลในคอลัมน์ที่สุด
ข้อควรระวัง: เมื่อคุณเปลี่ยนชนิดของข้อมูลที่คอลัมน์มีไว้ อาจเป็นไปได้ว่าข้อมูลที่มีอยู่บางส่วนจะหายไปจากคอลัมน์ของคุณ แต่ถ้าคุณเลือกตัวเลือกที่ตรงกับข้อมูลจริงในคอลัมน์ ข้อมูลสูญหายจะไม่เกิดขึ้น ตัวอย่างเช่น ในตัวอย่างที่อ้างถึงก่อนหน้านี้ ที่คุณมีคอลัมน์ข้อความ บรรทัดเดียวที่เติมด้วยตัวเลข และคุณได้เปลี่ยนชนิดเป็น ตัวเลข ข้อมูลคอลัมน์อาจจะไม่หายไป
-
เลือก บันทึก
-
Test the sorting of the column to ensure it works as you expect.
วิธีจัดเรียงโฟลเดอร์ด้วยรายการอื่นๆ
ตามค่าเริ่มต้น โฟลเดอร์จะแสดงอยู่ทางด้านบนของไฟล์หรือรายการใดๆ (ในการเรียงล.ก.ล.ต.) หรือด้านล่างไฟล์หรือรายการใดๆ (เรียงจากมากไปหาน้อย) โดยไม่เกี่ยวกับชื่อของโฟลเดอร์
ถ้าคุณต้องการให้การเรียงล่งมีผลต่อตําแหน่งของโฟลเดอร์ภายในมุมมองด้วย ให้เลือกเรียงล่งตามเกณฑ์ที่ระบุเท่านั้น (โฟลเดอร์อาจไม่ปรากฎก่อนรายการ)
คอลัมน์ที่ฉันต้องการเรียงล"อไม่พร้อมใช้งานในรายการ
ถ้าคอลัมน์มีชนิดข้อมูลชนิดใดชนิดหนึ่งต่อไปนี้ ข้อมูลนั้นก็ไม่สามารถเรียงลากได้
-
ข้อความที่มีหลายบรรทัด
-
ตัวเลือกที่อนุญาตให้มีหลายค่าได้
-
ไฮเปอร์ลิงก์
-
รูปภาพ
กรองและจัดกลุ่มมุมมองข้อมูลที่เรียงล.ก. ของคุณ
คุณสามารถรวมการจัดเรียงด้วยมุมมองที่ถูกกรองและ/หรือมุมมองที่จัดกลุ่มได้ การจัดกลุ่มจะช่วยให้คุณสามารถยุบพื้นที่ที่เรียงล.ก.ย. ภายใต้ส่วนหัว และการกรองสามารถใช้เพื่อแคบลงรายการขนาดใหญ่
เมื่อต้องการดูวิธีจัดกลุ่มข้อมูลในมุมมอง ให้ดูใช้การจัดกลุ่มเพื่อปรับเปลี่ยนSharePointมุมมอง
เมื่อต้องการเรียนรู้วิธีการกรองข้อมูลในมุมมอง ให้ดูใช้การกรองเพื่อปรับเปลี่ยนSharePointมุมมอง
มีสองวิธีในการจัดเรียงมุมมอง:
-
การจัดเรียง อย่างรวดเร็ว จากมุมมอง
-
และการจัดเรียงแบบถาวรและยืดหยุ่นมากขึ้นที่สร้างขึ้นในมุมมอง
เรียงล.งข้อมูลอย่างรวดเร็วจากภายในมุมมอง
ในมุมมองใดก็ได้ ให้เลือกส่วนหัวของคอลัมน์ของรายการหรือไลบรารี และเลือกการเรียงล.ก.
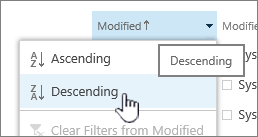
คุณสามารถเลือกคอลัมน์เพื่อเรียงล.ก. ได้แต่ครั้งเดียวกันได้เพียงคอลัมน์เดียว เมื่อคุณปิดรายการหรือไลบรารี คอลัมน์จะย้อนกลับไปยังล.ก. มุมมองเริ่มต้น เว้นแต่คุณจะบันทึกมุมมอง
สร้างมุมมองที่เรียงล.ก.
เมื่อคุณสร้างหรือแก้ไขมุมมอง คุณสามารถระบุการเรียงล.งในหนึ่งหรือสองคอลัมน์ คุณสามารถจัดเรียงคอลัมน์ ได้ แม้ว่าคอลัมน์เหล่านั้นจะไม่สามารถมองเห็นได้ในมุมมอง เมื่อต้องการตั้งค่าการเรียงล"อ ให้ปฏิบัติตามขั้นตอนเหล่านี้:
-
เลือกแท็บไลบรารี แล้วเลือก สร้างมุมมอง
-
บนหน้า สร้างหรือแก้ไขมุมมอง ให้เลื่อนลงไปที่ เรียงล อปดาวน์ ในส่วน เรียงล อปดาวน์ เลือก ดรอปดาวน์ เรียงล อปดาวน์คอลัมน์ ก่อน แล้วเลือกเขตข้อมูล เขตข้อมูลนี้เป็นหนึ่งในคอลัมน์ที่มีอยู่หลายคอลัมน์ในรายการหรือไลบรารีของคุณ และอาจเป็นคอลัมน์ที่อยู่ในมุมมองหรือไม่
-
เลือกแสดงรายการจากน้อยไปหามาก หรือ แสดงรายการ จากมากไปหาน้อย
-
เลื่อนไปด้านบนหรือด้านล่างของหน้าแล้วเลือกตกลง
ปรับเปลี่ยนมุมมองที่เรียงล.ก.
-
เปิดรายการหรือไลบรารี
-
เลือก แท็บ ไลบรารี แล้วเลือกปรับเปลี่ยนมุมมอง
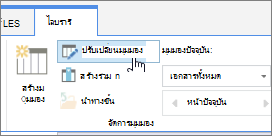
-
เลื่อนลงไปที่ส่วน เรียง ล. ก.
-
จากนั้นคุณสามารถเปลี่ยนการตั้งค่าตามที่อธิบายไว้ในขั้นตอนที่ 2 ถึง 4 ในกระบวนงาน สร้างมุมมองที่ เรียงล. ก. ที่ด้านบน
เมื่อคอลัมน์จัดเรียงไม่ถูกต้อง
ถ้าคอลัมน์ไม่เรียงล.ก. ไม่ถูกต้อง สาเหตุมีแนวโน้มที่จะเป็นคอลัมน์ถูกตั้งค่าไว้เป็นข้อมูลชนิดอื่นที่ไม่ใช่ข้อมูลจริง
ตัวอย่างเช่น ตัวเลขและข้อความเป็นข้อมูลชนิดต่างๆ และแต่ละชนิดจะเรียงลากต่างกัน ถ้าคอลัมน์ข้อความมีตัวเลขแทนที่จะเป็นข้อความ เมื่อคุณเรียงล.ก. คอลัมน์นั้น การใส่หมายเลขจะถูกจัดเรียงไม่ถูกต้อง ดังนี้
1, 11, 12, 2, 21, 22, 3, 4, 5, 6, 7, 8, 9 ...
คุณสามารถแก้ไขสถานการณ์นี้ได้ด้วยการเปลี่ยนการตั้งค่า ชนิด ที่เป็นหัวข้อของคอลัมน์ ตามที่อธิบายไว้ด้านล่าง:
เปลี่ยนชนิดคอลัมน์เพื่อจัดเรียงอย่างถูกต้อง
-
เลือกส่วนหัวของคอลัมน์ที่คุณต้องการเปลี่ยนแปลง แล้วเลือก คอลัมน์การตั้งค่า>แก้ไข
-
ภายใต้ชนิด ให้เลือกลูกศรชี้ลงเพื่อเปิดเมนูของตัวเลือก
-
เลือกตัวเลือกที่เหมาะสมกับชนิดของข้อมูลในคอลัมน์ที่สุด
ข้อควรระวัง: เมื่อคุณเปลี่ยนชนิดของข้อมูลที่คอลัมน์มีไว้ อาจเป็นไปได้ว่าข้อมูลที่มีอยู่บางส่วนจะหายไปจากคอลัมน์ของคุณ แต่ถ้าคุณเลือกตัวเลือกที่ตรงกับข้อมูลจริงในคอลัมน์ ข้อมูลสูญหายจะไม่เกิดขึ้น ตัวอย่างเช่น ในตัวอย่างที่อ้างถึงก่อนหน้านี้ ที่คุณมีคอลัมน์ข้อความ บรรทัดเดียวที่เติมด้วยตัวเลข และคุณได้เปลี่ยนชนิดเป็น ตัวเลข ข้อมูลคอลัมน์อาจจะไม่หายไป
-
เลือก บันทึก
-
Test the sorting of the column to ensure it works as you expect.
วิธีจัดเรียงโฟลเดอร์ด้วยรายการอื่นๆ
ตามค่าเริ่มต้น โฟลเดอร์จะแสดงอยู่ทางด้านบนของไฟล์หรือรายการใดๆ (ในการเรียงล.ก.ล.ต.) หรือด้านล่างไฟล์หรือรายการใดๆ (เรียงจากมากไปหาน้อย) โดยไม่เกี่ยวกับชื่อของโฟลเดอร์
ถ้าคุณต้องการให้การเรียงล่งมีผลต่อตําแหน่งของโฟลเดอร์ภายในมุมมองด้วย ให้เลือกเรียงล่งตามเกณฑ์ที่ระบุเท่านั้น (โฟลเดอร์อาจไม่ปรากฎก่อนรายการ)
คอลัมน์ที่ฉันต้องการเรียงล"อไม่พร้อมใช้งานในรายการ
ถ้าคอลัมน์มีชนิดข้อมูลชนิดใดชนิดหนึ่งต่อไปนี้ ข้อมูลนั้นก็ไม่สามารถเรียงลากได้
-
ข้อความที่มีหลายบรรทัด
-
ตัวเลือกที่อนุญาตให้มีหลายค่าได้
-
ไฮเปอร์ลิงก์
-
รูปภาพ
กรองและจัดกลุ่มมุมมองข้อมูลที่เรียงล.ก. ของคุณ
คุณสามารถรวมการจัดเรียงด้วยมุมมองที่ถูกกรองและ/หรือมุมมองที่จัดกลุ่มได้ การจัดกลุ่มจะช่วยให้คุณสามารถยุบพื้นที่ที่เรียงล.ก.ย. ภายใต้ส่วนหัว และการกรองสามารถใช้เพื่อแคบลงรายการขนาดใหญ่
เมื่อต้องการดูวิธีจัดกลุ่มข้อมูลในมุมมอง ให้ดูใช้การจัดกลุ่มเพื่อปรับเปลี่ยนSharePointมุมมอง
เมื่อต้องการเรียนรู้วิธีการกรองข้อมูลในมุมมอง ให้ดูใช้การกรองเพื่อปรับเปลี่ยนSharePointมุมมอง










