ส่งต่อหรือเปลี่ยนเส้นทางข้อความอีเมลของคุณโดยการตั้งค่า กฎของกล่องขาเข้า ใน Outlook Web App
หมายเหตุ: เราต้องการมอบเนื้อหาวิธีใช้ปัจจุบันในภาษาของคุณให้กับคุณโดยเร็วที่สุดเท่าที่เราจะทำได้ หน้านี้ได้รับการแปลด้วยระบบอัตโนมัติ และอาจมีข้อผิดพลาดทางไวยากรณ์หรือความไม่ถูกต้อง จุดประสงค์ของเราคือเพื่อให้เนื้อหานี้มีประโยชน์กับคุณ คุณแจ้งให้เราทราบว่าข้อมูลดังกล่าวมีประโยชน์ต่อคุณที่ด้านล่างของหน้านี้ได้หรือไม่ นี่คือบทความภาษาอังกฤษเพื่อให้ง่ายต่อการอ้างอิง
คุณสามารถใช้กฎกล่องจดหมายเข้าเมื่อต้องการส่งต่อ หรือเปลี่ยนเส้นทางข้อความที่ส่งไปยังกล่องจดหมายของคุณกับบัญชีผู้ใช้อื่นโดยอัตโนมัติ ซึ่งจะมีประโยชน์ถ้าคุณจะไม่ตรวจสอบกล่องจดหมายหลักของคุณ และต้องการให้สามารถอ่าน และตอบกลับข้อความจากบัญชีผู้ใช้อื่น
|
บทความนี้มีไว้สําหรับ Outlook Web App ซึ่งใช้โดยองค์กรที่จัดการเซิร์ฟเวอร์อีเมลที่ใช้ Exchange Server 2013 หรือ 2010 ถ้าคุณกําลังใช้ Microsoft 365, หรือ Exchange Server 2016 หรือ 2019 โปรแกรมอีเมลของคุณคือ Outlook บนเว็บ สำหรับความช่วยเหลือเกี่ยวกับ Outlook บนเว็บ ดูที่ รับความช่วยเหลือเกี่ยวกับ Outlook บนเว็บ |
เปลี่ยนเส้นทางข้อความปรากฏเหมือนเหล่านั้นมาจากผู้ส่งเดิม ใช้กฎการเปลี่ยนเส้นทางข้อความเมื่อคุณต้องการตอบกลับข้อความที่มีการเปลี่ยนเส้นทางเพื่อไปยังผู้ส่งเดิม
-
ในเว็บเบราว์เซอร์ ให้ลงชื่อเข้าใช้ Outlook Web App โดยใช้ URL ที่ให้โดยผู้ที่จัดการอีเมลสำหรับองค์กรของคุณ ใส่ชื่อผู้ใช้ของคุณและรหัสผ่าน จากนั้นเลือก ลงชื่อเข้าใช้
-
ที่ด้านบนสุดของหน้า ให้เลือกOutlook หรือเลือก ตัวเปิดใช้แอป

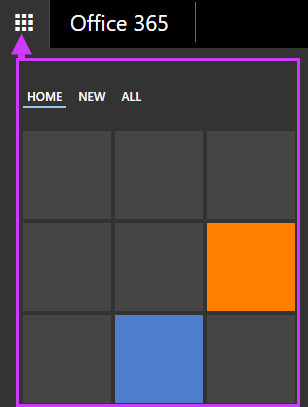
-
ที่ด้านบนของหน้า ให้เลือก การตั้งค่า

-
จัดระเบียบอีเมล > กฎของกล่องขาเข้า > ใหม่

หรือ
-
จดหมาย > การดำเนินการโดยอัตโนมัติ > กฎของกล่องขาเข้า > ใหม่

-
-
ใส่ชื่อสำหรับกฎของคุณ
-
ภายใต้ เมื่อข้อความมาถึง ให้เลือก นำไปใช้กับข้อความทั้งหมด
-
ภายใต้ ทำสิ่งต่อไปนี้ ให้เลือก ส่งต่อ เปลี่ยนเส้นทาง หรือส่ง > เปลี่ยนเส้นทางข้อความไปยัง
-
ใส่ที่อยู่อีเมลที่คุณต้องการในกล่อง ถึง หรือเลือกจากรายการที่ติดต่อของคุณ
-
เลือก ตกลง เพื่อบันทึกสิ่งที่คุณเลือก แล้วคลิก ตกลง หรือ บันทึก เพื่อสร้างกฎ
ข้อความที่ส่งต่อจะปรากฏเป็นข้อความที่ถูกส่งต่อโดยคุณ ใช้กฎการส่งต่อข้อความเมื่อคุณต้องการให้การตอบกลับส่งไปยังที่อยู่ที่ข้อความนั้นถูกส่งต่อมา และไม่ส่งไปยังผู้ส่งคนเดิม
-
ที่ด้านบนของหน้าใน Outlook Web App ให้เลือก การตั้งค่า

-
จัดระเบียบอีเมล > กฎของกล่องขาเข้า > ใหม่

หรือ
-
จดหมาย > การดำเนินการโดยอัตโนมัติ > กฎของกล่องขาเข้า > ใหม่

-
-
ภายใต้ เมื่อข้อความมาถึง ให้เลือก นำไปใช้กับข้อความทั้งหมด
-
เลือกตัวเลือกใดตัวเลือกหนึ่งต่อไปนี้ ตามการตั้งค่าที่คุณเห็น:
-
ส่งต่อ เปลี่ยนเส้นทาง หรือส่ง > ส่งต่อข้อความไปยัง
หรือ
-
ตัวเลือกเพิ่มเติม > ส่งต่อ เปลี่ยนเส้นทาง หรือส่ง > ส่งต่อข้อความไปยัง
-
-
ใส่ที่อยู่อีเมลที่คุณต้องการในกล่อง ถึง หรือเลือกจากรายการที่ติดต่อของคุณ
-
เลือก ตกลง เพื่อบันทึกสิ่งที่คุณเลือก แล้วคลิก ตกลง หรือ บันทึก เพื่อสร้างกฎ
-
สำเนาของข้อความที่คุณเปลี่ยนเส้นทางหรือส่งต่อจะยังคงอยู่ในกล่องจดหมายเข้าของคุณ ถ้าคุณเพิ่มการกระทำเพื่อลบข้อความ ข้อความนั้นจะไปอยู่ในโฟลเดอร์ รายการที่ถูกลบ ของคุณ และจะยังคงถูกนับรวมในขีดจำกัดของกล่องจดหมายของคุณด้วย ถ้าคุณใช้กล่องจดหมายของคุณเกินขีดจำกัด คุณอาจถูกบล็อกการส่งหรือการรับข้อความใหม่ นอกจากนี้ กฎการส่งต่ออาจไม่ทำงานจนกว่าคุณจะลบข้อความมากพอที่จะทำให้ผลรวมของกล่องจดหมายของคุณต่ำกว่าขีดจำกัด
-
เมื่อคุณสร้างกฎการส่งต่อหรือเปลี่ยนเส้นทาง คุณสามารถเพิ่มที่อยู่ที่จะส่งไปได้มากกว่าหนึ่งที่อยู่ จำนวนที่อยู่ที่คุณสามารถส่งได้อาจถูกจำกัด ขึ้นอยู่กับการตั้งค่าบัญชีผู้ใช้ของคุณ ถ้าคุณสร้างกฎที่มีหลายที่อยู่ ทดสอบให้แน่ใจว่ากฎนั้นใช้งานได้
-
ถ้าคุณไม่ต้องการนำกฎของกล่องขาเข้าสำหรับการส่งต่อหรือการเปลี่ยนเส้นทางไปใช้กับข้อความทั้งหมด ให้เลือกตัวเลือกอื่นที่ไม่ใช่ นำไปใช้กับข้อความทั้งหมด
-
ผู้ดูแลระบบของคุณอาจบล็อกความสามารถในการใช้กฎการส่งต่อหรือการเปลี่ยนเส้นทางในการส่งจดหมายไปยังโดเมนบางโดเมนหรือโดเมนทั้งหมดที่อยู่ภายนอกโดเมนของคุณ หลังจากที่คุณสร้างกฎการเปลี่ยนเส้นทางหรือการส่งต่อแล้ว ให้ทดสอบกฎนั้นโดยใช้บัญชีผู้ใช้อื่นส่งข้อความไปยังบัญชีผู้ใช้ของคุณ จากนั้นให้ตรวจสอบบัญชีผู้ใช้ที่มีการตั้งค่ากฎให้เปลี่ยนเส้นทางหรือส่งต่อข้อความไปถึง
สำหรับข้อมูลเพิ่มเติมเกี่ยวกับการตั้งค่าและการจัดการกฎของกล่องขาเข้า ให้ดูที่ กฎของกล่องขาเข้า










