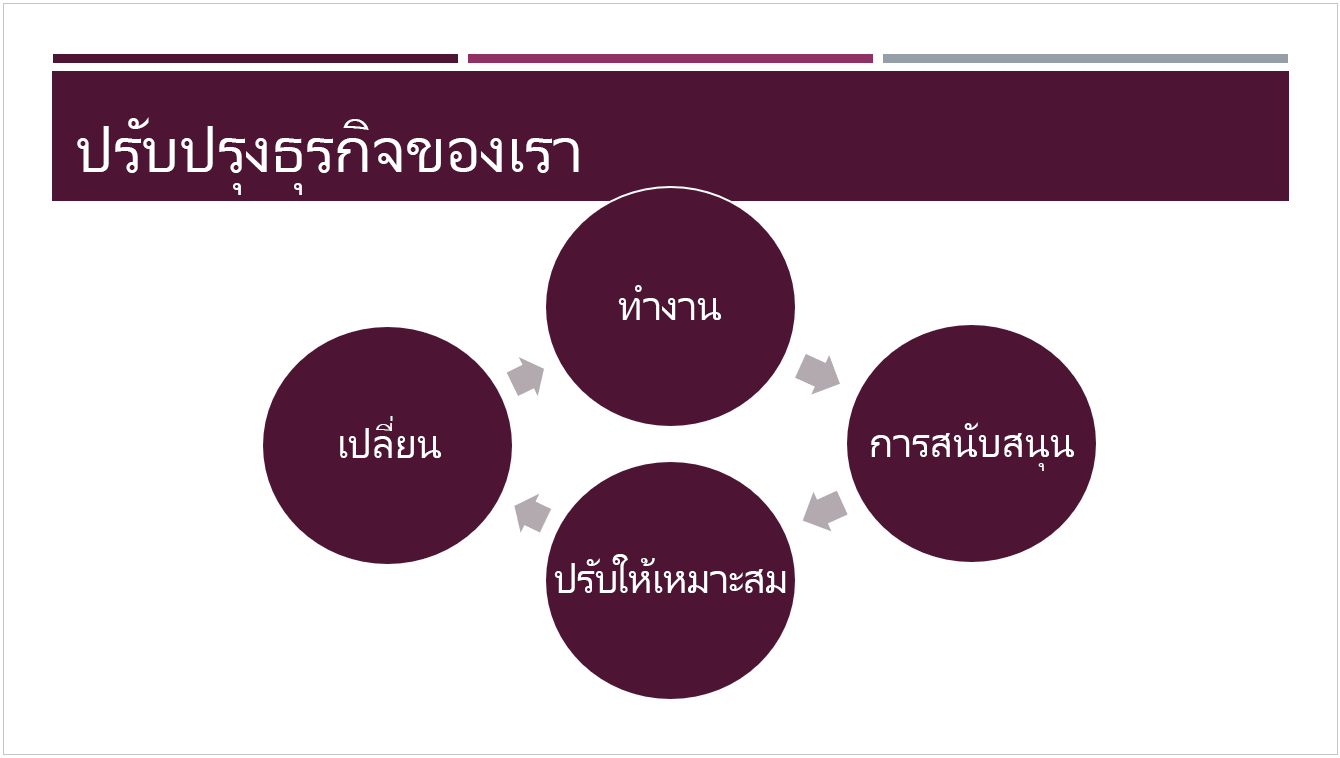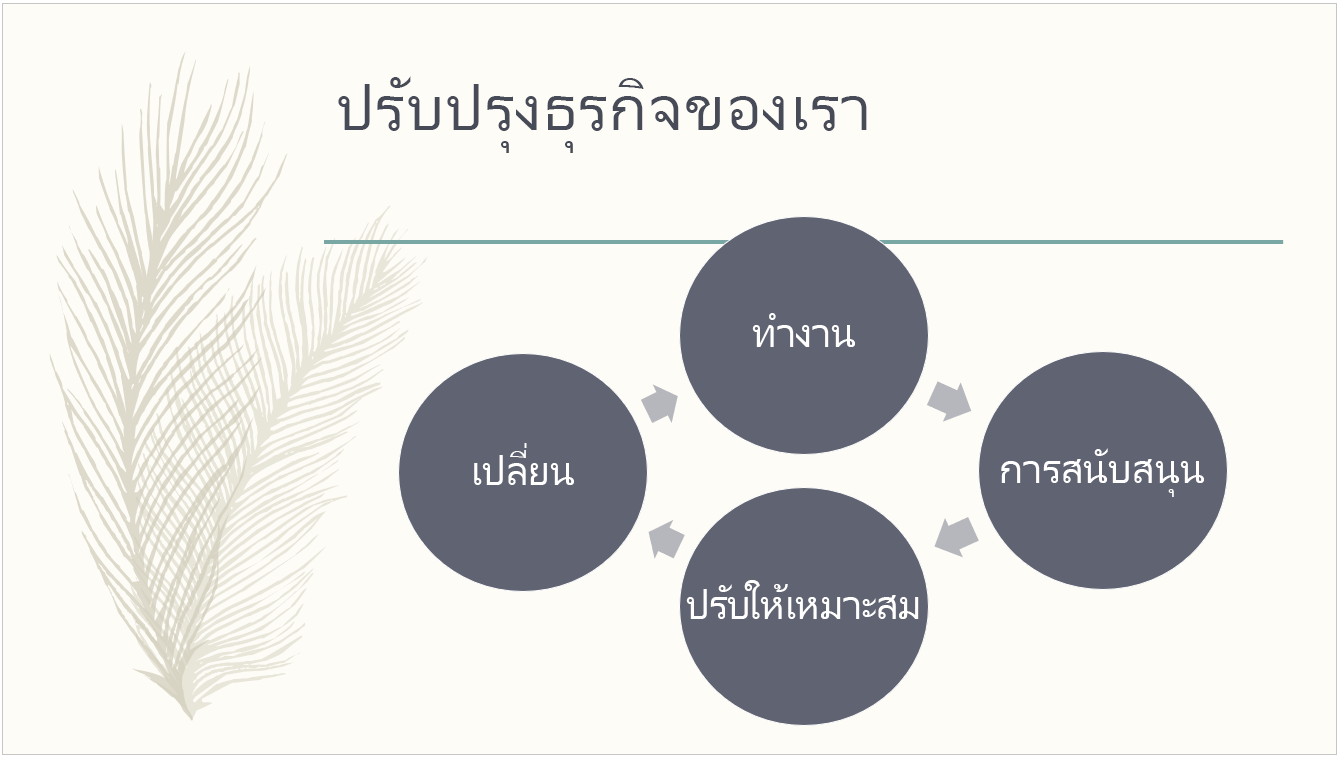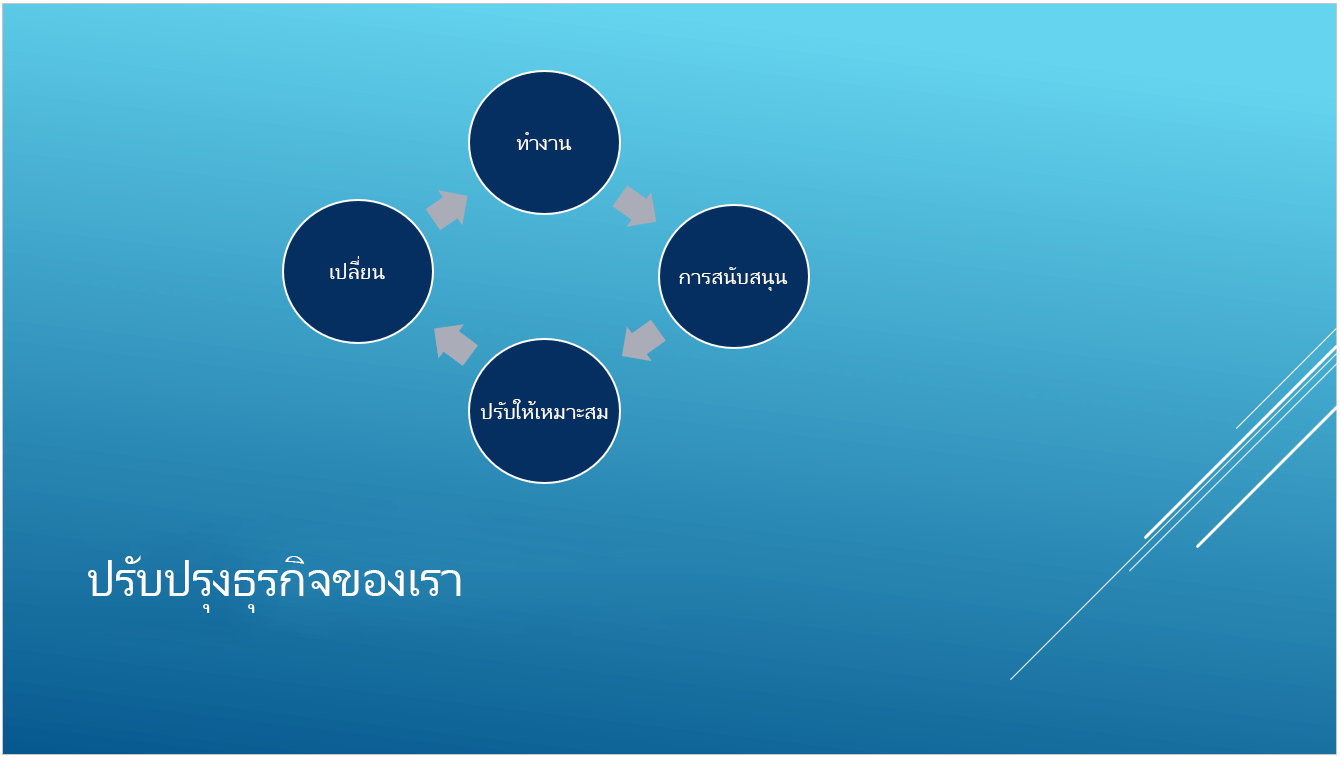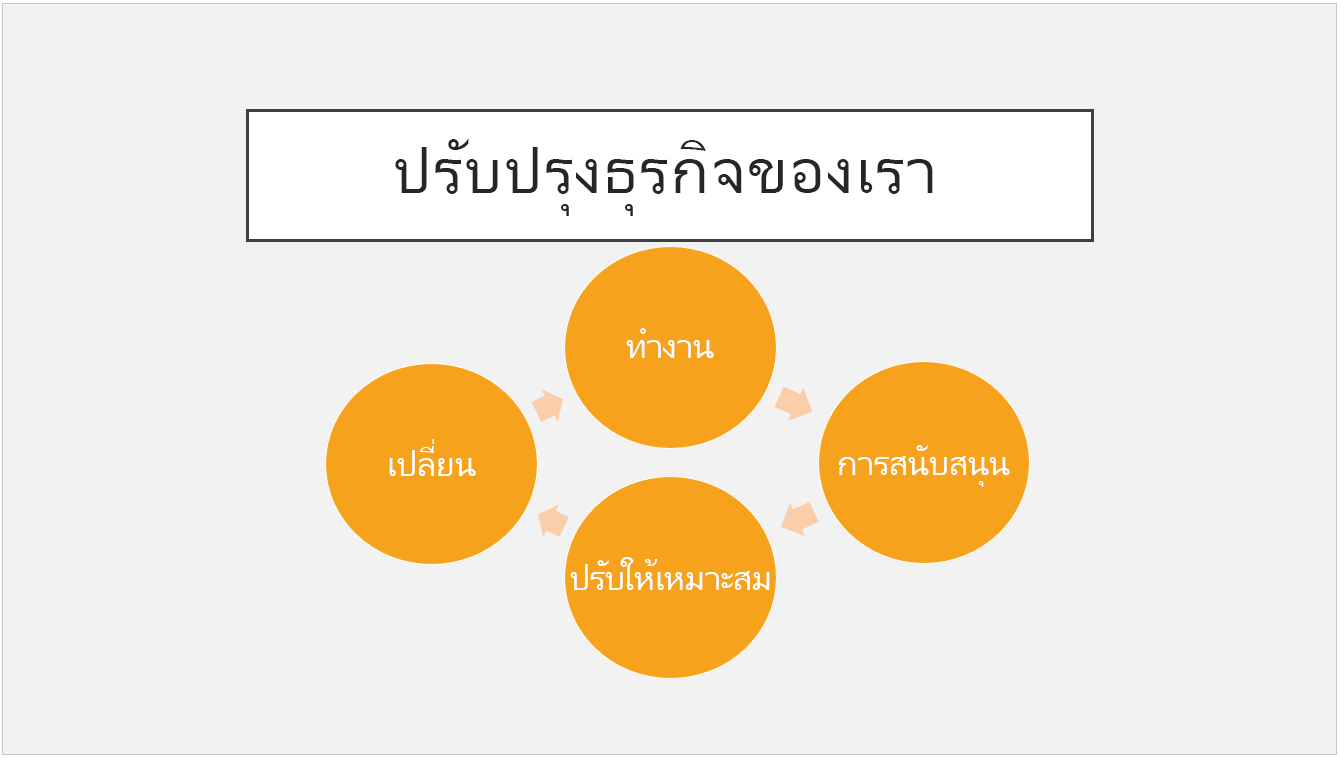เมื่อต้องการสร้างธีมแบบกำหนดเอง ให้เริ่มด้วยธีม Office ที่มีอยู่แล้วภายใน และปรับเปลี่ยนโดยเปลี่ยนสี ฟอนต์ หรือเอฟเฟ็กต์:
-
เปลี่ยนการตั้งค่าสี ฟอนต์ และเอฟเฟ็กต์ของธีม
-
บันทึกการตั้งค่าเป็นธีมใหม่ในแกลเลอรีธีมของคุณ
ขั้นตอนเหล่านี้ได้รับการอธิบายไว้ด้านล่าง
การกำหนดองค์ประกอบของธีมเอง
แก้ไขธีมเพื่อปรับเปลี่ยนสี ฟอนต์ และเอฟเฟ็กต์
เลือกหัวเรื่องด้านล่างเพื่อเปิดและดูคำแนะนำโดยละเอียด
สีของธีมประกอบด้วยสีข้อความและพื้นหลังสี่สี สีที่เน้นหกสี และสีไฮเปอร์ลิงก์สองสี ภายใต้ ตัวอย่าง คุณสามารถดูสีและสไตล์ฟอนต์ข้อความก่อนที่คุณจะกําหนดชุดสีของคุณ
-
บนแท็บ ออกแบบ ในกลุ่ม ตัวแปร เลือกลูกศรลงเพื่อเปิดแกลเลอรีของตัวแปรสี:
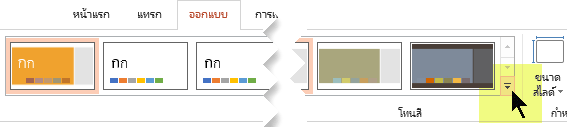
-
เลือก สี แล้วคลิก สีที่กำหนดเอง
กล่องโต้ตอบ การสร้างสีของธีมใหม่ จะเปิดขึ้น
-
ในกล่องโต้ตอบ การสร้างสีของธีมใหม่ ภายใต้ สีของธีม ให้เลือกทำอย่างใดอย่างหนึ่งต่อไปนี้:
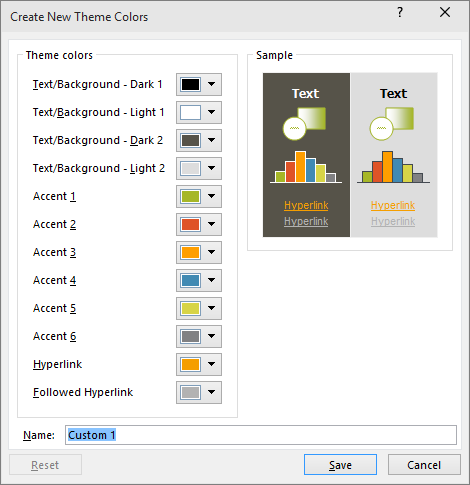
-
เลือกปุ่มที่อยู่ถัดจากชื่อขององค์ประกอบสีของธีม (ตัวอย่างเช่น โทนสี 1 หรือ ไฮเปอร์ลิงก์) ที่คุณต้องการเปลี่ยน แล้วเลือกสีภายใต้ สีของธีม
หรือ
เลือก สีเพิ่มเติม แล้วเลือกทำอย่างใดอย่างหนึ่งต่อไปนี้
-
บนแท็บ มาตรฐาน ให้เลือกสี
-
บนแท็บ กำหนดเอง ให้ใส่สูตรค่าสีที่คุณต้องการ
ทำซ้ำสำหรับองค์ประกอบสีของธีมทั้งหมดที่คุณต้องการเปลี่ยน
-
-
ในกล่อง ชื่อ ให้พิมพ์ชื่อที่เหมาะสมสำหรับชุดสีของธีมใหม่ แล้วเลือก บันทึก
เคล็ดลับ: ถ้าคุณต้องการเปลี่ยนองค์ประกอบสีของธีมทั้งหมดกลับเป็นสีของธีมดั้งเดิม ให้เลือก รีเซ็ต ก่อนที่คุณจะเลือก บันทึก
-
หลังจากที่คุณได้กำหนดแบบแผนชุดสีแบบกำหนดเอง แบบแผนนั้นก็จะพร้อมใช้งานในเมนูดรอปดาวน์สี:
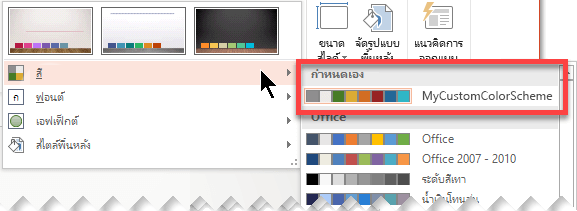
การเปลี่ยนฟอนต์ของธีมจะอัปเดตข้อความชื่อเรื่องและข้อความสัญลักษณ์แสดงหัวข้อย่อยทั้งหมดในงานนำเสนอของคุณ
-
บนแท็บ มุมมอง ให้เลือก ต้นแบบสไลด์ จากนั้น บนแท็บต้นแบบสไลด์ ให้เลือกฟอนต์

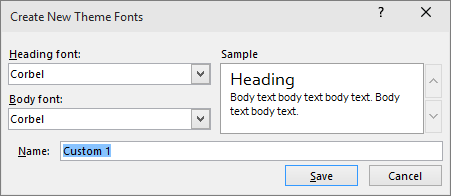
-
ในกล่องข้อความ การสร้างฟอนต์ของธีมใหม่ ภายใต้กล่อง ฟอนต์หัวเรื่อง และ ฟอนต์เนื้อความ ให้เลือกฟอนต์ที่คุณต้องการใช้
-
ในกล่อง ชื่อ ให้พิมพ์ชื่อที่เหมาะสมสำหรับฟอนต์ของธีมใหม่ แล้วเลือก บันทึก
เอฟเฟ็กต์ธีมประกอบด้วยเงา การสะท้อน เส้น สีเติม และอื่นๆ แม้ว่าคุณจะไม่สามารถสร้างชุดเอฟเฟ็กต์ธีมของคุณได้ แต่คุณสามารถเลือกชุดเอฟเฟ็กต์ที่เหมาะกับงานนําเสนอของคุณ
-
บนแท็บมุมมอง ให้เลือกต้นแบบสไลด์ จากนั้น บนแท็บ ต้นแบบสไลด์ ให้เลือก เอฟเฟ็กต์

-
เลือกชุดเอฟเฟ็กต์ที่คุณต้องการใช้
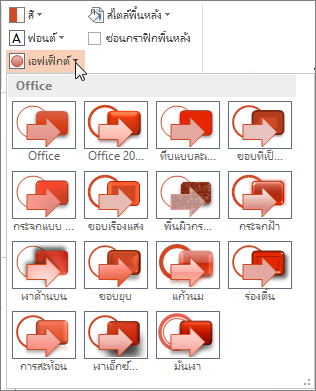
คุณจะต้องบันทึกการเปลี่ยนแปลงที่คุณทํากับสี ฟอนต์ และเอฟเฟ็กต์เป็นธีม (ไฟล์ .thmx) ด้วยวิธีนี้ คุณสามารถนําธีมใหม่นี้ไปใช้กับงานนําเสนออื่นๆ ของคุณได้
-
บนแท็บมุมมอง ให้เลือกต้นแบบสไลด์ จากนั้น บนแท็บ ต้นแบบสไลด์ ให้เลือก ธีม
-
คลิก บันทึกธีมปัจจุบัน
-
ในกล่อง ชื่อไฟล์ ให้พิมพ์ชื่อที่เหมาะสมสำหรับธีม แล้วคลิก บันทึก
หมายเหตุ: ธีมที่แก้ไขแล้วจะถูกบันทึกเป็นไฟล์ .thmx ในโฟลเดอร์ ธีมเอกสาร บนไดรฟ์ภายในเครื่องของคุณ และจะถูกเพิ่มลงในรายการธีมแบบกําหนดเองบน
กำหนดธีมของคุณเอง
-
เมื่อต้องการค้นหาธีมที่จะใช้ในงานนำเสนอของคุณ คลิกแท็บ ออกแบบ คลิกธีม และดูตัวอย่างการแสดงผลบนสไลด์

-
คุณสามารถกำหนดธีมเพิ่มเติมโดยการเปลี่ยนฟอนต์ สี และสีพื้นหลังบนแท็บ ออกแบบ
เมื่อต้องการเปลี่ยนฟอนต์และสี ให้คลิกลูกศรลงในแกลเลอรี ตัวแปร จากนั้นคลิก ฟอนต์, สี, หรือ สไตล์พื้นหลัง
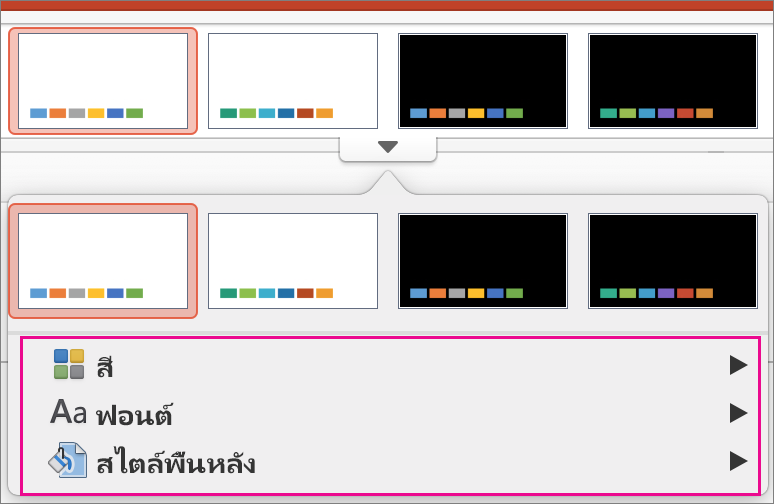
สำหรับการกำหนดสีแบบต่างๆ เพิ่มเติม คุณสามารถแก้ไข ต้นแบบสไลด์
บันทึกธีมแบบกำหนดเองของคุณ
-
บนแท็บ ออกแบบ ให้โฮเวอร์เหนือธีมใดก็ได้ แล้วคลิกปุ่มลูกศรลงที่แสดงใต้แผงธีม
-
คลิก บันทึกธีมปัจจุบัน
เมื่อคุณบันทึกธีมของคุณไปยังโฟลเดอร์ธีม ธีมดังกล่าวจะแสดงโดยอัตโนมัติในแกลเลอรีภายใต้ธีมแบบกำหนดเอง ถ้าธีมของคุณไม่ได้อยู่ในโฟลเดอร์ธีมนั้น ให้คลิกเรียกดูธีมเพื่อค้นหาธีมของคุณในตำแหน่งที่บันทึกไว้
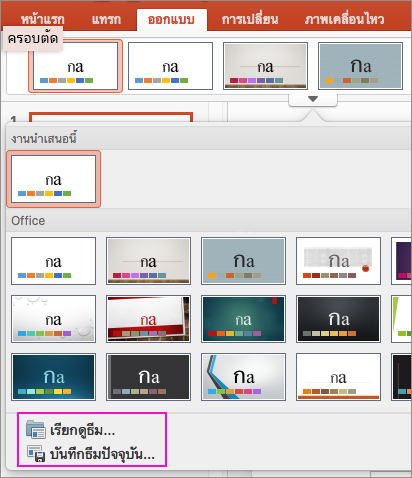
ข้อมูลที่เกี่ยวข้อง
ภาพรวมของธีม
ธีมเป็นชุดการออกแบบของสี ฟอนต์ และพื้นหลัง ที่คุณนำไปใช้กับสไลด์ของคุณ
การใช้ธีมช่วยให้งานนำเสนอของคุณมีลักษณะที่กลมกลืนกันได้โดยไม่ต้องทำอะไรที่ยุ่งยาก ข้อความและกราฟิกจะใช้กับขนาด สี และการจัดวางที่กำหนดโดยธีมโดยอัตโนมัติ ซึ่งหมายถึงการช่วยแบ่งเบางานที่ต้องสร้างด้วยตนเองเมื่อคุณสร้างแต่ละสไลด์
หลังจากที่คุณสรา้งธีม ธีมจะอยู่ในแท็บ ออกแบบ ในแกลเลอรี ธีม เมื่อต้องการทดลองใช้ธีม ให้วางตัวชี้เมาส์เหนือรูปขนาดย่อในแกลเลอรี ธีม และสังเกตดูว่าลักษณะของสไลด์เปลี่ยนไปอย่างไรบ้าง
นี่คือรูปแบบของธีมสี่แบบที่แตกต่างกันที่นำไปใช้กับสไลด์เดียวกัน: