เมื่อคุณ เพิ่มหน้าที่ทันสมัยลงในไซต์คุณสามารถเพิ่ม และปรับแต่ง Web Partซึ่งเป็นแบบเอกสารส.ค. ของหน้าของคุณ บทความนี้จะอธิบายเกี่ยวกับ Web Part ไลบรารีเอกสารที่อนุญาตให้คุณแสดงไลบรารีเอกสารได้
เมื่อคุณใช้ Web Part ไลบรารีเอกสาร คุณสามารถเลือกที่จะแสดงมุมมองเฉพาะของไลบรารี หรือแม้แต่โฟลเดอร์ภายในไลบรารีได้ ผู้ใช้ที่มีสิทธิ์ที่เหมาะสมสามารถเพิ่ม ดู หรือแก้ไขไฟล์ได้โดยตรงจาก Web Part ผู้ใช้ยังสามารถปักหมุดเอกสารไว้ที่ด้านบนสุดของไลบรารี ดาวน์โหลด ลบ และเปลี่ยนชื่อไฟล์ หรือสามารถไปที่ไลบรารีเอกสารแบบเต็มได้ด้วยการคลิก ดูทั้งหมด นอกจากนี้ ไฟล์สามารถแสดงในมุมมองรายละเอียดหรือมุมมองไทล์ และ การจัดรูปแบบคอลัมน์และ โฟลเดอร์ที่ซ้อนกันที่สร้างขึ้นในรายการแหล่งข้อมูลจะถูกแสดง
หมายเหตุ: ฟังก์ชันการใช้บางอย่างจะค่อยๆ ถูกใช้งานในองค์กรที่เข้าร่วมใน โปรแกรมการเผยแพร่ที่เป้าหมาย ซึ่งหมายความว่าคุณอาจยังไม่เห็นฟีเจอร์นี้ หรือฟีเจอร์นี้อาจดูแตกต่างจากที่อธิบายไว้ในบทความวิธีใช้
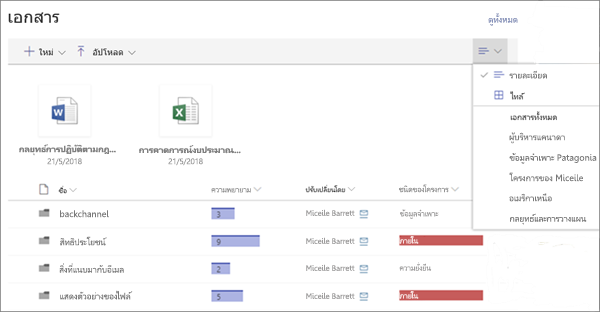
เพิ่มไลบรารีเอกสารลงในหน้า
-
ถ้าคุณต้องการให้มุมมองแบบปรับแต่งเองของไลบรารีของคุณปรากฏบนหน้า ของคุณ ให้สร้างมุมมอง
-
ไปยังหน้าที่คุณต้องการเพิ่มไลบรารี
-
ถ้าหน้าของคุณไม่ได้อยู่ในโหมดแก้ไข ให้คลิก แก้ไข ที่ด้านบนขวาของหน้า
โฮเวอร์เมาส์ของคุณที่ด้านบนหรือด้านล่างของ Web Part ที่มีอยู่และคุณจะเห็นเส้นที่มี + อยู่ในวงกลม ดังนี้:

-
คลิก+ แล้วเลือกไลบรารีเอกสารจากรายการของ Web Part
-
เลือกไลบรารีเอกสารที่คุณต้องการวางบนหน้าของคุณ
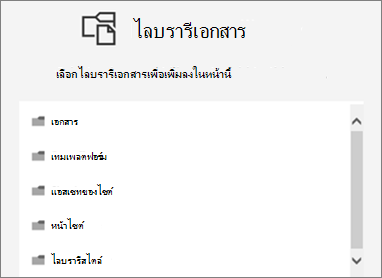
-
คลิก แก้ไข

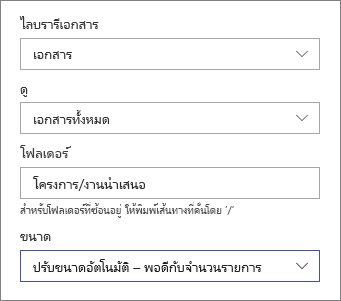
-
เมื่อคุณดำเนินการเสร็จสิ้น ให้คลิก นำไปใช้
-
เมื่อคุณพร้อมแล้ว ให้คลิก เผยแพร่ ที่ด้านบนขวาของหน้าของคุณ
ดูเอกสารในรายการหรือเป็นไทล์
ผู้ใช้สามารถคลิกทางด้านขวาของแถบเครื่องมือเพื่อเปลี่ยนมุมมองของไลบรารีจาก รายละเอียด (มุมมอง รายการ) เป็น ไทล์ (เพื่อดูไฟล์เป็นไอคอน)
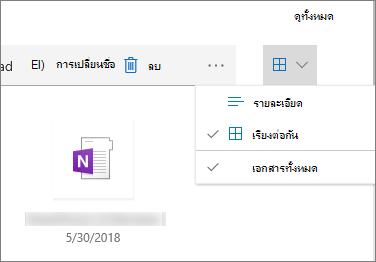
เพิ่มเอกสารใหม่หรืออัปโหลดเอกสาร
ใน Web Part ผู้ใช้สามารถเพิ่มโฟลเดอร์และเอกสารใหม่และ/หรืออัปโหลดไฟล์และโฟลเดอร์ วิธีที่ง่ายที่สุดในการเพิ่มไฟล์และโฟลเดอร์คือการลากไฟล์และโฟลเดอร์เหล่านั้นลงในไลบรารีจากอีกสถานที่หนึ่ง
คุณยังสามารถเพิ่มหรืออัปโหลดเอกสารโดยใช้แถบเครื่องมือดังนี้
-
คลิก +ใหม่ แล้วเลือก โฟลเดอร์ หรือชนิดเอกสาร หรือคลิก+ Uploadไฟล์แล้วเลือกไฟล์หรือโฟลเดอร์
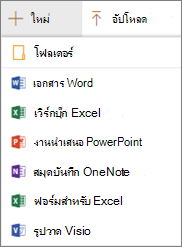
ดาวน์โหลด เปลี่ยนชื่อ ลบ และปักหมุดไว้ด้านบน
-
เมื่อเลือกไฟล์แล้ว คุณสามารถจัดการต่างๆ เช่น ดาวน์โหลดไฟล์ เปลี่ยนชื่อ ลบ หรือปักหมุดลงในด้านบนของไลบรารีเพื่อให้เข้าถึงได้ง่าย

เรียงลาง กรอง หรือจัดกลุ่มรายการภายใน Web Part ไลบรารีเอกสาร
ใน Web Part ผู้ใช้สามารถจัดเรียง กรอง และจัดกลุ่มรายการได้ การแอคชันที่แอคชันใน Web Part จะไม่มีผลต่อไลบรารีที่อยู่ภายใต้ และสามารถดูได้เฉพาะเซสชันปัจจุบันเท่านั้น
-
คลิกลูกศรลงถัดจากชื่อเรื่องของคอลัมน์ที่คุณต้องการเรียงลอปดาวน์ กรอง หรือกลุ่ม
-
เลือกการแอคชันที่คุณต้องการ
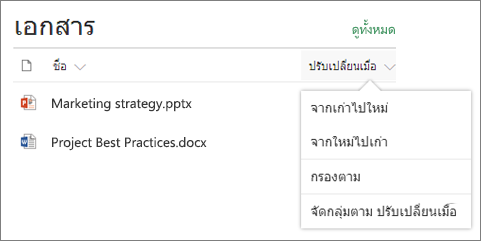
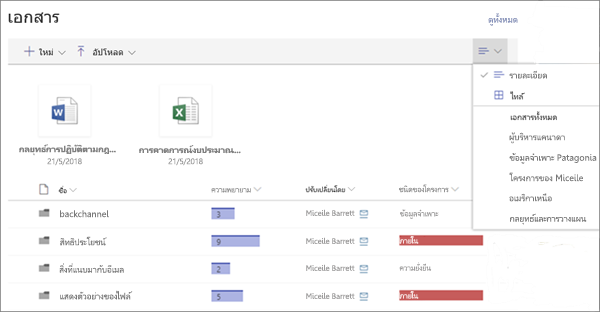
เพิ่มไลบรารีเอกสารลงในหน้า
-
ถ้าคุณต้องการให้มุมมองแบบปรับแต่งเองของไลบรารีของคุณปรากฏบนหน้า ของคุณ ให้สร้างมุมมอง
-
ไปยังหน้าที่คุณต้องการเพิ่มไลบรารี
-
ถ้าหน้าของคุณไม่ได้อยู่ในโหมดแก้ไข ให้คลิก แก้ไข ที่ด้านบนขวาของหน้า
โฮเวอร์เมาส์ของคุณที่ด้านบนหรือด้านล่างของ Web Part ที่มีอยู่และคุณจะเห็นเส้นที่มี + อยู่ในวงกลม ดังนี้:

-
คลิก+ แล้วเลือกไลบรารีเอกสารจากรายการของ Web Part
-
เลือกไลบรารีเอกสารที่คุณต้องการวางบนหน้าของคุณ
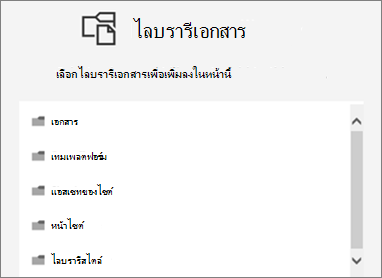
-
คลิก แก้ไข

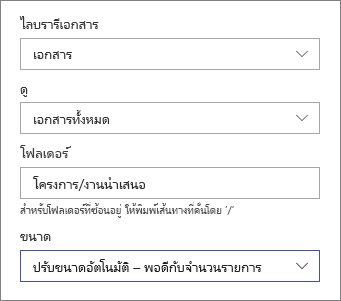
-
เมื่อคุณดำเนินการเสร็จสิ้น ให้คลิก นำไปใช้
-
เมื่อคุณพร้อมแล้ว ให้คลิก เผยแพร่ ที่ด้านบนขวาของหน้าของคุณ
เพิ่มเอกสารใหม่หรืออัปโหลดเอกสาร
ใน Web Part ผู้ใช้สามารถเพิ่มโฟลเดอร์และเอกสารใหม่และ/หรืออัปโหลดไฟล์และโฟลเดอร์ วิธีที่ง่ายที่สุดในการเพิ่มไฟล์และโฟลเดอร์คือการลากไฟล์และโฟลเดอร์เหล่านั้นลงในไลบรารีจากอีกสถานที่หนึ่ง
คุณยังสามารถเพิ่มหรืออัปโหลดเอกสารโดยใช้แถบเครื่องมือดังนี้
-
คลิก +ใหม่ แล้วเลือก โฟลเดอร์ หรือชนิดเอกสาร หรือคลิก+ Uploadไฟล์แล้วเลือกไฟล์หรือโฟลเดอร์
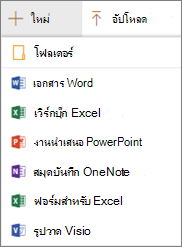
ดาวน์โหลด เปลี่ยนชื่อ หรือลบ
-
เมื่อเลือกไฟล์แล้ว คุณสามารถลบหรือดาวน์โหลดไฟล์ได้หลายแบบ เช่น ดาวน์โหลดไฟล์ เปลี่ยนชื่อ หรือลบไฟล์

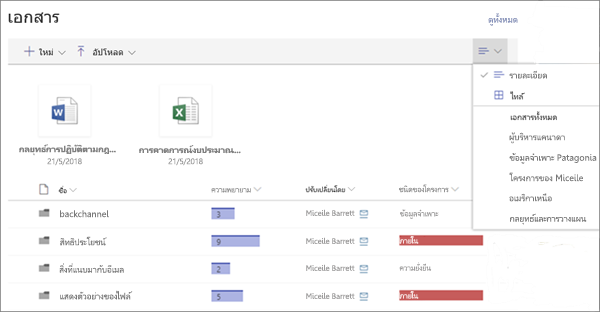
เพิ่มไลบรารีเอกสารลงในหน้า
-
ถ้าคุณต้องการให้มุมมองแบบปรับแต่งเองของไลบรารีของคุณปรากฏบนหน้า ของคุณ ให้สร้างมุมมอง
-
ไปยังหน้าที่คุณต้องการเพิ่มไลบรารี
-
ถ้าหน้าของคุณไม่ได้อยู่ในโหมดแก้ไข ให้คลิก แก้ไข ที่ด้านบนขวาของหน้า
โฮเวอร์เมาส์ของคุณที่ด้านบนหรือด้านล่างของ Web Part ที่มีอยู่และคุณจะเห็นเส้นที่มี + อยู่ในวงกลม ดังนี้:

-
คลิก+ แล้วเลือกไลบรารีเอกสารจากรายการของ Web Part
-
เลือกไลบรารีเอกสารที่คุณต้องการวางบนหน้าของคุณ
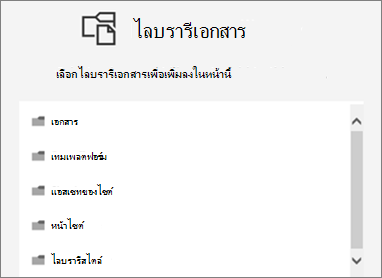
-
คลิก แก้ไข

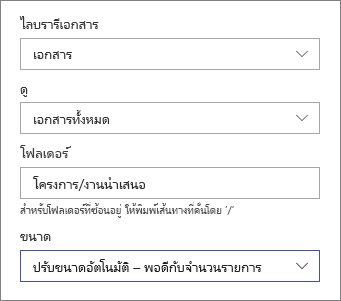
-
เมื่อคุณดำเนินการเสร็จสิ้น ให้คลิก นำไปใช้
-
เมื่อคุณพร้อมแล้ว ให้คลิก เผยแพร่ ที่ด้านบนขวาของหน้าของคุณ










