เมื่อคุณ เพิ่มหน้าที่ทันสมัยลงในไซต์ คุณจะเพิ่มและกําหนด Web Part เอง ซึ่งเป็นแบบเอกสารสําเร็จรูปของหน้าของคุณ บทความนี้อธิบายวิธีใช้ Web Part รูปภาพ ใช้เพื่อแทรกรูปบนหน้า ไม่ว่าจะเป็นจากไซต์ คอมพิวเตอร์ของคุณ หรือจากเว็บ คุณสามารถครอบตัด ปรับขนาด และแทนที่รูปภาพที่มีอยู่ได้
เพิ่มหรือแทนที่รูปบนหน้าของคุณ
วิธีที่ง่ายที่สุดในการเพิ่มหรือแทนที่รูปภาพบนหน้าของคุณคือการลากหรือวาง
ลากเพื่อเพิ่มรูปภาพใหม่หรือแทนที่รูปภาพที่มีอยู่
-
ถ้าคุณไม่ได้อยู่ในโหมดแก้ไข ให้คลิก แก้ไข ที่ด้านบนขวาของหน้า
-
เลือกทําอย่างใดอย่างหนึ่งต่อไปนี้
เมื่อต้องการเพิ่มรูป เพียงแค่ลากรูปที่คุณต้องการใช้ไปยังส่วนที่คุณต้องการวาง
เมื่อต้องการแทนที่รูปภาพ ให้เลือกรูปที่คุณต้องการแทนที่ด้วยการดับเบิลคลิกที่รูปนั้น แล้วลากรูปใหม่ไปยังรูปนั้น
คุณอาจต้องปรับขนาดหรือครอบตัดรูปภาพของคุณใหม่ตามต้องการ
แทนที่รูปด้วยการวาง
-
ถ้าคุณไม่ได้อยู่ในโหมดแก้ไข ให้คลิก แก้ไข ที่ด้านบนขวาของหน้า
-
คัดลอกรูปภาพที่คุณต้องการเพิ่มหรือแทนที่รูปภาพที่มีอยู่
-
บนหน้าของคุณ ให้เลือกรูปใน Web Part รูป โดยการดับเบิลคลิกที่รูปนั้น
-
กด CTRL+V บนคีย์บอร์ดของคุณ
เพิ่ม Web Part รูป
-
ถ้าคุณไม่ได้อยู่ในโหมดแก้ไข ให้คลิก แก้ไข ที่ด้านบนขวาของหน้า
-
โฮเวอร์เมาส์ของคุณไว้ด้านบนหรือด้านล่างของ Web Part ที่มีอยู่ หรือภายใต้ขอบเขตชื่อเรื่อง คลิก

-
เลือกรูปภาพหรือรูปภาพล่าสุดจากหนึ่งในรายการต่อไปนี้:
-
รูปในคลังที่ให้บริการโดย Microsoft
-
การค้นหาเว็บ
-
ไซต์
-
คอมพิวเตอร์ของคุณ
-
ลิงก์
-
ถ้าองค์กรของคุณได้ระบุชุดรูปภาพที่ได้รับการอนุมัติ คุณจะสามารถเลือกจากชุดนั้นภายใต้ องค์กรของคุณ ได้
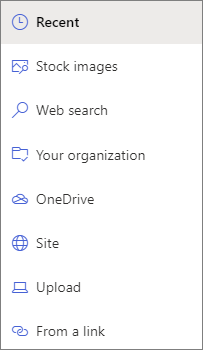
หมายเหตุ:
-
การค้นหาเว็บใช้รูปภาพ Bing ที่ใช้สิทธิการใช้งาน Creative Common คุณต้องรับผิดชอบในการตรวจสอบสิทธิ์การใช้งานรูปภาพก่อนที่คุณจะแทรกลงในหน้าของคุณ
-
ถ้าคุณเป็น Admin SharePoint และต้องการเรียนรู้วิธีสร้างไลบรารีแอสเซทสําหรับองค์กรของคุณ ให้ดู สร้างไลบรารีแอสเซทขององค์กร
-
ถ้าคุณเป็นผู้ดูแลระบบ SharePoint เราขอแนะนําให้เปิดใช้งานเครือข่ายการนําส่งเนื้อหา (CDN) เพื่อปรับปรุงประสิทธิภาพในการรับรูปภาพ เรียนรู้เพิ่มเติมเกี่ยวกับ CDN
-
-
-
คลิก เปิด หรือ เพิ่มรูปภาพ (ขึ้นอยู่กับตําแหน่งที่รูปภาพของคุณมาจาก)
-
อีกทางหนึ่งคือ พิมพ์คําอธิบายภาพภายใต้รูปภาพใน Web Part
-
คลิก แก้ไข web part

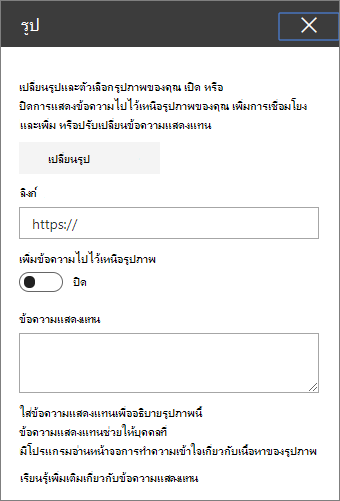
ข้อความแสดงแทนอัตโนมัติ เมื่อคุณแทรกรูปภาพ ข้อความแสดงแทน (สําหรับบุคคลที่มีโปรแกรมอ่านหน้าจอ) จะถูกสร้างขึ้นโดยอัตโนมัติ ในหลายกรณี ข้อความจะถูกบันทึกกับรูปภาพของคุณโดยอัตโนมัติ เว้นแต่ว่าคุณจะเปลี่ยนแปลงหรือเอาออก ในกรณีที่ระดับความเชื่อมั่นของข้อความแสดงแทนสําหรับรูปไม่สูง คุณจะเห็นการแจ้งเตือนบนรูปที่อนุญาตให้คุณตรวจทานและเปลี่ยนแปลงหรือเก็บข้อความแสดงแทนไว้

หมายเหตุ: SharePoint Server เวอร์ชันการสมัครใช้งาน และ SharePoint Server 2019 สนับสนุนเฉพาะข้อความแสดงแทนเมื่อคุณกําลังแก้ไข Web Part เท่านั้น
ครอบตัดรูปภาพของคุณ
คุณสามารถครอบตัดรูปภาพโดยไม่ต้องใช้หรือไม่ใช้อัตราส่วนกว้างยาวที่กําหนดไว้ล่วงหน้า
-
ถ้าคุณไม่ได้อยู่ในโหมดแก้ไข ให้คลิก แก้ไข ที่ด้านบนขวาของหน้า
-
คลิกรูปภาพที่คุณต้องการเปลี่ยน แถบเครื่องมือสําหรับการแก้ไขรูปภาพจะปรากฏขึ้น
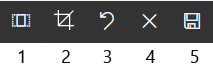
-
1. อัตราส่วนกว้างยาว
-
2.ครอบตัดที่มีอัตราส่วนฟรี
-
3. เลิกทํา
-
4. รีเซ็ต
-
5. แสดงตัวอย่าง (บันทึก)
-
ครอบตัดโดยใช้อัตราส่วนกว้างยาว
การครอบตัดด้วยอัตราส่วนกว้างยาวช่วยให้คุณสามารถกําหนดสัดส่วนของความกว้างและความสูงของรูปภาพได้ พื้นที่ที่จัดเค้าร่างเป็นสีน้ําเงินในรูปภาพต่อไปนี้แสดงการเลือกอัตราส่วนกว้างยาว 1:1 (สี่เหลี่ยม)
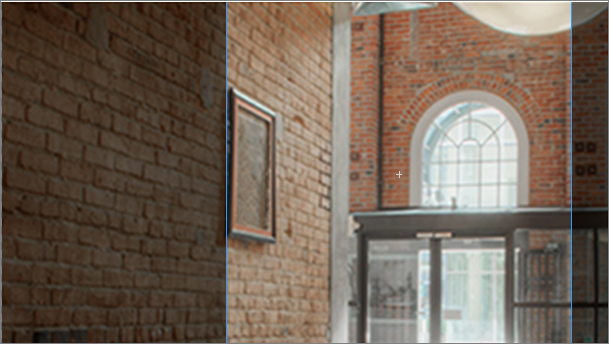
-
คลิกปุ่ม อัตราส่วนกว้างยาว

แถบเครื่องมือเพิ่มเติมจะลอยออกมา พร้อมตัวเลือกสําหรับอัตราส่วนกว้างยาวต่างๆ

เลือกอัตราส่วนกว้างยาวที่คุณต้องการ 16:9 เป็นตัวเลือกอัตราส่วนกว้างยาวด้านซ้ายสุด ตามด้วย 3:2, 4:3 และ 1:1 คุณจะเห็นกล่องแสดงตัวอย่างเพื่อแสดงให้คุณเห็นว่ารูปภาพของคุณจะถูกครอบตัดอย่างไร คุณสามารถย้ายกล่องครอบตัดภายในรูปภาพของคุณเพื่อเปลี่ยนพื้นที่ที่ครอบตัด
คุณยังสามารถหมุนกล่องครอบตัดเพื่อเปลี่ยนวิธีการแสดงการวางแนวอัตราส่วนกว้างยาวได้โดยการคลิกปุ่ม หมุนกล่องครอบตัด

-
เมื่อคุณทําเสร็จแล้ว ให้คลิก บันทึก

ครอบตัดด้วยตนเอง
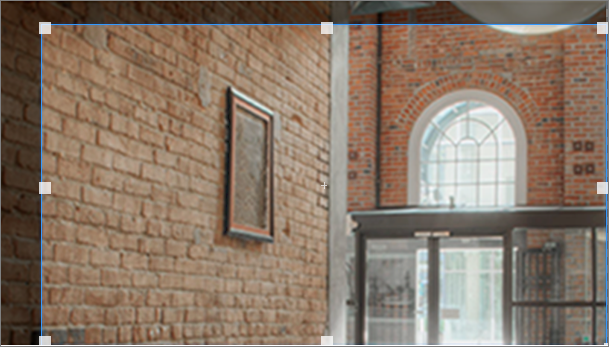
-
คลิกปุ่ม ครอบตัดด้วยอัตราส่วนอิสระ

-
เมื่อคุณทําเสร็จแล้ว ให้คลิก บันทึก

ปรับขนาดรูปภาพ
ขณะที่คุณอยู่ในโหมดแก้ไข คุณสามารถปรับขนาดรูปภาพโดยการเลือกเพื่อแสดงจุดจับสําหรับปรับขนาด หรือโดยการเลือกปุ่ม ปรับขนาด บนแถบเครื่องมือรูปภาพ จากนั้นลากจุดจับจุดใดจุดหนึ่งเพื่อทําให้รูปมีขนาดตามที่คุณต้องการ
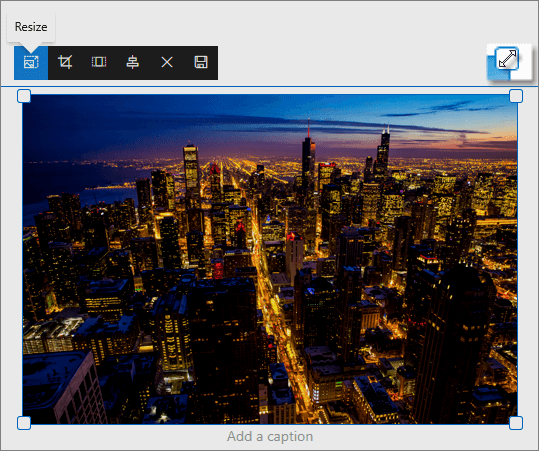
หมายเหตุ:
-
การปรับขนาดรูปไม่พร้อมใช้งานใน SharePoint Server 2019
-
สําหรับข้อมูลเพิ่มเติมเกี่ยวกับรูปและอัตราส่วนกว้างยาว ให้ดู การปรับขนาดรูปและมาตราส่วนในหน้าสมัยใหม่ของ SharePoint
เลิกทําหรือรีเซ็ต
ใช้ปุ่ม เลิกทํา 

แทนที่รูปที่มีอยู่โดยการลากหรือวาง
ถ้าคุณมี Web Part รูปที่มีอยู่บนหน้าของคุณ คุณสามารถแทนที่รูปด้วยการแก้ไข Web Part แล้วเลือกรูปอื่น หรือคุณสามารถลากหรือคัดลอกและวางรูปใหม่เหนือรูปที่คุณต้องการแทนที่ สําหรับการวาง คุณจะต้องใช้แป้นพิมพ์ลัดสําหรับการวาง (CTRL+V) ขั้นตอนมีดังนี้
คัดลอกและวาง
-
ถ้าคุณไม่ได้อยู่ในโหมดแก้ไข ให้คลิก แก้ไข ที่ด้านบนขวาของหน้า
-
คัดลอกรูปภาพที่คุณต้องการแทนที่ด้วย
-
บนหน้าของคุณ ให้เลือกรูปใน Web Part รูป โดยการดับเบิลคลิกที่รูปนั้น
-
กด CTRL+V บนคีย์บอร์ดของคุณ
ลากแล้ววาง
-
ถ้าคุณไม่ได้อยู่ในโหมดแก้ไข ให้คลิก แก้ไข ที่ด้านบนขวาของหน้า
-
เลือกรูปภาพที่คุณต้องการแทนที่รูปภาพที่มีอยู่
-
บนหน้าของคุณ ให้เลือกรูปใน Web Part รูป โดยการดับเบิลคลิกที่รูปนั้น
-
ลากรูปภาพไปไว้เหนือรูปภาพที่มีอยู่
หมายเหตุ: คุณอาจต้องปรับขนาดหรือครอบตัดรูปภาพของคุณใหม่ตามต้องการ










