เมื่อคุณ เพิ่มหน้าที่ทันสมัยลงในไซต์ คุณจะเพิ่มและกําหนด Web Part เอง ซึ่งเป็นแบบเอกสารสําเร็จรูปของหน้าของคุณ บทความนี้จะอธิบายเกี่ยวกับ Web Part เหตุการณ์ ซึ่งช่วยให้คุณสามารถแสดงเหตุการณ์ที่กําลังจะมาถึงบนหน้าของคุณได้อย่างง่ายดาย
หมายเหตุ: ฟังก์ชันการทํางานบางอย่างจะค่อยๆ ถูกนํามาใช้กับองค์กรที่เข้าร่วมในโปรแกรมการเผยแพร่แบบกําหนดเป้าหมาย ซึ่งหมายความว่าคุณอาจยังไม่เห็นฟีเจอร์นี้ หรือฟีเจอร์นี้อาจดูแตกต่างจากที่อธิบายไว้ในบทความวิธีใช้
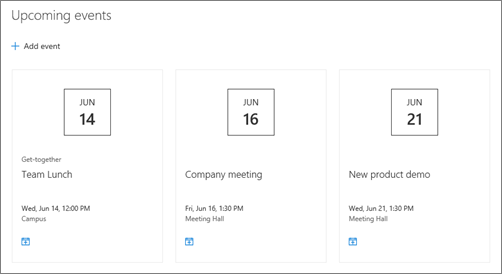
เพิ่ม Web Part เหตุการณ์
หมายเหตุ: เหตุการณ์ที่เป็นกิจวัตรจะไม่ได้รับการสนับสนุน แม้ว่าคุณจะตั้งค่ากิจวัตรในรายการเหตุการณ์ที่คุณกําลังใช้ด้วยตนเอง คุณจะต้องสร้างเหตุการณ์ใหม่สําหรับแต่ละเหตุการณ์ หรือถ้าคุณกําลังตั้งค่าเหตุการณ์สําหรับกลุ่มOffice 365บนไซต์ทีม ให้ใช้ Web Part ปฏิทินกลุ่ม
-
ถ้าคุณไม่ได้อยู่ในโหมดแก้ไข ให้คลิก แก้ไข ที่ด้านบนขวาของหน้า
-
โฮเวอร์เมาส์ของคุณไว้ด้านบนหรือด้านล่างของ Web Part ที่มีอยู่หรือใต้พื้นที่ชื่อเรื่อง คลิก

-
คลิกไอคอน แก้ไข web part

-
เลือก แหล่งข้อมูล สําหรับเหตุการณ์ของคุณ: รายการเหตุการณ์บนไซต์นี้ไซต์นี้ไซต์คอลเลกชันนี้เลือกไซต์ หรือ ไซต์ทั้งหมด หากไซต์ของคุณเชื่อมต่อกับไซต์ฮับ คุณจะมีตัวเลือกให้เลือก ไซต์ทั้งหมด ในฮับ หรือ เลือกไซต์ จากฮับ
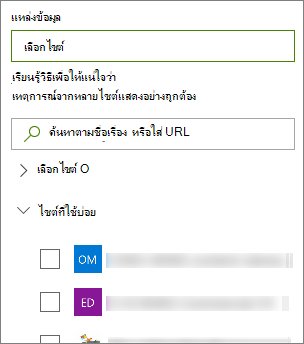
หมายเหตุ:
-
เมื่อคุณเลือก เลือกไซต์ คุณสามารถค้นหาไซต์ที่คุณต้องการเพิ่ม หรือเลือกไซต์อย่างน้อยหนึ่งไซต์จาก ไซต์ที่ใช้บ่อย หรือ ไซต์ล่าสุด คุณสามารถเลือกไซต์ได้สูงสุด 30 ไซต์
-
ตัวเลือก เลือกไซต์ ไม่พร้อมใช้งานใน SharePoint Server, U.S. Government GCC High และ DoD และ Office 365ที่ดําเนินการโดย 21Vianet
-
-
รายการเหตุการณ์: ถ้ามีรายการเหตุการณ์มากกว่าหนึ่งรายการบนไซต์ คุณสามารถเลือกเหตุการณ์ที่คุณต้องการได้ ถ้าคุณไม่มีรายการที่มีอยู่ Web Part เหตุการณ์ จะสร้างรายการเหตุการณ์ที่ว่างเปล่าให้คุณ ด้วยการตั้งค่าเริ่มต้นของรายการปฏิทิน
-
ถ้าคุณเลือกที่จะแสดงเหตุการณ์จากหลายไซต์ และไม่เห็นเหตุการณ์ทั้งหมดของคุณที่แสดงบนหน้า ให้ดู วิธีค้นหาและแสดงเหตุการณ์จากหลายไซต์
-
-
ถ้ารายการของคุณมีประเภท คุณสามารถเลือกประเภทที่จะกรองเหตุการณ์ที่คุณแสดงได้
-
เลือกช่วงวันที่ที่จะใช้กรองเหตุการณ์ของคุณในรายการดรอปดาวน์ ช่วงวันที่ คุณสามารถเลือก เหตุการณ์ที่กําลังจะมาถึงทั้งหมด (ค่าเริ่มต้น) สัปดาห์นี้สองสัปดาห์ถัดไปเดือนนี้ หรือ ไตรมาสนี้
-
เลือกเค้าโครง: แถบฟิล์มหรือแบบกะทัดรัด
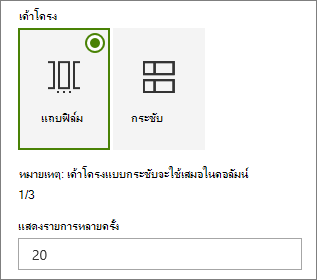
เพิ่มเหตุการณ์
ในหน้าที่เผยแพร่ คุณสามารถเริ่มเพิ่มเหตุการณ์ได้
หมายเหตุ: คุณสามารถเพิ่มกิจกรรมในหน้าที่บันทึกหรือเผยแพร่แต่ไม่สามารถเพิ่มในหน้าที่อยู่ในโหมดแก้ไขได้
-
คลิก เพิ่มเหตุการณ์
-
ตั้งชื่อกิจกรรมของคุณที่ด้านบนของหน้า อีกทางหนึ่งคือ คุณสามารถเพิ่มรูปภาพลงในพื้นที่ชื่อเรื่องได้โดยการคลิกปุ่ม เพิ่มรูปภาพ ที่ด้านบนซ้าย
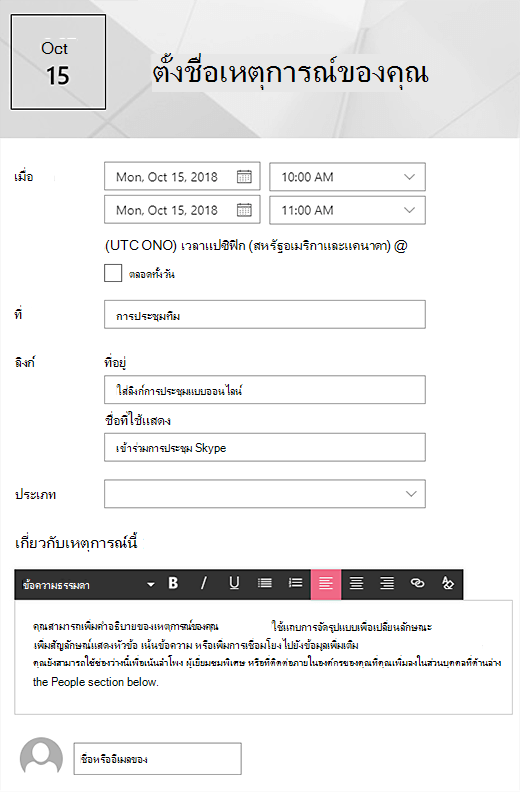
-
เลือกวันที่และเวลาในส่วน เมื่อ
-
ในส่วน ที่ ให้ใส่ตําแหน่งที่ตั้งหรือที่อยู่ หากระบบรู้จักตําแหน่งที่ตั้งของคุณ คุณจะมีตัวเลือกในการเพิ่มแผนที่
-
ในส่วน ลิงก์ คุณสามารถใส่ลิงก์การประชุมออนไลน์ได้ถ้าคุณมี ใส่ลิงก์ในกล่อง ที่อยู่ แล้วเพิ่ม ชื่อที่ใช้แสดง ถ้าคุณไม่มีการประชุมออนไลน์และไม่ได้ใส่อะไรเลย ส่วนนี้จะไม่ปรากฏในเหตุการณ์
-
เลือก ประเภท (เช่น การประชุม ชั่วโมงทํางาน ธุรกิจ วันหยุด และอื่นๆ) ถ้าคุณต้องการให้เหตุการณ์แสดงเมื่อกรองตามประเภทนั้น เมื่อต้องการเพิ่มประเภทของคุณเอง เพียงใส่ลงในช่องว่าง
-
ใส่คําอธิบายในพื้นที่ เกี่ยวกับเหตุการณ์นี้
-
หากคุณมีบุคคลที่คุณต้องการไฮไลต์สําหรับกิจกรรมนี้ (เช่น รายชื่อผู้ติดต่อ ผู้เยี่ยมชมพิเศษ หรือผู้พูด) คุณสามารถเพิ่มชื่อของพวกเขาใต้คําอธิบายกิจกรรมได้ คุณสามารถเพิ่มได้เฉพาะผู้ใช้ภายในองค์กรของคุณเท่านั้น
-
เมื่อคุณทําเสร็จแล้ว ให้คลิก บันทึก
แก้ไขเหตุการณ์
เมื่อคุณบันทึกกิจกรรมแล้ว คุณสามารถแก้ไขกิจกรรมนั้นได้ในหน้ากิจกรรม
-
เลือก ดูทั้งหมด ที่มุมขวาของ Web Part เหตุการณ์ เพื่อนําทางไปยังหน้าเหตุการณ์
-
หรือเข้าถึงหน้าเหตุการณ์โดยการเลือก การตั้งค่า แล้วเลือกเนื้อหาของไซต์ จากนั้นเลือกเหตุการณ์ของคุณในรายการ เหตุการณ์
-
เลือกกิจกรรมที่คุณต้องการแก้ไข แล้วเลือก แก้ไข ที่ด้านบนขวาของหน้ากิจกรรม
-
เลือก บันทึก เมื่อคุณทําเสร็จแล้ว
การกําหนดผู้ชมเป้าหมาย
เมื่อใช้การกําหนดผู้ชมเป้าหมาย คุณสามารถเน้นเนื้อหาไปยังกลุ่มบุคคลที่ระบุได้ การทําเช่นนี้มีประโยชน์เมื่อคุณต้องการนําเสนอข้อมูลที่เกี่ยวข้องกับกลุ่มบุคคลที่เฉพาะเจาะจงมากที่สุด ตัวอย่างเช่น คุณสามารถกําหนดเป้าหมายเหตุการณ์ให้กับสมาชิกทีมและผู้เกี่ยวข้องที่จะสนใจมากที่สุด
เมื่อต้องการใช้การกําหนดผู้ชมเป้าหมาย ก่อนอื่นให้เปิดใช้งานการกําหนดผู้ชมเป้าหมายสําหรับรายการเหตุการณ์ในไลบรารีเอกสารของไซต์ จากนั้นเลือกผู้ชมของคุณ แล้วเปิดใช้งานการกําหนดผู้ชมเป้าหมายใน Web Part เหตุการณ์
หมายเหตุ: ถ้าคุณเลือกกลุ่มผู้ชมที่คุณเพิ่งสร้างหรือเปลี่ยนแปลง อาจต้องใช้เวลาสักครู่เพื่อดูการกําหนดเป้าหมายที่ใช้กับกลุ่มนั้น
-
จากโฮมเพจของไซต์ของคุณ ให้เลือก การตั้งค่า แล้วเลือก เนื้อหาของไซต์
-
โฮเวอร์เหนือ เหตุการณ์ เลือกจุดไข่ปลา (...) แล้วเลือก การตั้งค่า
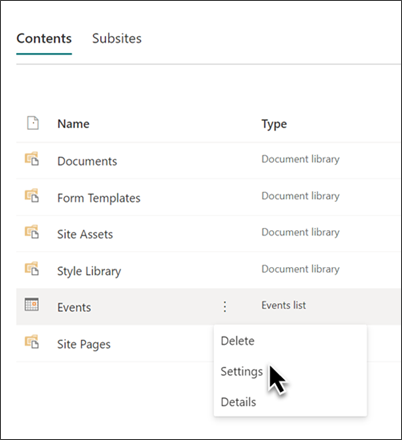
-
เลือก การตั้งค่าการกําหนดผู้ชมเป้าหมาย จากรายการการตั้งค่า
-
เลือกกล่องกาเครื่องหมายเพื่อ เปิดใช้งานการกําหนดผู้ชมเป้าหมาย จากนั้นเลือก ตกลง
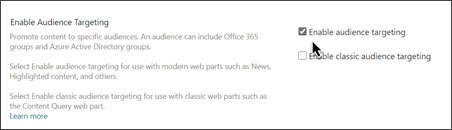
-
แก้ไขหน้าเหตุการณ์ เพิ่มกลุ่มได้สูงสุด 50 กลุ่มในส่วนผู้ชม จากนั้นเลือก บันทึก
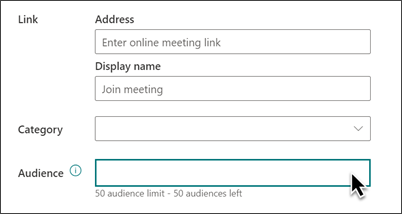
-
กลับไปยังหน้าที่คุณวาง Web Part
-
คลิกไอคอน แก้ไข web part

-
ในบานหน้าต่างคุณสมบัติ ให้เลื่อนตัวสลับ เปิดใช้งานการกําหนดผู้ชมเป้าหมาย เป็น เปิด
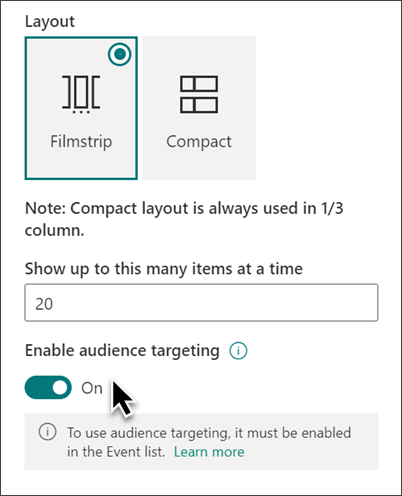
-
ประกาศ หน้าใหม่เพื่อให้การเปลี่ยนแปลงการกําหนดผู้ชมเป้าหมายมีผล ถ้าคุณนํากลุ่มผู้ชมที่คุณเพิ่งสร้างหรือเปลี่ยนแปลงไปใช้ อาจต้องใช้เวลาสักพักในการดูการกําหนดเป้าหมายที่ใช้กับกลุ่มนั้น
-
ยืนยันว่าระบบใช้การกําหนดผู้ชมเป้าหมายเพื่อเลือกเหตุการณ์โดยการดู Web Part เหตุการณ์ในโหมด แก้ไข และคุณจะเห็นสัญลักษณ์เนื้อหาที่แชร์ที่มุมขวาล่างของบัตรเหตุการณ์

การแคชผลลัพธ์การค้นหา
ขอแนะนําให้เปิดใช้งานการแคชระดับกลุ่มของคําขอการค้นหาบน Web Part เหตุการณ์หรือเนื้อหาที่เน้น โดยเฉพาะอย่างยิ่งสําหรับโฮมเพจยอดนิยมหรือในหน้าประเภทที่เป็นจุดเริ่มต้นสําหรับนําทางไปยังหน้าที่มีรายละเอียดเพิ่มเติม หลังจากเปิดใช้งาน Web Part จะดูในแคชสําหรับผลลัพธ์การค้นหาที่มีอยู่ที่ตรงกับคิวรีและกลุ่มความปลอดภัยก่อน ถ้าไม่พบผลลัพธ์การค้นหาใดๆ ในแคช จะค้นหาในดัชนีการค้นหา
-
ไปที่หน้าไซต์ที่มี Web Part เหตุการณ์
-
เลือก แก้ไข เพื่อแก้ไขหน้าไซต์
-
เลือก Web Part เหตุการณ์ แล้วเลือก แก้ไข web part

-
ในบานหน้าต่างการตั้งค่า Web Part ให้เลื่อนไปที่การตั้งค่าการแคชระดับกลุ่ม
-
ระบุกลุ่มความปลอดภัยโดยการใส่ชื่อกลุ่มหรืออีเมล ผลลัพธ์การค้นหาจะถูกแคชสําหรับผู้ใช้ทั้งหมดที่เป็นสมาชิกของกลุ่มความปลอดภัยเดียวกัน และจะปรับปรุงประสิทธิภาพการทํางาน
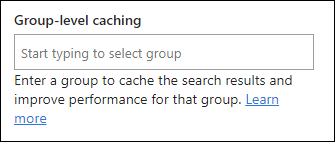
-
ประกาศหน้าไซต์ SharePoint ของคุณใหม่










