ต้องการรีวิวงานนำเสนอ Microsoft PowerPoint ของคุณก่อนการประชุมใหญ่ หรือต้องการแก้ไขคำผิดเล็กๆ น้อยๆ ที่คุณเห็นใช่ไหม คุณสามารถทำสิ่งเหล่านี้ได้จากโทรศัพท์ของคุณโดยใช้ Microsoft PowerPoint Mobile เพียงไปที่ Office Hub เพื่อเริ่มต้นใช้งาน
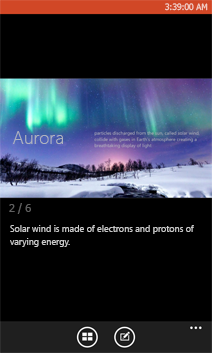
เมื่อต้องการเปิดงานนำเสนอ PowerPoint
-
ในรายการแอปให้แตะOffice

-
เลือกทำอย่างใดอย่างหนึ่งต่อไปนี้
-
ในสถานที่ให้แตะสถานที่ที่งานนำเสนอนั้นอยู่แล้วแตะงานนำเสนอ คุณอาจอยู่ในตำแหน่งใดก็ได้บนโทรศัพท์ของคุณในอีเมลบน OneDrive บน Microsoft SharePoint ๒๐๑๐หรือไซต์ที่ใหม่กว่าหรือบนไซต์ SharePoint Online ซึ่งพร้อมใช้งานกับMicrosoft ๓๖๕
-
ปัดนิ้วไปยัง ล่าสุด แล้วแตะที่งานนำเสนอที่คุณเปิดล่าสุด
-
แตะค้นหา

หมายเหตุ:
-
เมื่อต้องการเปิดงานนำเสนอที่เก็บไว้บน OneDriveบัญชี Microsoftจะต้องตั้งค่าบนโทรศัพท์ของคุณ สำหรับข้อมูลเพิ่มเติมเกี่ยวกับการบันทึกและการซิงค์เอกสารบน OneDrive ให้ดูที่ซิงค์เอกสารด้วย OneDrive
-
กำลังมองหางานนำเสนอที่คุณได้เปิดจากอีเมลแล้วใช่ไหม เพียงตวัดนิ้วไปยัง ที่เก็บ แล้วแตะ อีเมล จากนั้นแตะที่งานนำเสนอ
-
เมื่อต้องการเรียนรู้เกี่ยวกับการทำงานกับงานนำเสนอที่อยู่บน SharePoint หรือไซต์ SharePoint Online ให้ดูที่ ทำงานกับเอกสารบน SharePoint
-
PowerPoint Mobile ไม่สนับสนุนฟีเจอร์ทั้งหมดใน Microsoft PowerPoint 2010 หรือเวอร์ชันที่ใหม่กว่า แม้ว่างานนำเสนอจะมีเนื้อหาที่ไม่ได้รับการสนับสนุน คุณก็ยังสามารถเปิดงานนำเสนอบนโทรศัพท์ของคุณได้ เนื้อหาที่ไม่ได้รับการสนับสนุนจะไม่แสดงหรือแสดงต่างจากเดิม และคุณอาจไม่สามารถแก้ไขงานนำเสนอนั้นได้
-
-
เคล็ดลับ: มีงานนำเสนอที่คุณใช้งานมากเมื่อเร็วๆนี้ใช่หรือไม่ ปักหมุดที่หน้าจอเริ่มต้นเพื่อให้คุณสามารถเข้าถึงได้อย่างรวดเร็ว ใน Office Hub ให้ตวัดนิ้วไปที่ล่าสุดแล้วแตะงานนำเสนอค้างไว้แล้วแตะปักหมุดที่หน้าจอเริ่ม
เมื่อต้องการนำทางผ่านสไลด์ต่างๆ ในงานนำเสนอ
-
ให้เลือกทำอย่างน้อยหนึ่งอย่างต่อไปนี้ในงานนำเสนอ PowerPoint
-
ตวัดนิ้วไปทางซ้ายเพื่อไปยังสไลด์ถัดไป (หรือการเคลื่อนไหวบนสไลด์) หรือตวัดนิ้วไปทางขวาเพื่อไปยังสไลด์ก่อนหน้า
-
เมื่อต้องการไปยังสไลด์ที่ต้องการให้แตะสไลด์ (ถ้าคุณอยู่ในโหมดแนวนอน) ให้แตะสไลด์

-
เมื่อต้องการขยายหรือย่อสไลด์ คุณสามารถบีบนิ้วเข้าหากันหรือกางนิ้วออกจากกันบนหน้าจอได้
-
เมื่อต้องการแก้ไขข้อความในสไลด์
-
ในงานนำเสนอที่เปิดอยู่ให้ไปที่สไลด์ที่มีข้อความที่คุณต้องการแก้ไขแล้วแตะสไลด์ (ถ้าคุณอยู่ในโหมดแนวนอน) แล้วแตะแก้ไข

-
เมื่อต้องการเลือกข้อความที่คุณต้องการแก้ไข ให้แตะข้อความ
-
แตะกล่องข้อความที่เลือกพิมพ์ข้อความใหม่หรือข้อความที่แก้ไขแล้วแตะเสร็จสิ้น

-
แตะการนำเสนอสไลด์

เมื่อต้องการเพิ่มบันทึกย่อลงในสไลด์
-
ในงานนำเสนอ ให้แตะที่สไลด์ที่คุณต้องการเพิ่มบันทึกย่อลงไป แล้วแตะที่ใดก็ได้ในพื้นที่บันทึกย่อด้านล่างสไลด์ (ถ้าคุณอยู่ในโหมดแนวนอน คุณจะต้องตวัดนิ้วขึ้นเพื่อดูพื้นที่บันทึกย่อ)
-
พิมพ์บันทึกย่อของคุณแล้วแตะเสร็จสิ้น

-
เมื่อต้องการแก้ไขบันทึกย่อที่มีอยู่ให้แตะบันทึกย่อแล้วพิมพ์การเปลี่ยนแปลงของคุณจากนั้นแตะเสร็จสิ้น

เมื่อต้องการบันทึกงานนำเสนอ
-
ในงานนำเสนอที่คุณเปลี่ยนแปลงให้แตะ

-
เมื่อต้องการบันทึกด้วยชื่อใหม่ให้แตะ

-
พิมพ์ชื่อไฟล์ใหม่ในกล่อง ชื่อไฟล์ แล้วแตะที่รายการ บันทึกลงใน > OneDrive หรือ โทรศัพท์ > บันทึก
เมื่อต้องการส่งงานนำเสนอในอีเมล
-
ในรายการแอปให้แตะOffice

-
เลือกทำอย่างใดอย่างหนึ่งต่อไปนี้เพื่อค้นหางานนำเสนอที่คุณต้องการส่ง
-
สำหรับงานนำเสนอที่คุณเปิดไว้แล้ว ให้ตวัดนิ้วไปยัง ล่าสุด
-
ตวัดนิ้วไปยัง ที่เก็บ แล้วแตะที่ที่มีงานนำเสนออยู่
-
แตะค้นหา

-
-
แตะงานนำเสนอค้างไว้ แตะ แชร์ แล้วแตะที่ชื่อบัญชีอีเมล
-
เพิ่มผู้รับและข้อมูลอื่นๆลงในอีเมลของคุณแล้วแตะส่ง











