การเข้าถึงไฟล์ได้ตาม ต้องการช่วยให้คุณสามารถเข้าถึงไฟล์ OneDrive ของคุณโดยไม่ใช้พื้นที่จัดเก็บข้อมูลบนคอมพิวเตอร์ของคุณ But, if you view and edit a lot of files in OneDrive, those files can take up extra space. คุณอาจไม่ต้องใช้การจัดเก็บไฟล์ที่ดาวน์โหลดไว้เมื่อคุณเปิดไฟล์นั้นอีกต่อไป
Windows Storage Sense คือผู้ช่วยแบบไม่มีเสียงที่ OneDrive ใช้ในการเพิ่มเนื้อที่ว่างโดยอัตโนมัติโดยการสร้างไฟล์ที่มีอยู่ภายในเครื่องที่คุณไม่ได้ใช้ออนไลน์เท่านั้นอีกต่อไป ไฟล์ออนไลน์เท่านั้นจะปลอดภัย OneDrive และสามารถมองเห็นได้บนอุปกรณ์ของคุณ เมื่อเชื่อมต่อกับอินเทอร์เน็ต คุณสามารถใช้ไฟล์ออนไลน์เท่านั้นได้เหมือนกับไฟล์อื่นๆ

สิ่งสำคัญ: ที่เก็บข้อมูลอัจฉริยะพร้อมใช้งานใน Windows 10 เวอร์ชัน 1809 และใหม่กว่า ที่เก็บข้อมูลอัจฉริยะจะเรียกใช้บนไดรฟ์ C: เท่านั้น ดังนั้น OneDrive ที่ตั้งของคุณต้องอยู่บนพาร์ติชันของระบบ (C:\) ที่เก็บข้อมูลอัจฉริยะจะละเว้นที่ตั้งอื่นๆ รวมถึงไดรฟ์จริง เช่น ไดรฟ์ซีดีและดีวีดี และพาร์ติชันแบบตรรกะ เช่น ไดรฟ์ D:
เปิดที่เก็บข้อมูลอัจฉริยะ
-
เลือก เมนูเริ่มต้น แล้วค้นหา การตั้งค่า ที่เก็บข้อมูล
-
ภายใต้ ที่เก็บข้อมูล ให้เปิด ที่เก็บข้อมูลอัจฉริยะ โดยการเลื่อนการ สลับเป็นเปิด
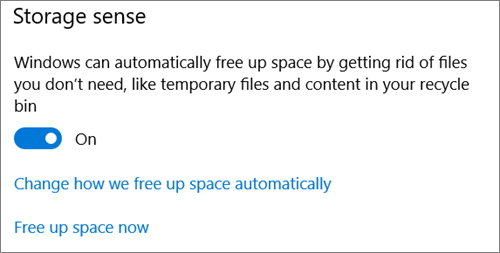
ไฟล์ใดๆ ที่คุณไม่ได้ใช้ใน 30 วันที่ผ่านมาสามารถตั้งค่าเป็นออนไลน์เท่านั้นเมื่ออุปกรณ์ของคุณมีเนื้อที่ว่างเหลือน้อย ที่เก็บข้อมูลอัจฉริยะจะตั้งค่าไฟล์เป็นออนไลน์เท่านั้น จนกว่าจะมีพื้นที่ว่างเพียงพอเพื่อให้ Windows สามารถเรียกใช้ได้อย่างราบรื่น เพื่อให้คุณสามารถเก็บไฟล์ของคุณไว้ภายในเครื่องได้มากที่สุดเท่าที่จะเป็นไปได้
ตั้งค่าความถี่ที่ Storage Sense เรียกใช้
ถ้าคุณต้องการ คุณสามารถเรียกใช้ที่เก็บข้อมูลอัจฉริยะเป็นระยะๆ แทนที่จะเรียกใช้เฉพาะเมื่ออุปกรณ์อยู่ในที่เก็บข้อมูลเหลือน้อยเท่านั้น
-
บนหน้า ที่เก็บข้อมูล ใน การตั้งค่าให้เลือก กําหนด ค่าที่เก็บข้อมูลอัจฉริยะ หรือเรียกใช้ทันที
-
จากเมนูดรอปดาวน์ ให้ตั้งค่าความถี่ที่คุณต้องการให้ที่เก็บข้อมูลอัจฉริยะสามารถเรียกใช้ได้
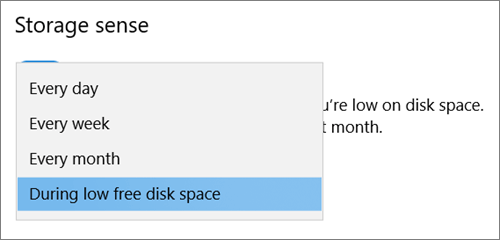
ถ้าคุณต้องการให้ Storage Sense ใช้งานการตั้งค่าไฟล์ OneDrive เป็นออนไลน์เท่านั้นในเชิงรุกมากขึ้น ภายใต้หัวเรื่องเนื้อหา ระบบคลาวด์ ที่พร้อมใช้งานภายใน ให้เปลี่ยนค่าเริ่มต้นในเมนูดรอปดาวน์ ตัวอย่างเช่น ถ้าคุณเลือกที่จะเรียกใช้ที่เก็บข้อมูลอัจฉริยะทุกสัปดาห์ และเลือกหน้าต่าง 14 วันให้กับ ไฟล์ ออนดีมานด์ ที่เก็บข้อมูลอัจฉริยะจะเรียกใช้สัปดาห์ละครั้ง และระบุไฟล์ที่คุณไม่ได้ใช้ใน 14 วันที่ผ่านมา และช่วยให้ไฟล์เหล่านั้นพร้อมใช้งานแบบออนไลน์เท่านั้น
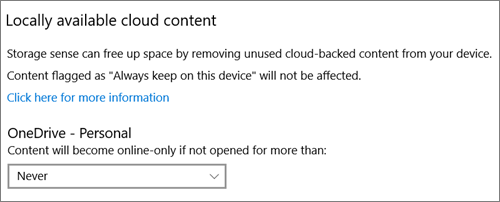
หมายเหตุ: ไฟล์ที่คุณระบุว่าพร้อมใช้งาน อยู่เสมอ จะไม่ได้รับผลกระทบ และจะพร้อมใช้งานแบบออฟไลน์ต่อ
บทความที่เกี่ยวข้อง
ต้องการความช่วยเหลือเพิ่มเติมไหม
|
|
ติดต่อฝ่ายสนับสนุน
สําหรับการสนับสนุนทางเทคนิค ให้ไปที่ ติดต่อฝ่ายสนับสนุนของ Microsoft ใส่ปัญหาของคุณ แล้วเลือกรับความช่วยเหลือ ถ้าคุณยังต้องการความช่วยเหลือ ให้เลือกติดต่อฝ่ายสนับสนุนเพื่อกําหนดเส้นทางไปยังตัวเลือกการสนับสนุนที่ดีที่สุด |
|
|
|
ผู้ดูแลระบบ
|












