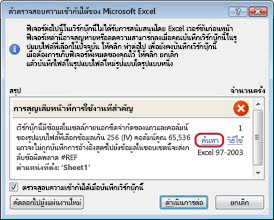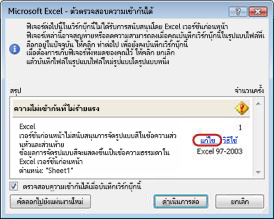หลังจากที่คุณได้ติดตั้ง Excel เวอร์ชันใหม่แล้ว คุณอาจต้องการทราบวิธีการทำงานต่อไปกับเวิร์กบุ๊กที่สร้างขึ้นใน Excel เวอร์ชันก่อนหน้า วิธีการทำให้เวิร์กบุ๊กเหล่านี้ยังคงสามารถเข้าถึงได้สำหรับผู้ใช้ที่ไม่ได้ติดตั้ง Excel เวอร์ชันปัจจุบัน และผลกระทบของความแตกต่างระหว่างเวอร์ชันที่มีต่อวิธีการทำงานของคุณ
สําหรับความเข้ากันได้กับ Excel เวอร์ชันก่อนหน้า เช่น Excel 97-2003 คุณสามารถใช้หนึ่งในสองวิธีเพื่อแลกเปลี่ยนเวิร์กบุ๊กระหว่างเวอร์ชันต่างๆ
-
ทํางานในโหมดความเข้ากันได้ คุณสามารถเปิดเวิร์กบุ๊กที่สร้างขึ้นใน Excel เวอร์ชันก่อนหน้าและทํางานในโหมดความเข้ากันได้เพื่อให้เวิร์กบุ๊กยังคงอยู่ในรูปแบบไฟล์ที่สามารถเปิดอีกครั้งได้อย่างง่ายดายในเวอร์ชันก่อนหน้า โหมดความเข้ากันได้ไม่พร้อมใช้งานสําหรับเวิร์กบุ๊ก Excel 2007
-
ตรวจสอบความเข้ากันได้ของเวิร์กบุ๊ก ถ้าคุณต้องการทํางานในรูปแบบไฟล์ปัจจุบัน แต่ต้องแชร์เวิร์กบุ๊กกับบุคคลที่ใช้ Excel เวอร์ชันก่อนหน้า คุณสามารถตรวจสอบว่าข้อมูลเข้ากันได้กับ Excel เวอร์ชันก่อนหน้าหรือไม่ จากนั้น คุณสามารถทําการเปลี่ยนแปลงที่จําเป็นเพื่อหลีกเลี่ยงการสูญเสียข้อมูลหรือความเที่ยงตรงที่อาจเกิดขึ้นเมื่อเปิดเวิร์กบุ๊กนั้นใน Excel เวอร์ชันก่อนหน้า
ทำงานในโหมดความเข้ากันได้
ใน Excel 2010 และเวอร์ชันที่ใหม่กว่า เมื่อคุณเปิดเวิร์กบุ๊กที่สร้างขึ้นใน Excel 97-2003 เวิร์กบุ๊กเหล่านั้นจะเปิดขึ้นในโหมดความเข้ากันได้โดยอัตโนมัติ และคุณจะเห็น โหมดความเข้ากันได้ ในวงเล็บเหลี่ยมถัดจากชื่อไฟล์ในแถบชื่อเรื่อง Excel
รูปแบบไฟล์ของโหมดความเข้ากันได้
ในโหมดความเข้ากันได้ ฟีเจอร์ Excel ใหม่หรือฟีเจอร์ที่ได้รับการปรับปรุงจะไม่พร้อมใช้งาน ซึ่งจะป้องกันการสูญหายของข้อมูลและความเที่ยงตรงเมื่อเปิดเวิร์กบุ๊กใน Excel เวอร์ชันก่อนหน้า นอกจากนี้ แทนที่จะใช้รูปแบบไฟล์ปัจจุบัน (.xlsx, .xlsb, .xlsm, .xltx, .xltm) เวิร์กบุ๊กจะถูกบันทึกในรูปแบบไฟล์ Excel 97-2003 (.xls) ซึ่งเป็นรูปแบบไฟล์ที่สามารถเปิดได้โดย Excel เวอร์ชันก่อนหน้า
โหมดความเข้ากันได้เป็นโหมดอัตโนมัติ
ต่างจากโปรแกรม Office อื่นๆ เช่น Word คุณไม่สามารถเปิดโหมดความเข้ากันได้ใน Excel ด้วยตนเอง และคุณไม่มีตัวเลือกในการรวมฟีเจอร์ใหม่ใดๆ เมื่อคุณทำงานในเวิร์กบุ๊กในโหมดความเข้ากันได้
ออกจากโหมดความเข้ากันได้
ถ้าคุณไม่ต้องการทํางานในโหมดความเข้ากันได้อีกต่อไป คุณสามารถแปลงเวิร์กบุ๊กเป็นรูปแบบไฟล์ปัจจุบันได้ สําหรับข้อมูล ให้ดูที่ แปลงเวิร์กบุ๊กเป็นรูปแบบไฟล์ใหม่
ฟีเจอร์ใหม่ที่ไม่ได้รับการสนับสนุนใน Excel เวอร์ชันก่อนหน้า
ฟีเจอร์ใหม่บางฟีเจอร์ไม่ได้รับการสนับสนุนใน Excel เวอร์ชันก่อนหน้า เมื่อคุณทํางานในโหมดความเข้ากันได้ หรือต้องการบันทึกเวิร์กบุ๊คเป็นรูปแบบไฟล์ Excel 97-2003 (.xls) ตัวตรวจสอบความเข้ากันได้สามารถช่วยให้คุณระบุปัญหาที่อาจทําให้เกิดการสูญเสียหน้าที่การใช้งานที่สําคัญหรือเกิดความไม่เข้ากันที่ไม่ร้ายแรงใน Excel เวอร์ชันก่อนหน้า เมื่อต้องการหลีกเลี่ยงการสูญเสียข้อมูลหรือฟังก์ชันการทํางานใน Excel เวอร์ชันก่อนหน้า คุณสามารถทําการเปลี่ยนแปลงที่จําเป็นกับเวิร์กบุ๊กปัจจุบันของคุณได้
เมื่อคุณบันทึกเวิร์กบุ๊กเป็นรูปแบบไฟล์ Excel 97-2003 ตัวตรวจสอบความเข้ากันได้จะทํางานโดยอัตโนมัติ อย่างไรก็ตาม เมื่อต้องการตรวจสอบว่าเวิร์กบุ๊กเข้ากันได้กับ Excel เวอร์ชันปัจจุบันของคุณ คุณต้องเรียกใช้ตัวตรวจสอบความเข้ากันได้ด้วยตนเองในครั้งแรกที่คุณบันทึกเวิร์กบุ๊ก จากนั้นคุณสามารถระบุให้ตัวตรวจสอบความเข้ากันได้ทํางานโดยอัตโนมัติทุกครั้งที่คุณบันทึกเวิร์กบุ๊กนั้น สําหรับข้อมูลเกี่ยวกับวิธีการเรียกใช้ตัวตรวจสอบความเข้ากันได้ ให้ดูที่ ตรวจสอบเวิร์กบุ๊ก Excel เพื่อหาความเข้ากันได้กับ Excel เวอร์ชันก่อนหน้า
ตัวตรวจสอบความเข้ากันได้จะแสดงรายการปัญหาความเข้ากันได้ที่พบ และมีปุ่ม ค้นหา และ วิธีใช้ สําหรับปัญหาต่างๆ จากนั้นคุณสามารถค้นหาปัญหาที่เกิดขึ้นทั้งหมด และรับข้อมูลเกี่ยวกับวิธีแก้ไขปัญหา เมื่อเรียกใช้โดยอัตโนมัติ ตัวตรวจสอบความเข้ากันได้จะระบุเวอร์ชันของ Excel ที่อาจเกิดปัญหาความเข้ากันได้ขึ้น
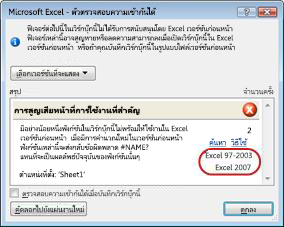
ฟีเจอร์เวิร์กชีตที่ไม่ได้รับการสนับสนุน
ฟีเจอร์เวิร์กชีตที่ไม่ได้รับการสนับสนุนอาจก่อให้เกิดปัญหาความเข้ากันได้ต่อไปนี้ ซึ่งนำไปสู่การสูญเสียหน้าที่การใช้งานที่สำคัญหรือเกิดความไม่เข้ากันที่ไม่ร้ายแรงได้
|
การสูญเสียฟังก์ชันการทำงานที่สำคัญ |
วิธีแก้ไข |
|---|---|
|
เวิร์กบุ๊กนี้มีข้อมูลป้ายชื่อที่จะสูญหายหรือไม่สามารถมองเห็นได้ถ้าไฟล์ถูกบันทึกเป็นรูปแบบ Excel เวอร์ชันก่อนหน้า |
ความหมาย ถ้าคุณบันทึกเวิร์กบุ๊กนี้ในรูปแบบ .xls ป้ายชื่อจะสูญหายอย่างถาวร ถ้าคุณบันทึกในรูปแบบ .xlsx ป้ายชื่อจะถูกรักษาไว้ แต่จะไม่แสดงใน Excel 2016 หรือเวอร์ชันก่อนหน้า สิ่งที่ต้องทํา เมื่อต้องการรักษาป้ายชื่อ ให้หลีกเลี่ยงการบันทึกเวิร์กบุ๊กในรูปแบบ .xls ถ้าคุณต้องการบุคคลที่ไม่สามารถเปิดไฟล์ .xlsx เพื่อให้สามารถเปิดเวิร์กบุ๊กได้ ให้พิจารณาเปิดเวิร์กบุ๊กใน Excel สำหรับเว็บ และส่ง URL ไฟล์ไปยังเวิร์กบุ๊กที่ที่อยู่อีเมลที่ลงทะเบียนเป็นบัญชี Microsoft |
|
เวิร์กบุ๊กนี้มีข้อมูลในเซลล์ที่อยู่นอกขีดจํากัดแถวและคอลัมน์ของรูปแบบไฟล์ที่เลือก ข้อมูลที่สูงเกิน 65,536 แถวคูณความกว้าง 256 คอลัมน์ (IV) จะไม่ถูกบันทึก การอ้างอิงสูตรไปยังข้อมูลในขอบเขตนี้จะส่งกลับ #REF! ข้อผิดพลาด |
ความหมาย เริ่มต้นด้วย Excel 2007 ขนาดของเวิร์กชีตจะสูง 1,048,576 แถวคูณกว้าง 16,384 คอลัมน์ แต่ Excel 97-2003 มีความสูง 65,536 แถวคูณกว้าง 256 คอลัมน์เท่านั้น ข้อมูลในเซลล์ที่อยู่นอกขีดจํากัดคอลัมน์และแถวนี้จะหายไปใน Excel 97-2003 สิ่งที่ต้องทำ ใน ตัวตรวจสอบความเข้ากันได้ ให้คลิก ค้นหา เพื่อระบุตำแหน่งเซลล์และช่วงที่อยู่นอกขีดจำกัดแถวและคอลัมน์ ทำการเลือกแถวและคอลัมน์เหล่านั้น แล้วนำมาวางไว้ภายในขีดจำกัดคอลัมน์และแถวของเวิร์กชีตหรือบนเวิร์กชีตอื่น โดยใช้คำสั่ง ตัด และ วาง
|
|
เวิร์กบุ๊กนี้มีสถานการณ์สมมติที่มีการอ้างอิงไปยังเซลล์ที่อยู่นอกขีดจํากัดแถวและคอลัมน์ของรูปแบบไฟล์ที่เลือก สถานการณ์สมมติเหล่านี้จะไม่ได้รับการบันทึกในรูปแบบไฟล์ที่เลือก |
ความหมาย สถานการณ์สมมติในเวิร์กชีตอ้างอิงไปยังเซลล์ที่อยู่นอกขีดจำกัดคอลัมน์และแถวของ Excel 97-2003 (65,536 แถวคูณ 256 คอลัมน์) และไม่พร้อมใช้งานอีกต่อไปเมื่อคุณบันทึกเวิร์กบุ๊กเป็นรูปแบบไฟล์ของ Excel เวอร์ชันก่อนหน้า สิ่งที่ต้องทำ ใน ตัวจัดการสถานการณ์สมมติ ให้ค้นหาสถานการณ์สมมติที่มีการอ้างอิงที่อยู่นอกขีดจำกัดแถวและคอลัมน์ของ Excel เวอร์ชันก่อนหน้า แล้วเปลี่ยนการอ้างอิงนั้นไปยังตำแหน่งที่ตั้งที่อยู่ภายในขีดจำกัดดังกล่าว บนแท็บ ข้อมูล ในกลุ่ม เครื่องมือข้อมูล ให้คลิก การวิเคราะห์แบบ What If แล้วคลิก ตัวจัดการสถานการณ์สมมติ ในกล่อง สถานการณ์สมมติ ให้ค้นหาสถานการณ์ที่ทําให้เกิดปัญหาความเข้ากันได้ แล้วแก้ไขการอ้างอิง |
|
เวิร์กบุ๊กนี้มีวันที่ในรูปแบบปฏิทินที่ไม่ได้รับการสนับสนุนโดยรูปแบบไฟล์ที่เลือก วันที่เหล่านี้จะแสดงเป็นวันที่แบบคริสต์ศักสิทธิ์ |
ความหมาย เริ่มต้นด้วย Excel 2007 คุณสามารถสร้างรูปแบบปฏิทินสากลแบบกําหนดเอง ได้ เช่น จันทรคติฮิบรู จันทรคติญี่ปุ่น จันทรคติจีน มหาศักราช จักรราศีจีน จักรราศีเกาหลี จันทรคติแบบโรกุยู และจันทรคติเกาหลี อย่างไรก็ตาม รูปแบบปฏิทินเหล่านี้ไม่ได้รับการสนับสนุนใน Excel 97-2003 สิ่งที่ต้องทำ เมื่อต้องการหลีกเลี่ยงการสูญเสียหน้าที่การใช้งาน คุณควรเปลี่ยนรูปแบบปฏิทินเป็นภาษา (หรือตำแหน่งกระทำการ) ที่ได้รับการสนับสนุนใน Excel 97-2003 |
|
เวิร์กบุ๊กนี้มีวันที่ในรูปแบบปฏิทินที่ไม่ได้รับการสนับสนุนโดยรูปแบบไฟล์ที่เลือก วันที่เหล่านี้ต้องได้รับการแก้ไขโดยใช้ปฏิทินแบบคริสต์ศักสิทธิ์ |
ความหมาย เริ่มต้นด้วย Excel 2007 คุณสามารถนําชนิดปฏิทินที่ไม่ใช่แบบตะวันตกไปใช้ได้ เช่น พุทธศักราชหรืออาหรับฮิจเราะห์ ใน Excel 97-2003 ชนิดปฏิทินเหล่านี้สามารถแก้ไขได้ในแบบคริสต์ศักดิกเท่านั้น สิ่งที่ต้องทำ เมื่อต้องการหลีกเลี่ยงการสูญเสียหน้าที่การใช้งาน คุณควรเปลี่ยนรูปแบบปฏิทินเป็นภาษา (หรือตำแหน่งกระทำการ) ที่ได้รับการสนับสนุนใน Excel 97-2003 |
|
เวิร์กบุ๊กนี้มีเซลล์ที่มีข้อมูลมากกว่าที่ได้รับการสนับสนุนใน Excel เวอร์ชันก่อนหน้า Excel รุ่นก่อนหน้าจะไม่สามารถเปิดสมุดงานนี้ได้ |
ความหมาย เริ่มต้นด้วย Excel 2007 จํานวนบล็อกเซลล์ที่พร้อมใช้งาน (CLB) ทั้งหมดจะถูกจํากัดด้วยหน่วยความจําที่มีอยู่ ใน Excel 97-2003 จํานวน CLB ที่พร้อมใช้งานทั้งหมดจะจํากัดไว้ที่ 64,000 CLB ในอินสแตนซ์ของ Excel CLB มีแถวเวิร์กชีต 16 แถว ถ้าแถวทั้งหมดในเวิร์กชีตมีข้อมูลอยู่ คุณจะมี 4096 CLB ในเวิร์กชีตนั้น และคุณสามารถมีเวิร์กชีตดังกล่าวได้เพียง 16 เวิร์กชีตในอินสแตนซ์เดียวของ Excel (โดยไม่คํานึงถึงจํานวนเวิร์กบุ๊กที่คุณเปิดใน Excel) สิ่งที่ต้องทำ เพื่อให้แน่ใจว่าเวิร์กบุ๊กจะไม่เกินขีดจํากัด 64,000 CLB และสามารถเปิดใน Excel 97-2003 ได้ คุณควรทํางานในโหมดความเข้ากันได้หลังจากที่คุณบันทึกเวิร์กบุ๊กเป็นรูปแบบไฟล์ Excel 97-2003 ในโหมดความเข้ากันได้ Excel จะติดตาม CLB ในเวิร์กบุ๊กที่ใช้งานอยู่ |
|
เซลล์อย่างน้อยหนึ่งเซลล์ในเวิร์กบุ๊กนี้มีเส้นแบบประกายไฟ เส้นแบบประกายไฟจะไม่ถูกบันทึก |
ความหมาย ใน Excel 97-2007 เส้นแบบประกายไฟที่แสดงแนวโน้มในชุดของค่าจะไม่แสดงบนเวิร์กชีต อย่างไรก็ตาม เส้นแบบประกายไฟทั้งหมดจะยังคงพร้อมใช้งานในเวิร์กบุ๊ก และจะถูกนำไปใช้เมื่อเปิดเวิร์กบุ๊กอีกครั้งใน Excel 2010 หรือเวอร์ชันใหม่กว่า สิ่งที่ต้องทำ ใน ตัวตรวจสอบความเข้ากันได้ ให้คลิก ค้นหา เพื่อระบุตําแหน่งเซลล์ที่มีเส้นแบบประกายไฟ แล้วทําการเปลี่ยนแปลงที่จําเป็น ตัวอย่างเช่น คุณสามารถนําการจัดรูปแบบตามเงื่อนไขไปใช้แทนหรือนอกเหนือจากเส้นแบบประกายไฟที่จะไม่แสดงใน Excel เวอร์ชันก่อนหน้าได้ |
|
ความไม่เข้ากันที่ไม่ร้ายแรง |
โซลูชัน |
|
Excel เวอร์ชันก่อนหน้าไม่สนับสนุนการจัดรูปแบบสีในข้อความส่วนหัวและส่วนท้าย ข้อมูลการจัดรูปแบบสีจะแสดงเป็นข้อความธรรมดาใน Excel เวอร์ชันก่อนหน้า |
ความหมาย เริ่มต้นด้วย Excel 2007 คุณสามารถนําการจัดรูปแบบสีไปใช้กับข้อความหัวกระดาษและท้ายกระดาษได้ คุณไม่สามารถใช้การจัดรูปแบบสีในหัวกระดาษและท้ายกระดาษใน Excel 97-2003 ได้ สิ่งที่ต้องทำ ใน ตัวตรวจสอบความเข้ากันได้ ให้คลิก แก้ไข ถ้าคุณต้องการเอาการจัดรูปแบบสีออก
|
|
เวิร์กบุ๊กนี้มีเวิร์กชีตที่มีหัวกระดาษและท้ายกระดาษหน้าคู่หรือหน้าแรก หัวกระดาษและท้ายกระดาษของหน้าเหล่านี้ไม่สามารถแสดงใน Excel เวอร์ชันก่อนหน้าได้ |
ความหมาย เริ่มต้นด้วย Excel 2007 คุณมีตัวเลือกในการแสดงข้อความหัวกระดาษและท้ายกระดาษที่แตกต่างกันบนหน้าคู่หรือบนหน้าแรก ใน Excel 97-2003 ส่วนหัวและส่วนท้ายของหน้าคู่หรือหน้าแรกไม่สามารถแสดงได้ แต่จะยังคงแสดงอยู่เมื่อคุณเปิดเวิร์กบุ๊กใน Excel 2007 และเวอร์ชันที่ใหม่กว่าอีกครั้ง สิ่งที่ต้องทำ ถ้าคุณบันทึกเวิร์กบุ๊กในรูปแบบไฟล์ Excel 97-2003 บ่อยๆ คุณไม่ควรระบุส่วนหัวหรือส่วนท้ายในหน้าคู่หรือหน้าแรกสำหรับเวิร์กบุ๊กนั้น |
|
เซลล์หรือสไตล์บางรายการในเวิร์กบุ๊กนี้มีการจัดรูปแบบที่ไม่ได้รับการสนับสนุนโดยรูปแบบไฟล์ที่เลือก รูปแบบเหล่านี้จะถูกแปลงเป็นรูปแบบที่ใกล้เคียงที่สุดที่มีอยู่ |
ความหมาย เริ่มต้นด้วย Excel 2007 จะมีตัวเลือกการจัดรูปแบบเซลล์หรือสไตล์เซลล์ต่างๆ เช่น เอฟเฟ็กต์พิเศษและเงา ตัวเลือกเหล่านี้ไม่พร้อมใช้งานใน Excel 97-2003 สิ่งที่ต้องทำ เมื่อคุณทําการบันทึกเวิร์กบุ๊กต่อไป Excel จะนํารูปแบบที่มีอยู่ที่ใกล้เคียงที่สุดไปใช้ ซึ่งอาจเหมือนกับรูปแบบอื่นที่คุณใช้กับรูปแบบอื่น เมื่อต้องการหลีกเลี่ยงการทําซ้ําของรูปแบบ คุณสามารถเปลี่ยนหรือเอาการจัดรูปแบบเซลล์และสไตล์เซลล์ที่ไม่ได้รับการสนับสนุนออกก่อนที่คุณจะบันทึกเวิร์กบุ๊กเป็นรูปแบบไฟล์ Excel 97-2003 |
|
เวิร์กบุ๊กนี้มีรูปแบบเซลล์ที่ไม่ซ้ํากันมากกว่าที่ได้รับการสนับสนุนโดยรูปแบบไฟล์ที่เลือก รูปแบบเซลล์บางรูปแบบจะไม่ถูกบันทึก |
ความหมาย เริ่มต้นด้วย Excel 2007 คุณสามารถใช้รูปแบบเซลล์ที่ไม่ซ้ํากันได้ 64,000 รูปแบบ แต่ใน Excel 97-2003 คุณสามารถใช้รูปแบบเซลล์ที่ไม่ซ้ํากันได้สูงสุดเพียง 4,000 รูปแบบเท่านั้น รูปแบบเซลล์ที่ไม่ซ้ํากันจะรวมการจัดรูปแบบเฉพาะใดๆ ที่นําไปใช้ในเวิร์กบุ๊ก สิ่งที่ต้องทำ เมื่อต้องการหลีกเลี่ยงการสูญเสียรูปแบบเซลล์บางอย่างที่คุณต้องการคงไว้ใน Excel 97-2003 คุณสามารถเอารูปแบบเซลล์บางรูปแบบที่ไม่จำเป็นต้องเก็บไว้ออกได้ |
|
สมุดงานนี้มีรูปแบบแบบอักษรที่ไม่ซ้ํากันมากกว่าที่ได้รับการสนับสนุนในรูปแบบไฟล์ที่เลือก รูปแบบแบบอักษรบางรูปแบบจะไม่ถูกบันทึก |
ความหมาย เริ่มต้นด้วย Excel 2007 จะมีชนิดฟอนต์ส่วนกลาง 1,024 ชนิด และคุณสามารถใช้ได้ถึง 512 ชนิดต่อเวิร์กบุ๊ก Excel 97-2003 สนับสนุนรูปแบบฟอนต์ที่ไม่ซ้ํากันน้อยกว่า สิ่งที่ต้องทำ เมื่อต้องการหลีกเลี่ยงการสูญเสียรูปแบบฟอนต์บางอย่างที่คุณต้องการคงไว้ใน Excel 97-2003 คุณสามารถเอารูปแบบฟอนต์บางรูปแบบที่ไม่จำเป็นต้องเก็บไว้ออกได้ |
สำหรับข้อมูลเพิ่มเติมเกี่ยวกับวิธีการแก้ไขปัญหาความเข้ากันได้เหล่านี้ ให้ดูบทความต่อไปนี้
ฟีเจอร์ตาราง Excel ที่ไม่ได้รับการสนับสนุน
ฟีเจอร์ตาราง Excel ที่ไม่ได้รับการสนับสนุนอาจก่อให้เกิดปัญหาความเข้ากันได้ต่อไปนี้ ซึ่งนําไปสู่ความไม่เข้ากันที่ไม่ร้ายแรง
|
ความไม่เข้ากันที่ไม่ร้ายแรง |
วิธีแก้ไข |
|---|---|
|
ตารางมีสูตรหรือข้อความแบบกําหนดเองในแถวผลรวม ใน Excel เวอร์ชันก่อนหน้า ข้อมูลจะแสดงโดยไม่มีตาราง |
ความหมาย แม้ว่าสูตรและข้อความจะยังคงอยู่ใน Excel 97-2003 แต่ช่วงจะไม่อยู่ในรูปแบบตารางอีกต่อไป สิ่งที่ต้องทำ ในตัวตรวจสอบความเข้ากันได้ ให้คลิก ค้นหา เพื่อค้นหาตำแหน่งตารางที่มีสูตรหรือข้อความแบบกำหนดเอง จากนั้นเอาสูตรหรือข้อความนั้นออกจากแถวผลรวม แล้วใช้เฉพาะสูตรที่มีอยู่ในแถวผลรวมเท่านั้น |
|
ตารางในเวิร์กบุ๊กนี้ไม่แสดงแถวส่วนหัว ใน Excel เวอร์ชันก่อนหน้า ข้อมูลจะแสดงโดยไม่มีตาราง เว้นแต่ว่าจะมีการเลือกกล่องกาเครื่องหมาย รายการของฉันมีส่วนหัว (รายการ > ข้อมูล > สร้างรายการ) |
ความหมาย ใน Excel 97-2003 ไม่สามารถแสดงตารางได้โดยไม่มีแถวส่วนหัว สิ่งที่ต้องทำ ใน ตัวตรวจสอบความเข้ากันได้ ให้คลิก ค้นหา เพื่อระบุตำแหน่งตารางที่แสดงโดยไม่มีแถวส่วนหัว แล้วแสดงแถวส่วนหัว |
|
สไตล์ตารางจะถูกนําไปใช้กับตารางในเวิร์กบุ๊กนี้ การจัดรูปแบบสไตล์ตารางไม่สามารถแสดงใน Excel เวอร์ชันก่อนหน้าได้ |
ความหมาย ใน Excel 97-2003 ไม่มีสไตล์ตารางที่ยึดตามธีม และไม่สามารถแสดงได้ สิ่งที่ต้องทำ ใน ตัวตรวจสอบความเข้ากันได้ ให้คลิก ค้นหา เพื่อระบุตำแหน่งตารางที่นำสไตล์ตารางไปใช้ จากนั้นเอาสไตล์ตารางนั้นออก แล้วจัดรูปแบบตารางด้วยตนเอง |
|
ตารางในสมุดงานนี้ถูกเชื่อมต่อกับแหล่งข้อมูลภายนอก หน้าที่การใช้งานของตารางจะหายไป แต่ข้อมูลยังคงเชื่อมต่ออยู่ ถ้าแถวของตารางถูกซ่อนโดยตัวกรอง แถวเหล่านั้นจะยังคงถูกซ่อนอยู่ใน Excel เวอร์ชันก่อนหน้า |
ความหมาย หน้าที่การใช้งานของตารางหายไปใน Excel 97-2003 สิ่งที่ต้องทำ ในตัวตรวจสอบความเข้ากันได้ ให้คลิก ค้นหา เพื่อระบุตําแหน่งตารางที่เชื่อมต่อกับแหล่งข้อมูลภายนอก แล้วยกเลิกการเชื่อมต่อตารางนั้นจากแหล่งข้อมูลภายนอก ใน Excel 97-2003 คุณสามารถเชื่อมต่อข้อมูลกับแหล่งข้อมูลภายนอกอีกครั้งได้ |
|
ตารางในสมุดงานนี้มีการเชื่อมต่อแบบอ่านอย่างเดียวกับรายการ Windows SharePoint Services หน้าที่การใช้งานของตารางจะหายไป รวมถึงความสามารถในการรีเฟรชหรือแก้ไขการเชื่อมต่อ ถ้าแถวของตารางถูกซ่อนโดยตัวกรอง แถวเหล่านั้นจะยังคงถูกซ่อนอยู่ใน Excel เวอร์ชันก่อนหน้า |
ความหมาย หน้าที่การใช้งานของตารางหายไปใน Excel 97-2003 สิ่งที่ต้องทำ ในตัวตรวจสอบความเข้ากันได้ ให้คลิก ค้นหา เพื่อระบุตําแหน่งตารางที่มีการเชื่อมต่อแบบอ่านอย่างเดียวกับรายการ Microsoft SharePoint Foundation แล้วยกเลิกการเชื่อมต่อตารางจากรายการ SharePoint ใน Excel 2003 คุณสามารถนําเข้ารายการ SharePoint เป็นรายการอ่าน/เขียนได้ คุณยังสามารถสร้างรายการแบบ อ่าน/เขียน ได้ในเวิร์กบุ๊ก Excel 2003 แล้วทำงานในเวิร์กบุ๊กนี้ใน โหมดความเข้ากันได้ ใน Excel 2010 ซึ่งจะเก็บเวิร์กบุ๊กนี้ไว้ในรูปแบบไฟล์ Excel 97-2003 |
|
ข้อความแสดงแทนจะถูกนําไปใช้กับตารางในเวิร์กบุ๊กนี้ ข้อความแสดงแทนในตารางจะถูกเอาออกในเวอร์ชันก่อนหน้า Excel 2010 |
ความหมาย ไม่มีข้อความแสดงแทนใน Excel 97-2007 และไม่สามารถแสดงใน Excel เวอร์ชันก่อนหน้า สิ่งที่ต้องทำ ในตัวตรวจสอบความเข้ากันได้ ให้คลิก ค้นหา เพื่อระบุตําแหน่งตาราง Excel ที่มีข้อความแสดงแทน เมื่อต้องการแสดงข้อความแสดงแทนใน Excel เวอร์ชันก่อนหน้า คุณสามารถคัดลอกข้อความนั้นลงในเซลล์ว่างบนเวิร์กชีต หรือคุณสามารถแทรกข้อคิดเห็นที่มีข้อความได้ คลิกขวาที่ใดก็ได้ในตาราง คลิก ตาราง แล้วคลิก ข้อความแสดงแทน ในกล่อง คําอธิบาย ให้เลือกข้อความแสดงแทน แล้วกด CTRL+C เพื่อคัดลอก |
สำรหับข้อมูลเพิ่มเติมเกี่ยวกับวิธีการแก้ไขปัญหาความเข้ากันได้เหล่านี้ ให้ดูบทความต่อไปนี้:
ฟีเจอร์ PivotTable ที่ไม่ได้รับการสนับสนุน
ฟีเจอร์ PivotTable ที่ไม่ได้รับการสนับสนุนอาจก่อให้เกิดปัญหาความเข้ากันได้ต่อไปนี้ ซึ่งนำไปสู่การสูญเสียหน้าที่การใช้งานที่สำคัญหรือเกิดความไม่เข้ากันที่ไม่ร้ายแรง
|
การสูญเสียฟังก์ชันการทำงานที่สำคัญ |
วิธีแก้ไข |
|---|---|
|
PivotTable ในเวิร์กบุ๊กนี้เกินขีดจํากัดก่อนหน้านี้ และจะหายไปถ้าถูกบันทึกเป็นรูปแบบไฟล์เวอร์ชันก่อนหน้า เฉพาะ PivotTable ที่สร้างขึ้นในโหมดความเข้ากันได้เท่านั้นที่จะทํางานได้ใน Excel เวอร์ชันก่อนหน้า |
ความหมาย เริ่มต้นด้วย Excel 2007 รายงาน PivotTable จะสนับสนุนรายการที่ไม่ซ้ำกัน 1,048,576 ายการต่อหนึ่งเขตข้อมูล แต่ใน Excel 97-2003 จะสนับสนุนเพียง 32,500 รายการต่อหนึ่งเขตข้อมูลเท่านั้น สิ่งที่ต้องทำ ในตัวตรวจสอบความเข้ากันได้ ให้คลิก ค้นหา เพื่อระบุตําแหน่งรายงาน PivotTable ที่เกินขีดจํากัดก่อนหน้านี้ บันทึกเวิร์กบุ๊กเป็นรูปแบบ Excel 97-2003 แล้วสร้างรายงาน PivotTable นี้ใหม่ในโหมดความเข้ากันได้ |
|
PivotTable ในเวิร์กบุ๊กนี้มีกฎการจัดรูปแบบตามเงื่อนไขที่นําไปใช้กับเซลล์ในแถวหรือคอลัมน์ที่ยุบ เมื่อต้องการหลีกเลี่ยงการสูญเสียกฎเหล่านี้ใน Excel เวอร์ชันก่อนหน้า ให้ขยายแถวหรือคอลัมน์เหล่านั้น |
นั่นหมายความว่า กฎการจัดรูปแบบตามเงื่อนไขที่ใช้กับเซลล์ในแถวหรือคอลัมน์ที่ถูกยุบจะหายไปใน Excel 97-2003 สิ่งที่ต้องทำ ในตัวตรวจสอบความเข้ากันได้ ให้คลิก ค้นหา เพื่อค้นหาตำแหน่งแถวหรือคอลัมน์ที่ยุบซึ่งมีกฎการจัดรูปแบบตามเงื่อนไข แล้วจึงขยายแถวหรือคอลัมน์เหล่านั้นก่อนที่จะบันทึกเวิร์กบุ๊กในรูปแบบไฟล์ Excel เวอร์ชันก่อนหน้า |
|
เวิร์กบุ๊กนี้มีชุดที่มีชื่อที่ไม่สัมพันธ์กับ PivotTable ชุดที่มีชื่อเหล่านี้จะไม่ถูกบันทึก |
ความหมาย ชุดที่มีชื่อที่ไม่สัมพันธ์กับ PivotTable จะถูกเอาออกใน Excel 97-2007 สิ่งที่ต้องทำ ถ้าต้องการหลีกเลี่ยงปัญหานี้ ให้ตรวจสอบให้แน่ใจว่าคุณสร้าง PivotTable โดยใช้การเชื่อมต่อ |
|
PivotTable ในเวิร์กบุ๊กนี้มีการวิเคราะห์แบบ What-If เปิดอยู่ การเปลี่ยนแปลง What-if ที่ไม่ได้ประกาศใดๆ จะสูญหายไปใน Excel เวอร์ชันก่อนหน้า |
นั่นหมายความว่า การเปลี่ยนแปลงการวิเคราะห์แบบ What-if ที่ไม่ได้ประกาศไปยังเซิร์ฟเวอร์จะไม่แสดงใน Excel เวอร์ชันก่อนหน้า สิ่งที่ต้องทำ ตรวจสอบให้แน่ใจว่าคุณได้ประกาศการเปลี่ยนแปลงการวิเคราะห์แบบ What-if ก่อนที่คุณจะเปิดเวิร์กบุ๊กใน Excel เวอร์ชันก่อนหน้า (เครื่องมือ PivotTable แท็บ ตัวเลือก กลุ่ม เครื่องมือ ปุ่ม การวิเคราะห์แบบ What-If) |
|
PivotTable ในเวิร์กบุ๊กนี้มีแกนข้อมูลที่การวัดแบบเดียวกันปรากฏขึ้นมากกว่าหนึ่งครั้ง PivotTable นี้จะไม่ถูกบันทึก |
ความหมาย เริ่มต้นด้วย Excel 2010 คุณสามารถทําซ้ําการวัดใน PivotTable ที่เชื่อมต่อกับแหล่งข้อมูล Online Analytical Processing (OLAP) ได้ PivotTable ไม่สามารถแสดงใน Excel 97-2007 ได้ สิ่งที่ต้องทำ ในตัวตรวจสอบความเข้ากันได้ ให้คลิก ค้นหา เพื่อระบุตำแหน่งรายงาน PivotTable ที่มีแกนข้อมูลที่มากกว่าหนึ่งการวัดแบบเดียวกันปรากฏขึ้น แล้วเอาการวัดที่ซ้ำกันออกเพื่อให้เหลือไว้แค่การวัดเดียว |
|
PivotTable หรือการเชื่อมต่อข้อมูลในสมุดงานนี้มีการตั้งค่าเซิร์ฟเวอร์ที่ไม่มีอยู่ใน Excel เวอร์ชันก่อนหน้า การตั้งค่าเซิร์ฟเวอร์ของ PivotTable หรือการเชื่อมต่อข้อมูลบางอย่างจะไม่ถูกบันทึก |
ความหมาย การตั้งค่าเซิร์ฟเวอร์ของ PivotTable หรือการเชื่อมต่อข้อมูลบางรายการที่ไม่พร้อมใช้งานใน Excel 97-2007 จะสูญหาย สิ่งที่ต้องทำ ตรวจสอบว่าการตั้งค่าเซิร์ฟเวอร์ที่คุณใช้เข้ากันได้กับ Excel เวอร์ชันก่อนหน้า แล้วทำการเปลี่ยนแปลงที่จำเป็น (เครื่องมือ PivotTable แท็บ ตัวเลือก กลุ่ม ข้อมูล ปุ่ม เปลี่ยนแหล่งข้อมูล คำสั่ง คุณสมบัติการเชื่อมต่อ) |
|
PivotTable ในเวิร์กบุ๊กนี้มีข้อมูลที่แสดงโดยใช้ฟีเจอร์ 'แสดงค่าเป็น' ผลลัพธ์แบบกําหนดเองเหล่านี้จะไม่ถูกบันทึกและจะถูกแทนที่ด้วยค่าเดิมจากแหล่งข้อมูล |
ความหมาย ฟีเจอร์ แสดงค่าเป็น ไม่ได้รับการสนับสนุนใน Excel 97-2007 และข้อมูลของค่าที่กำหนดเองที่คุณใส่ (เช่น % ของผลรวมทั้งหมด% ของผลรวมคอลัมน์ หรือ ผลรวมสะสมสำหรับ) ไม่สามารถแสดงได้ สิ่งที่ต้องทำ ในตัวตรวจสอบความเข้ากันได้ ให้คลิก ค้นหา เพื่อค้นหาตำแหน่ง PivotTable ที่มีผลลัพธ์ของค่าที่กำหนดเอง แล้วเอาผลลัพธ์เหล่านั้นออก (เครื่องมือ PivotTable แท็บ ตัวเลือก กลุ่ม การคำนวณ ปุ่ม แสดงค่าเป็น) |
|
ข้อความแสดงแทนจะถูกนําไปใช้กับ PivotTable ในเวิร์กบุ๊กนี้ ข้อความแสดงแทนบน PivotTable จะถูกเอาออกในเวอร์ชันก่อนหน้า Excel 2010 |
ความหมาย ไม่มีข้อความแสดงแทนใน Excel 97-2007 และไม่สามารถแสดงใน Excel เวอร์ชันก่อนหน้า สิ่งที่ต้องทำ ใน ตัวตรวจสอบความเข้ากันได้ ให้คลิก ค้นหา เพื่อระบุตําแหน่ง PivotTable ที่มีข้อความแสดงแทน เมื่อต้องการแสดงข้อความแสดงแทนใน Excel เวอร์ชันก่อนหน้า คุณสามารถคัดลอกข้อความนั้นลงในเซลล์ว่างบนเวิร์กชีต หรือคุณสามารถแทรกข้อคิดเห็นที่มีข้อความได้ คลิกขวาที่ใดก็ได้ใน PivotTable ให้คลิก ตัวเลือก PivotTable บนแท็บ ข้อความแสดงแทน ในกล่อง คําอธิบาย ให้เลือกข้อความแสดงแทน แล้วกด CTRL+C เพื่อคัดลอก |
|
ความไม่เข้ากันที่ไม่ร้ายแรง |
วิธีแก้ไข |
|
สไตล์ PivotTable จะถูกนําไปใช้กับ PivotTable ในเวิร์กบุ๊กนี้ การจัดรูปแบบสไตล์ PivotTable ไม่สามารถแสดงใน Excel เวอร์ชันก่อนหน้าได้ |
นั่นหมายความว่า สไตล์ PivotTable ที่ยึดตามธีมไม่พร้อมใช้งานใน Excel 97-2003 และไม่สามารถแสดงได้ สิ่งที่ต้องทำ ในตัวตรวจสอบความเข้ากันได้ ให้คลิก ค้นหา เพื่อค้นหาตำแหน่งรายงาน PivotTable ที่มีการนำสไตล์ PivotTable ไปใช้ ให้เอาสไตล์ PivotTable ออก แล้วนำการจัดรูปแบบ PivotTable ที่ได้รับการสนับสนุนใน Excel เวอร์ชันก่อนหน้าไปใช้ด้วยตนเอง |
|
PivotTable ในเวิร์กบุ๊กนี้จะไม่ทํางานในเวอร์ชันก่อนหน้า Excel 2007 เฉพาะ PivotTable ที่สร้างขึ้นในโหมดความเข้ากันได้เท่านั้นที่จะทํางานได้ใน Excel เวอร์ชันก่อนหน้า |
ความหมาย รายงาน PivotTable ที่คุณสร้างใน Excel 2007 และเวอร์ชันที่ใหม่กว่าไม่สามารถรีเฟรชได้ใน Excel 97-2003 สิ่งที่ต้องทำ ใน ตัวตรวจสอบความเข้ากันได้ ให้คลิก ค้นหา เพื่อระบุตําแหน่งรายงาน PivotTable ที่สร้างขึ้นในรูปแบบไฟล์ปัจจุบัน บันทึกเวิร์กบุ๊กเป็นรูปแบบ Excel 97-2003 แล้วสร้างรายงาน PivotTable นี้ใหม่ในโหมดความเข้ากันได้เพื่อให้คุณสามารถเปิดใน Excel 97-2003 ได้โดยไม่สูญเสียหน้าที่การใช้งาน |
|
PivotTable ในเวิร์กบุ๊กนี้มีเขตข้อมูลในรูปแบบกะทัดรัด ใน Excel เวอร์ชันก่อนหน้า เค้าโครงนี้จะถูกเปลี่ยนเป็นรูปแบบตาราง |
นั่นหมายความว่า ฟอร์มแบบกะทัดรัด (อย่างเดียว หรือผสมกับฟอร์มแบบตารางและฟอร์มแบบเค้าร่าง) เพื่อไม่ให้ข้อมูลที่เกี่ยวข้องแผ่ขยายออกในแนวนอนของหน้าจอและเพื่อช่วยลดการเลื่อนให้น้อยที่สุดไม่พร้อมใช้งานใน Excel 97-2003 และเขตข้อมูลจะแสดงในฟอร์มแบบตาราง สิ่งที่ต้องทำ ในตัวตรวจสอบความเข้ากันได้ ให้คลิก ค้นหา เพื่อค้นหาตำแหน่งรายงาน PivotTable ที่มีเขตข้อมูลในฟอร์มแบบกะทัดรัด แล้วเปลี่ยนรูปแบบนั้นเป็นฟอร์มแบบเค้าร่าง หรือเป็นฟอร์มแบบตารางตามต้องการด้วยการล้างกล่องกาเครื่องหมาย ผสานและจัดกึ่งกลางเซลล์ที่มีป้ายชื่อ (เครื่องมือ PivotTable แท็บ ตัวเลือก กลุ่ม PivotTable คำสั่ง ตัวเลือก แท็บ เค้าโครงและรูปแบบ) |
|
PivotChart ในเวิร์กบุ๊กนี้มีปุ่มเขตข้อมูลเฉพาะที่เปิดใช้งานหรือปิดใช้งานอยู่ ปุ่มเขตข้อมูลทั้งหมดจะถูกบันทึกเป็นเปิดใช้งาน |
นั่นหมายความว่า ปุ่มเขตข้อมูลที่ไม่แสดงบน PivotChart จะถูกบันทึกเป็นเปิดใช้งานเมื่อเปิดและบันทึกเวิร์กบุ๊กใน Excel เวอร์ชันก่อนหน้า สิ่งที่ต้องทำ เมื่อคุณเปิดเวิร์กบุ๊กใหม่หลังจากที่คุณบันทึกไว้ในรูปแบบไฟล์ Excel เวอร์ชันก่อนหน้า คุณอาจต้องเปิดใช้งานและปิดใช้งานปุ่มเขตข้อมูลเพื่อแสดงปุ่มที่คุณต้องการ (เครื่องมือ PivotChart แท็บ วิเคราะห์ กลุ่ม แสดง/ซ่อน ปุ่ม ปุ่มเขตข้อมูล) |
|
เวิร์กบุ๊กนี้มี ตัวแบ่งส่วนข้อมูลที่สามารถใช้เพื่อกรอง PivotTable และฟังก์ชัน CUBE ภายในเวิร์กบุ๊กได้ ตัวแบ่งส่วนข้อมูลจะไม่ทํางานใน Excel เวอร์ชันก่อนหน้า |
ความหมาย ตัวแบ่งส่วนข้อมูลจะไม่ถูกนำมาใช้จนกว่าจะถึง Excel 2010 สิ่งที่ต้องทำ ใน Excel เวอร์ชันก่อนหน้า คุณสามารถใช้ตัวกรอง PivotTable เพื่อกรองข้อมูลได้ |
|
เวิร์กบุ๊กนี้มี ตัวแบ่งส่วนข้อมูลที่สามารถใช้เพื่อกรอง PivotTable และฟังก์ชัน CUBE ภายในเวิร์กบุ๊กได้ ตัวแบ่งส่วนข้อมูลจะไม่ถูกบันทึก สูตรที่อ้างอิงตัวแบ่งส่วนข้อมูลจะส่งกลับ #NAME หรือไม่ ข้อผิดพลาด |
ความหมาย ตัวแบ่งส่วนข้อมูลไม่ไดรับการสนับสนุนใน Excel 97-2007 และไม่สามารถแสดงได้ เมื่อคุณรีเฟรชการเชื่อมต่อหรืออัปเดต PivotTable ตัวกรองที่ถูกนำไปใช้โดยตัวแบ่งส่วนข้อมูลจะไม่แสดงขึ้นมาอีกต่อไป และตัวแบ่งส่วนข้อมูลจะสูญหาย การรีเฟรชการเชื่อมต่อที่มีฟังก์ชัน OLAP ซึ่งอ้างอิงถึงตัวแบ่งส่วนข้อมูลจะส่งกลับข้อผิดพลาด #NAME? แทนผลลัพธ์ที่คาดไว้ สิ่งที่ต้องทำ ใช้ตัวกรอง PivotTable แทนตัวแบ่งส่วนข้อมูลในการกรองข้อมูล |
|
มีสไตล์ของตัวแบ่งส่วนข้อมูลอยู่ในเวิร์กบุ๊กนี้ และไม่ได้รับการสนับสนุนใน Excel เวอร์ชันก่อนหน้า สไตล์ของตัวแบ่งส่วนข้อมูลนี้จะไม่ถูกบันทึก |
นั่นหมายความว่า สไตล์ของตัวแบ่งส่วนข้อมูลแบบกำหนดเองจะหายไปเมื่อมีการบันทึกเวิร์กบุ๊กในรูปแบบไฟล์ของ Excel เวอร์ชันก่อนหน้า สิ่งที่ต้องทำ เปลี่ยนสไตล์ตัวแบ่งส่วนข้อมูลแบบกำหนดเองเป็นสไตล์ตัวแบ่งส่วนข้อมูลที่มีอยู่แล้วภายใน ก่อนที่คุณจะบันทึกเวิร์กบุ๊กเป็นรูปแบบไฟล์ Excel เวอร์ชันก่อนหน้า(เครื่องมือตัวแบ่งส่วนข้อมูล แท็บ ตัวเลือก แกลเลอรี สไตล์ตัวแบ่งส่วนข้อมูล) |
|
PivotTable ในเวิร์กบุ๊กนี้มีอย่างน้อยหนึ่งเขตข้อมูลที่มีป้ายชื่อที่ซ้ํากัน ถ้ามีการรีเฟรช PivotTable ป้ายชื่อเหล่านี้จะหายไป |
ความหมาย ป้ายชื่อที่ซ้ํากันไม่ได้รับการสนับสนุนใน Excel 97-2007 และป้ายชื่อจะหายไปเมื่อคุณรีเฟรชรายงาน PivotTable ใน Excel เวอร์ชันก่อนหน้า สิ่งที่ต้องทำ ในตัวตรวจสอบความเข้ากันได้ ให้คลิก ค้นหา เพื่อค้นหาตำแหน่ง PivotTable ที่มีป้ายชื่อซ้ำกัน แล้วหยุดทำซ้ำป้ายชื่อ (เครื่องมือ PivotTable แท็บ ออกแบบ กลุ่ม เค้าโครง ปุ่ม เค้าโครงรายงาน คำสั่ง ไม่ต้องทำป้ายชื่อรายการซ้ำ) |
สำหรับข้อมูลเพิ่มเติมเกี่ยวกับวิธีการแก้ไขปัญหาความเข้ากันได้เหล่านี้ ให้ดูบทความต่อไปนี้
ฟีเจอร์การเรียงลำดับและการกรองที่ไม่ได้รับการสนับสนุน
ฟีเจอร์การเรียงลำดับและการกรองที่ไม่ได้รับการสนับสนุนอาจก่อให้เกิดปัญหาความเข้ากันได้ต่อไปนี้ ซึ่งนำไปสู่ความไม่เข้ากันที่ไม่ร้ายแรง
|
ความไม่เข้ากันที่ไม่ร้ายแรง |
วิธีแก้ไข |
|---|---|
|
เวิร์กชีตในเวิร์กบุ๊กนี้มีสถานะการเรียงลําดับที่มีเงื่อนไขการเรียงลําดับมากกว่าสามเงื่อนไข ข้อมูลนี้จะสูญหายไปใน Excel เวอร์ชันก่อนหน้า |
ความหมาย เริ่มต้นด้วย Excel 2007 คุณสามารถนําสถานะการเรียงลําดับที่มีเงื่อนไขการเรียงลําดับได้ถึงหกสิบสี่เงื่อนไขเพื่อเรียงลําดับข้อมูล แต่ Excel 97-2003 สนับสนุนสถานะการเรียงลําดับที่มีเงื่อนไขสูงสุดสามเงื่อนไขเท่านั้น เมื่อต้องการหลีกเลี่ยงการสูญเสียข้อมูลสถานะการเรียงลําดับใน Excel 97-2003 คุณอาจต้องการเปลี่ยนสถานะการเรียงลําดับเป็นสถานะที่ใช้เงื่อนไขไม่เกินสามเงื่อนไข ใน Excel 97-2003 คุณยังสามารถเรียงลําดับข้อมูลด้วยตนเองได้ด้วย อย่างไรก็ตาม ข้อมูลสถานะการเรียงลำดับทั้งหมดยังคงมีอยู่ในเวิร์กบุ๊ก และจะถูกนำไปใช้เมื่อเปิดเวิร์กบุ๊กอีกครั้งใน Excel 2007 และเวอร์ชันที่ใหม่กว่า เว้นแต่จะมีการแก้ไขข้อมูลสถานะการเรียงลำดับใน Excel 97-2003 สิ่งที่ต้องทำ ใน ตัวตรวจสอบความเข้ากันได้ ให้คลิก ค้นหา เพื่อระบุตำแหน่งข้อมูลที่ได้ถูกเรียงลำดับด้วยเงื่อนไขมากกว่าสามเงื่อนไข แล้วเปลี่ยนสถานะการเรียงลำดับโดยใช้เงื่อนไขเพียงสามเงื่อนไขหรือน้อยกว่านั้น |
|
เวิร์กชีตในเวิร์กบุ๊กนี้มีสถานะการเรียงลําดับที่ใช้เงื่อนไขการเรียงลําดับกับรายการแบบกําหนดเอง ข้อมูลนี้จะสูญหายไปใน Excel เวอร์ชันก่อนหน้า |
ความหมาย เริ่มต้นด้วย Excel 2007 คุณสามารถเรียงลําดับตามรายการแบบกําหนดเองได้ เมื่อต้องการรับผลลัพธ์การเรียงลําดับที่คล้ายกันใน Excel 97-2003 คุณสามารถจัดกลุ่มข้อมูลที่คุณต้องการเรียงลําดับ แล้วเรียงลําดับข้อมูลด้วยตนเองได้ อย่างไรก็ตาม ข้อมูลสถานะการเรียงลำดับทั้งหมดยังคงมีอยู่ในเวิร์กบุ๊ก และจะถูกนำไปใช้เมื่อเปิดเวิร์กบุ๊กอีกครั้งใน Excel 2007 และเวอร์ชันที่ใหม่กว่า เว้นแต่จะมีการแก้ไขข้อมูลสถานะการเรียงลำดับใน Excel 97-2003 สิ่งที่ต้องทำ ใน ตัวตรวจสอบความเข้ากันได้ ให้คลิก ค้นหา เพื่อระบุตำแหน่งข้อมูลที่ได้ถูกเรียงลำดับตามรายการแบบกำหนดเอง แล้วเปลี่ยนสถานะการเรียงลำดับเพื่อให้สถานะไม่มีรายการแบบกำหนดเองอีกต่อไป |
|
เวิร์กชีตในเวิร์กบุ๊กนี้มีสถานะการเรียงลําดับที่ใช้เงื่อนไขการเรียงลําดับที่ระบุข้อมูลการจัดรูปแบบ ข้อมูลนี้จะสูญหายไปใน Excel เวอร์ชันก่อนหน้า |
ความหมาย เริ่มต้นด้วย Excel 2007 คุณสามารถเรียงลําดับข้อมูลตามรูปแบบที่เฉพาะเจาะจง ได้ เช่น สีของเซลล์ สีฟอนต์ หรือชุดไอคอน ใน Excel 97-2003 คุณสามารถเรียงลําดับได้เฉพาะข้อความเท่านั้น อย่างไรก็ตาม ข้อมูลสถานะการเรียงลำดับทั้งหมดยังคงมีอยู่ในเวิร์กบุ๊ก และจะถูกนำไปใช้เมื่อเปิดเวิร์กบุ๊กอีกครั้งใน Excel 2007 และเวอร์ชันที่ใหม่กว่า เว้นแต่จะมีการแก้ไขข้อมูลสถานะการเรียงลำดับใน Excel 97-2003 สิ่งที่ต้องทำ ในตัวตรวจสอบความเข้ากันได้ ให้คลิก ค้นหา เพื่อค้นหาตำแหน่งข้อมูลที่ถูกเรียงลำดับตามรูปแบบที่เฉพาะเจาะจง แล้วเปลี่ยนสถานะการเรียงลำดับโดยไม่ระบุข้อมูลการจัดรูปแบบ |
|
ความไม่เข้ากันที่ไม่ร้ายแรง |
วิธีแก้ไข |
|
มีบางข้อมูลในเวิร์กบุ๊กนี้ถูกกรองด้วยวิธีที่ไม่ได้รับการสนับสนุนใน Excel เวอร์ชันก่อนหน้า แถวที่ถูกซ่อนโดยตัวกรองจะยังคงถูกซ่อนอยู่ แต่ตัวกรองเองจะแสดงอย่างไม่ถูกต้องใน Excel เวอร์ชันก่อนหน้า |
ความหมาย เริ่มต้นด้วย Excel 2007 คุณสามารถนําตัวกรองที่ไม่ได้รับการสนับสนุนใน Excel 97-2003 ไปใช้ได้ เมื่อต้องการหลีกเลี่ยงการสูญเสียหน้าที่การใช้งานของตัวกรอง คุณอาจต้องล้างตัวกรองก่อนที่คุณจะบันทึกเวิร์กบุ๊กในรูปแบบไฟล์ Excel เวอร์ชันก่อนหน้า ใน Excel 97-2003 คุณสามารถกรองข้อมูลด้วยตนเองได้ อย่างไรก็ตาม ข้อมูลสถานะตัวกรองทั้งหมดยังคงมีอยู่ในเวิร์กบุ๊ก และจะถูกนำไปใช้เมื่อเปิดเวิร์กบุ๊กอีกครั้งใน Excel 2007 และเวอร์ชันที่ใหม่กว่า เว้นแต่จะมีการแก้ไขข้อมูลสถานะตัวกรองใน Excel 97-2003 สิ่งที่ต้องทำ ในตัวตรวจสอบความเข้ากันได้ ให้คลิก ค้นหา เพื่อระบุตําแหน่งข้อมูลที่ถูกกรอง แล้วคุณสามารถล้างตัวกรองเพื่อยกเลิกการซ่อนแถว บนแท็บ หน้าแรก ในกลุ่ม การแก้ไข ให้คลิก เรียงลําดับ & ตัวกรอง แล้วคลิก ล้าง เพื่อล้างตัวกรอง |
|
ข้อมูลบางอย่างในเวิร์กบุ๊กนี้ถูกกรองตามสีของเซลล์ แถวที่ถูกซ่อนโดยตัวกรองจะยังคงถูกซ่อนอยู่ แต่ตัวกรองเองจะแสดงอย่างไม่ถูกต้องใน Excel เวอร์ชันก่อนหน้า |
ความหมาย เริ่มต้นด้วย Excel 2007 คุณสามารถกรองตามสีของเซลล์ สีฟอนต์ หรือชุดไอคอน — วิธีการเหล่านี้ไม่ได้รับการสนับสนุนใน Excel 97-2003 เมื่อต้องการหลีกเลี่ยงการสูญเสียหน้าที่การใช้งานของตัวกรอง คุณอาจต้องล้างตัวกรองก่อนที่คุณจะบันทึกเวิร์กบุ๊กในรูปแบบไฟล์ Excel เวอร์ชันก่อนหน้า ใน Excel 97-2003 คุณสามารถกรองข้อมูลด้วยตนเองได้ อย่างไรก็ตาม ข้อมูลสถานะตัวกรองทั้งหมดยังคงมีอยู่ในเวิร์กบุ๊ก และจะถูกนำไปใช้เมื่อเปิดเวิร์กบุ๊กอีกครั้งใน Excel 2007 และเวอร์ชันที่ใหม่กว่า เว้นแต่จะมีการแก้ไขข้อมูลสถานะตัวกรองใน Excel 97-2003 สิ่งที่ต้องทำ ในตัวตรวจสอบความเข้ากันได้ ให้คลิก ค้นหา เพื่อระบุตําแหน่งข้อมูลที่ถูกกรอง แล้วคุณสามารถล้างตัวกรองเพื่อยกเลิกการซ่อนแถว บนแท็บ หน้าแรก ในกลุ่ม การแก้ไข ให้คลิก เรียงลําดับ & ตัวกรอง แล้วคลิก ล้าง เพื่อล้างตัวกรอง |
|
ข้อมูลบางอย่างในเวิร์กบุ๊กนี้ถูกกรองตามสีฟอนต์ แถวที่ถูกซ่อนโดยตัวกรองจะยังคงถูกซ่อนอยู่ แต่ตัวกรองเองจะแสดงอย่างไม่ถูกต้องใน Excel เวอร์ชันก่อนหน้า |
ความหมาย เริ่มต้นด้วย Excel 2007 คุณสามารถกรองตามสีของเซลล์ สีฟอนต์ หรือชุดไอคอน — วิธีการเหล่านี้ไม่ได้รับการสนับสนุนใน Excel 97-2003 เมื่อต้องการหลีกเลี่ยงการสูญเสียหน้าที่การใช้งานของตัวกรอง คุณอาจต้องล้างตัวกรองก่อนที่คุณจะบันทึกเวิร์กบุ๊กในรูปแบบไฟล์ Excel เวอร์ชันก่อนหน้า ใน Excel 97-2003 คุณสามารถกรองข้อมูลด้วยตนเองได้ อย่างไรก็ตาม ข้อมูลสถานะตัวกรองทั้งหมดยังคงมีอยู่ในเวิร์กบุ๊ก และจะถูกนำไปใช้เมื่อเปิดเวิร์กบุ๊กอีกครั้งใน Excel 2007 และเวอร์ชันที่ใหม่กว่า เว้นแต่จะมีการแก้ไขข้อมูลสถานะตัวกรองใน Excel 97-2003 สิ่งที่ต้องทำ ในตัวตรวจสอบความเข้ากันได้ ให้คลิก ค้นหา เพื่อระบุตําแหน่งข้อมูลที่ถูกกรอง แล้วคุณสามารถล้างตัวกรองเพื่อยกเลิกการซ่อนแถว บนแท็บ หน้าแรก ในกลุ่ม การแก้ไข ให้คลิก เรียงลําดับ & ตัวกรอง แล้วคลิก ล้าง เพื่อล้างตัวกรอง |
|
มีบางข้อมูลในเวิร์กบุ๊กนี้ถูกกรองตามไอคอนเซลล์ แถวที่ถูกซ่อนโดยตัวกรองจะยังคงถูกซ่อนอยู่ แต่ตัวกรองเองจะแสดงอย่างไม่ถูกต้องใน Excel เวอร์ชันก่อนหน้า |
ความหมาย เริ่มต้นด้วย Excel 2007 คุณสามารถกรองตามสีของเซลล์ สีฟอนต์ หรือชุดไอคอน — วิธีการเหล่านี้ไม่ได้รับการสนับสนุนใน Excel 97-2003 เมื่อต้องการหลีกเลี่ยงการสูญเสียหน้าที่การใช้งานของตัวกรอง คุณอาจต้องล้างตัวกรองก่อนที่คุณจะบันทึกเวิร์กบุ๊กในรูปแบบไฟล์ Excel เวอร์ชันก่อนหน้า ใน Excel 97-2003 คุณสามารถกรองข้อมูลด้วยตนเองได้ อย่างไรก็ตาม ข้อมูลสถานะตัวกรองทั้งหมดยังคงมีอยู่ในเวิร์กบุ๊ก และจะถูกนำไปใช้เมื่อเปิดเวิร์กบุ๊กอีกครั้งใน Excel 2007 และเวอร์ชันที่ใหม่กว่า เว้นแต่จะมีการแก้ไขข้อมูลสถานะตัวกรองใน Excel 97-2003 สิ่งที่ต้องทำ ในตัวตรวจสอบความเข้ากันได้ ให้คลิก ค้นหา เพื่อระบุตําแหน่งข้อมูลที่ถูกกรอง แล้วคุณสามารถล้างตัวกรองเพื่อยกเลิกการซ่อนแถว บนแท็บ หน้าแรก ในกลุ่ม การแก้ไข ให้คลิก เรียงลําดับ & ตัวกรอง แล้วคลิก ล้าง เพื่อล้างตัวกรอง |
|
มีบางข้อมูลในเวิร์กบุ๊กนี้ถูกกรองตามเกณฑ์มากกว่าสองเกณฑ์ แถวที่ถูกซ่อนโดยตัวกรองจะยังคงถูกซ่อนอยู่ แต่ตัวกรองเองจะแสดงอย่างไม่ถูกต้องใน Excel เวอร์ชันก่อนหน้า |
ความหมาย เริ่มต้นด้วย Excel 2007 คุณสามารถกรองข้อมูลได้มากกว่าสองเกณฑ์ เมื่อต้องการหลีกเลี่ยงการสูญเสียหน้าที่การใช้งานของตัวกรอง คุณอาจต้องล้างตัวกรองก่อนที่คุณจะบันทึกเวิร์กบุ๊กในรูปแบบไฟล์ Excel เวอร์ชันก่อนหน้า ใน Excel 97-2003 คุณสามารถกรองข้อมูลด้วยตนเองได้ อย่างไรก็ตาม ข้อมูลสถานะตัวกรองทั้งหมดยังคงมีอยู่ในเวิร์กบุ๊ก และจะถูกนำไปใช้เมื่อเปิดเวิร์กบุ๊กอีกครั้งใน Excel 2007 และเวอร์ชันที่ใหม่กว่า เว้นแต่จะมีการแก้ไขข้อมูลสถานะตัวกรองใน Excel 97-2003 สิ่งที่ต้องทำ ในตัวตรวจสอบความเข้ากันได้ ให้คลิก ค้นหา เพื่อระบุตําแหน่งข้อมูลที่ถูกกรอง แล้วคุณสามารถล้างตัวกรองเพื่อยกเลิกการซ่อนแถว บนแท็บ หน้าแรก ในกลุ่ม การแก้ไข ให้คลิก เรียงลําดับ & ตัวกรอง แล้วคลิก ล้าง เพื่อล้างตัวกรอง |
|
ข้อมูลบางรายการในเวิร์กบุ๊กนี้ถูกกรองตามลําดับชั้นวันที่ที่ถูกจัดกลุ่ม ส่งผลให้มีเกณฑ์มากกว่าสองเกณฑ์ แถวที่ถูกซ่อนโดยตัวกรองจะยังคงถูกซ่อนอยู่ แต่ตัวกรองเองจะแสดงอย่างไม่ถูกต้องใน Excel เวอร์ชันก่อนหน้า |
ความหมาย เริ่มต้นด้วย Excel 2007 คุณสามารถกรองวันที่ตามลําดับชั้นที่จัดกลุ่มได้ เนื่องจากไม่ได้รับการสนับสนุนใน Excel 97-2003 คุณอาจต้องการยกเลิกการจัดกลุ่มลําดับชั้นของวันที่ เมื่อต้องการหลีกเลี่ยงการสูญเสียหน้าที่การใช้งานของตัวกรอง คุณอาจต้องล้างตัวกรองก่อนที่คุณจะบันทึกเวิร์กบุ๊กในรูปแบบไฟล์ Excel เวอร์ชันก่อนหน้า อย่างไรก็ตาม ข้อมูลสถานะตัวกรองทั้งหมดยังคงมีอยู่ในเวิร์กบุ๊ก และจะถูกนำไปใช้เมื่อเปิดเวิร์กบุ๊กอีกครั้งใน Excel 2007 และเวอร์ชันที่ใหม่กว่า เว้นแต่จะมีการแก้ไขข้อมูลสถานะตัวกรองใน Excel 97-2003 สิ่งที่ต้องทำ ในตัวตรวจสอบความเข้ากันได้ ให้คลิก ค้นหา เพื่อระบุตําแหน่งข้อมูลที่ถูกกรอง แล้วคุณสามารถล้างตัวกรองเพื่อยกเลิกการซ่อนแถว บนแท็บ หน้าแรก ในกลุ่ม การแก้ไข ให้คลิก เรียงลําดับ & ตัวกรอง แล้วคลิก ล้าง เพื่อล้างตัวกรอง การจัดกลุ่มข้อมูลยังสามารถปิดใช้งานจาก ไฟล์ > ตัวเลือก > ขั้นสูง > แสดงตัวเลือกสำหรับเวิร์กบุ๊กนี้ > ยกเลิกการกาเครื่องหมายตัวเลือก จัดกลุ่มวันที่ในเมนูตัวกรองอัตโนมัติ ถ้าคุณกำลังใช้ Excel 2007 ให้กดปุ่ม Office |
ฟีเจอร์สูตรที่ไม่ได้รับการสนับสนุน
ฟีเจอร์สูตรที่ไม่ได้รับการสนับสนุนอาจก่อให้เกิดปัญหาความเข้ากันได้ต่อไปนี้ ซึ่งนำไปสู่การสูญเสียหน้าที่การใช้งานที่สำคัญหรือเกิดความไม่เข้ากันที่ไม่ร้ายแรง
|
การสูญเสียฟังก์ชันการทำงานที่สำคัญ |
วิธีแก้ไข |
|---|---|
|
เวิร์กชีตบางเวิร์กชีตมีสูตรอาร์เรย์ที่อ้างถึงเวิร์กชีตอื่นมากกว่าที่ได้รับการสนับสนุนโดยรูปแบบไฟล์ที่เลือก สูตรอาร์เรย์บางสูตรเหล่านี้จะไม่ถูกบันทึกและจะถูกแปลงเป็น #VALUE! ข้อ ผิด พลาด |
ความหมาย ตั้งแต่ Excel 2007 อาร์เรย์เวิร์กบุ๊กที่อ้างถึงเวิร์กชีตอื่นจะถูกจํากัดด้วยหน่วยความจําที่มีอยู่เท่านั้น แต่ใน Excel 97-2003 เวิร์กชีตสามารถมีอาร์เรย์เวิร์กบุ๊กที่อ้างถึงเวิร์กชีตอื่นได้สูงสุดเพียง 65,472 อาร์เรย์เท่านั้น อาร์เรย์ของเวิร์กบุ๊กที่เกินขีดจํากัดสูงสุดจะถูกแปลงและแสดง #VALUE! ข้อ ผิด พลาด สิ่งที่ต้องทำ ใน ตัวตรวจสอบความเข้ากันได้ ให้คลิก ค้นหา เพื่อระบุตําแหน่งเซลล์ที่มีสูตรอาร์เรย์ที่อ้างถึงเวิร์กชีตอื่น แล้วทําการเปลี่ยนแปลงที่จําเป็นเพื่อหลีกเลี่ยง #VALUE! ข้อ ผิด พลาด |
|
สูตรบางสูตรมีค่า การอ้างอิง และ/หรือชื่อมากกว่าที่ได้รับการสนับสนุนโดยรูปแบบไฟล์ที่เลือก สูตรเหล่านี้จะไม่ถูกบันทึกและจะถูกแปลงเป็น #VALUE! ข้อ ผิด พลาด |
ความหมาย เริ่มต้นด้วย Excel 2007 ความยาวสูงสุดของเนื้อหาสูตรคือ 8,192 อักขระ และความยาวสูตรภายในสูงสุดคือ 16,384 ไบต์ ใน Excel 97-2003 ความยาวสูงสุดของเนื้อหาสูตรคือ 1,024 อักขระ และความยาวสูงสุดของสูตรภายในคือ 1,800 ไบต์ เมื่อการรวมอาร์กิวเมนต์ของสูตร (รวมถึงค่า การอ้างอิง และ/หรือชื่อ) เกินขีดจํากัดสูงสุดของ Excel 97-2003 สูตรจะส่งผลให้ #VALUE! เมื่อคุณบันทึกเวิร์กบุ๊กเป็นรูปแบบไฟล์ Excel เวอร์ชันก่อนหน้า สิ่งที่ต้องทำ ในตัวตรวจสอบความเข้ากันได้ ให้คลิก ค้นหา เพื่อระบุตําแหน่งเซลล์ที่มีสูตรซึ่งเกินขีดจํากัดความยาวสูตรสูงสุดของ Excel 97-2003 แล้วทําการเปลี่ยนแปลงที่จําเป็นเพื่อหลีกเลี่ยง #VALUE! ข้อ ผิด พลาด |
|
สูตรบางสูตรมีระดับการซ้อนมากกว่าที่ได้รับการสนับสนุนโดยรูปแบบไฟล์ที่เลือก สูตรที่มีระดับการซ้อนมากกว่าเจ็ดระดับจะไม่ถูกบันทึกและจะถูกแปลงเป็น #VALUE! ข้อ ผิด พลาด |
ความหมาย เริ่มต้นด้วย Excel 2007 สูตรสามารถมีระดับการซ้อนได้ถึง 64 ระดับ แต่ใน Excel 97-2003 ระดับการซ้อนสูงสุดคือ 7 ระดับเท่านั้น สิ่งที่ต้องทำ ใน ตัวตรวจสอบความเข้ากันได้ ให้คลิก ค้นหา เพื่อระบุตําแหน่งเซลล์ที่มีสูตรซึ่งมีระดับการซ้อนมากกว่า 7 ระดับ แล้วทําการเปลี่ยนแปลงที่จําเป็นเพื่อหลีกเลี่ยง #VALUE! ข้อ ผิด พลาด |
|
สูตรบางสูตรมีฟังก์ชันที่มีอาร์กิวเมนต์มากกว่าที่ได้รับการสนับสนุนโดยรูปแบบไฟล์ที่เลือก สูตรที่มีอาร์กิวเมนต์มากกว่า 30 อาร์กิวเมนต์ต่อฟังก์ชันจะไม่ถูกบันทึกและจะถูกแปลงเป็น #VALUE! ข้อ ผิด พลาด |
ความหมาย เริ่มต้นด้วย Excel 2007 สูตรสามารถมีอาร์กิวเมนต์ได้ถึง 255 อาร์กิวเมนต์ แต่ใน Excel 97-2003 ขีดจำกัดของจำนวนอาร์กิวเมนต์สูงสุดในหนึ่งสูตรคือ 30 อาร์กิวเมนต์เท่านั้น สิ่งที่ต้องทำ ใน ตัวตรวจสอบความเข้ากันได้ ให้คลิก ค้นหา เพื่อระบุตําแหน่งเซลล์ที่มีสูตรซึ่งมีอาร์กิวเมนต์มากกว่า 30 อาร์กิวเมนต์ แล้วทําการเปลี่ยนแปลงที่จําเป็นเพื่อหลีกเลี่ยง #VALUE! ข้อ ผิด พลาด |
|
สูตรบางสูตรใช้ตัวถูกดําเนินการมากกว่าที่ได้รับอนุญาตโดยรูปแบบไฟล์ที่เลือก สูตรเหล่านี้จะไม่ถูกบันทึกและจะถูกแปลงเป็น #VALUE! ข้อ ผิด พลาด |
ความหมาย เริ่มต้นด้วย Excel 2007 จำนวนสูงสุดของตัวถูกดำเนินการที่สามารถใช้ในสูตรคือ 1,024 ตัว แต่ใน Excel 97-2003 ขีดจำกัดสูงสุดของตัวถูกดำเนินการในสูตรคือ 40 ตัวเท่านั้น สิ่งที่ต้องทำ ใน ตัวตรวจสอบความเข้ากันได้ ให้คลิก ค้นหา เพื่อระบุตําแหน่งเซลล์ที่มีสูตรซึ่งมีตัวถูกดําเนินการมากกว่า 40 ตัว แล้วทําการเปลี่ยนแปลงที่จําเป็นเพื่อหลีกเลี่ยง #VALUE! ข้อ ผิด พลาด |
|
สูตรบางสูตรมีฟังก์ชันที่มีอาร์กิวเมนต์มากกว่าที่ได้รับการสนับสนุนโดยรูปแบบไฟล์ที่เลือก สูตรที่มีอาร์กิวเมนต์มากกว่า 29 อาร์กิวเมนต์ต่อหนึ่งฟังก์ชันจะไม่ถูกบันทึกและจะถูกแปลงเป็น #VALUE! ข้อ ผิด พลาด |
ความหมาย เริ่มต้นด้วย Excel 2007 ฟังก์ชันที่ผู้ใช้กำหนดเอง (UDF) ที่คุณสร้างขึ้นโดยใช้ Visual Basic for Applications (VBA) สามารถมีได้ถึง 60 อาร์กิวเมนต์ แต่ใน Excel 97-2003 VBA จะจำกัดจำนวนอาร์กิวเมนต์ใน UDF ไว้ที่ 29 อาร์กิวเมนต์เเท่านั้น สิ่งที่ต้องทำ ใน ตัวตรวจสอบความเข้ากันได้ ให้คลิก ค้นหา เพื่อระบุตําแหน่งเซลล์ที่มีฟังก์ชันที่ใช้อาร์กิวเมนต์มากกว่า 29 อาร์กิวเมนต์ แล้วทําการเปลี่ยนแปลงที่จําเป็นเพื่อหลีกเลี่ยง #VALUE! ข้อ ผิด พลาด คุณอาจต้องใช้โค้ด VBA เพื่อเปลี่ยนฟังก์ชันที่ผู้ใช้กําหนดเอง |
|
ฟังก์ชันอย่างน้อยหนึ่งฟังก์ชันในเวิร์กบุ๊กนี้ไม่พร้อมใช้งานใน Excel เวอร์ชันก่อนหน้า เมื่อมีการคํานวณใหม่ในเวอร์ชันก่อนหน้า ฟังก์ชันเหล่านี้จะส่งกลับ #NAME หรือไม่ แทนผลลัพธ์ปัจจุบัน |
ความหมาย เริ่มต้นด้วย Excel 2007 ฟังก์ชันใหม่และฟังก์ชันที่ถูกเปลี่ยนชื่อจะถูกเพิ่มเข้าไป เนื่องจากฟังก์ชันเหล่านี้ไม่พร้อมใช้งานใน Excel 97-2003 ฟังก์ชันเหล่านี้จะส่งกลับ #NAME ใช่หรือไม่ แทนที่จะให้ผลลัพธ์ที่คาดไว้เมื่อเปิดเวิร์กบุ๊กใน Excel เวอร์ชันก่อนหน้า ในบางกรณี จะมีการเพิ่มคำนำหน้า _xlfn ให้กับสูตร ตัวอย่างเช่น =_xlfn.IFERROR (1,2) สิ่งที่ต้องทำ ใน ตัวตรวจสอบความเข้ากันได้ ให้คลิก ค้นหา เพื่อระบุตําแหน่งเซลล์ที่มีฟังก์ชันที่ไม่พร้อมใช้งานใน Excel เวอร์ชันก่อนหน้า แล้วทําการเปลี่ยนแปลงที่จําเป็นเพื่อหลีกเลี่ยง #NAME หรือไม่ ข้อ ผิด พลาด ฟังก์ชันความเข้ากันได้จะพร้อมใช้งานสําหรับฟังก์ชันทั้งหมดที่เปลี่ยนชื่อแล้ว เพื่อหลีกเลี่ยงข้อผิดพลาด คุณสามารถใช้ฟังก์ชันเหล่านั้นแทนได้ ฟังก์ชันใหม่สามารถแทนที่ด้วยฟังก์ชันที่เหมาะสมซึ่งพร้อมใช้งานใน Excel เวอร์ชันก่อนหน้า คุณยังสามารถเอาสูตรที่ใช้ฟังก์ชันใหม่ออกได้โดยการแทนที่ด้วยผลลัพธ์ของสูตร |
|
สูตรบางสูตรมีการอ้างอิงไปยังตารางที่ไม่ได้รับการสนับสนุนในรูปแบบไฟล์ที่เลือก การอ้างอิงเหล่านี้จะถูกแปลงเป็นการอ้างอิงเซลล์ |
ความหมาย เริ่มต้นด้วย Excel 2007 คุณสามารถใช้การอ้างอิงที่มีแบบแผนเพื่อทําให้ทํางานกับข้อมูลตารางได้ง่ายขึ้นและง่ายขึ้นเมื่อคุณใช้สูตรที่อ้างอิงตาราง ไม่ว่าจะเป็นส่วนใดส่วนหนึ่งของตาราง หรือทั้งตาราง ฟีเจอร์นี้ไม่ได้รับการสนับสนุนใน Excel 97-2003 และการอ้างอิงที่มีแบบแผนจะถูกแปลงเป็นการอ้างอิงเซลล์ สิ่งที่ต้องทำ ใน ตัวตรวจสอบความเข้ากันได้ ให้คลิก ค้นหา เพื่อระบุตำแหน่งเซลล์ที่มีสูตรซึ่งมีการอ้างอิงที่มีแบบแผนไปยังตาราง เพื่อให้คุณสามารถเปลี่ยนการอ้างอิงดังกล่าวเป็นการอ้างอิงเซลล์ที่คุณต้องการใช้ได้ |
|
สูตรบางสูตรมีการอ้างอิงไปยังตารางในเวิร์กบุ๊กอื่นที่ไม่ได้เปิดอยู่ในอินสแตนซ์นี้ของ Excel ในขณะนี้ การอ้างอิงเหล่านี้จะถูกแปลงเป็น #REF เมื่อบันทึกเป็นรูปแบบ Excel 97-2003 เนื่องจากไม่สามารถแปลงการอ้างอิงเหล่านั้นเป็นการอ้างอิงแผ่นงานได้ |
ความหมาย เริ่มต้นด้วย Excel 2007 คุณสามารถใช้การอ้างอิงที่มีแบบแผนเพื่อทําให้ทํางานกับข้อมูลตารางได้ง่ายขึ้นและง่ายขึ้นเมื่อคุณใช้สูตรที่อ้างอิงตาราง ไม่ว่าจะเป็นส่วนใดส่วนหนึ่งของตาราง หรือทั้งตาราง ฟีเจอร์นี้ไม่ได้รับการสนับสนุนใน Excel 97-2003 และการอ้างอิงที่มีแบบแผนจะถูกแปลงเป็นการอ้างอิงเซลล์ อย่างไรก็ตาม ถ้าการอ้างอิงที่มีแบบแผนชี้ไปยังตารางในเวิร์กบุ๊กอื่นที่ไม่ได้เปิดอยู่ในขณะนี้ การอ้างอิงเหล่านั้นจะถูกแปลงและแสดงเป็นข้อผิดพลาด #REF สิ่งที่ต้องทำ ใน ตัวตรวจสอบความเข้ากันได้ ให้คลิก ค้นหา เพื่อระบุตำแหน่งเซลล์ที่มีสูตรซึ่งมีการอ้างอิงที่มีแบบแผนไปยังตารางในเวิร์กบุ๊กอื่น เพื่อให้คุณสามารถเปลี่ยนการอ้างอิงเหล่านั้นเพื่อหลีกเลี่ยงข้อผิดพลาด #REF ได้ |
|
เซลล์อย่างน้อยหนึ่งเซลล์ในเวิร์กบุ๊กนี้มีกฎการตรวจสอบความถูกต้องของข้อมูลที่อ้างถึงพื้นที่ของเซลล์ที่ไม่ต่อเนื่องกันมากกว่า 8192 แห่ง กฎการตรวจสอบความถูกต้องของข้อมูลเหล่านี้จะไม่ถูกบันทึก |
ความหมาย ตั้งแต่ Excel 2010 กฎการตรวจสอบความถูกต้องของข้อมูลสามารถอ้างอิงพื้นที่ของเซลล์ที่ไม่ต่อเนื่องกันมากกว่า 8192 แห่ง ใน Excel 97-2007 กฎการตรวจสอบความถูกต้องของข้อมูลชนิดนี้ไม่ได้รับการสนับสนุนและจะไม่พร้อมใช้งาน สิ่งที่ต้องทำ ใน ตัวตรวจสอบความเข้ากันได้ ให้คลิก ค้นหา เพื่อระบุตำแหน่งเซลล์ที่มีกฎการตรวจสอบความถูกต้องของข้อมูลที่อ้างอิงพื้นที่ของเซลล์ที่ไม่ต่อเนื่องกันมากกว่า 8192 แห่ง แล้วทำการเปลี่ยนแปลงที่จำเป็น |
|
เซลล์อย่างน้อยหนึ่งเซลล์ในเวิร์กบุ๊กนี้มีกฎการตรวจสอบความถูกต้องของข้อมูลที่อ้างถึงค่าบนเวิร์กชีตอื่น กฎการตรวจสอบความถูกต้องของข้อมูลเหล่านี้จะไม่ได้รับการสนับสนุนใน Excel เวอร์ชันก่อนหน้า |
ความหมาย เริ่มต้นด้วย Excel 2010 คุณสามารถใช้กฎการตรวจสอบความถูกต้องของข้อมูลที่อ้างถึงค่าบนเวิร์กชีตอื่นได้ การดําเนินการนี้ไม่ได้รับการสนับสนุนใน Excel 97-2007 สิ่งที่ต้องทำ ใน ตัวตรวจสอบความเข้ากันได้ ให้คลิก ค้นหา เพื่อระบุตำแหน่งเซลล์ที่มีกฎการตรวจสอบความถูกต้องของข้อมูลที่อ้างถึงค่าบนเวิร์กชีตอื่น แล้วทำการเปลี่ยนแปลงที่จำเป็นเพื่อให้กฎการตรวจสอบความถูกต้องของข้อมูลอ้างถึงค่าบนเวิร์กชีตเดียวกัน |
|
เซลล์อย่างน้อยหนึ่งเซลล์ในเวิร์กบุ๊กนี้มีกฎการตรวจสอบความถูกต้องของข้อมูลที่อ้างถึงค่าบนเวิร์กชีตอื่น กฎการตรวจสอบความถูกต้องของข้อมูลเหล่านี้จะไม่ได้รับการสนับสนุนใน Excel เวอร์ชันก่อนหน้า |
ความหมาย เริ่มต้นด้วย Excel 2010 คุณสามารถใช้กฎการตรวจสอบความถูกต้องของข้อมูลที่อ้างถึงค่าบนเวิร์กชีตอื่นได้ ใน Excel 97-2007 การตรวจสอบความถูกต้องของข้อมูลชนิดนี้ไม่ได้รับการสนับสนุนและไม่สามารถแสดงบนเวิร์กชีตได้ อย่างไรก็ตาม กฎการตรวจสอบความถูกต้องของข้อมูลยังคงมีอยู่ในเวิร์กบุ๊ก และจะถูกนำไปใช้เมื่อเปิดเวิร์กบุ๊กอีกครั้งใน Excel 2010 และเวอร์ชันที่ใหม่กว่า เว้นแต่จะมีการแก้ไขกฎใน Excel 97-2007 สิ่งที่ต้องทำ ใน ตัวตรวจสอบความเข้ากันได้ ให้คลิก ค้นหา เพื่อระบุตำแหน่งเซลล์ที่มีกฎการตรวจสอบความถูกต้องของข้อมูลที่อ้างถึงค่าบนเวิร์กชีตอื่น แล้วทำการเปลี่ยนแปลงที่จำเป็นบนแท็บ การตั้งค่า ของกล่องโต้ตอบ การตรวจสอบความถูกต้องของข้อมูล (แท็บ ข้อมูล, กลุ่ม เครื่องมือข้อมูล) |
|
เวิร์กบุ๊กนี้มีช่วงการรวมข้อมูลที่มีการอ้างอิงไปยังเซลล์ที่อยู่นอกขีดจํากัดแถวและคอลัมน์ของรูปแบบไฟล์ที่เลือก การอ้างอิงสูตรไปยังข้อมูลในขอบเขตนี้จะถูกปรับและอาจแสดงอย่างไม่ถูกต้องใน Excel เวอร์ชันก่อนหน้า |
ความหมาย เริ่มต้นด้วย Excel 2010 ช่วงการรวมข้อมูลสามารถมีสูตรที่อ้างถึงข้อมูลที่อยู่นอกขีดจํากัดแถวและคอลัมน์ของรูปแบบไฟล์ที่เลือกได้ ใน Excel 97-2003 ขนาดเวิร์กชีตสูง 65,536 แถวและกว้าง 256 คอลัมน์ การอ้างอิงสูตรไปยังข้อมูลในเซลล์ที่อยู่นอกขีดจํากัดคอลัมน์และแถวนี้จะถูกปรับและอาจแสดงอย่างไม่ถูกต้อง สิ่งที่ต้องทำ ในตัวตรวจสอบความเข้ากันได้ ให้คลิก ค้นหา เพื่อค้นหาตำแหน่งช่วงการรวมข้อมูลที่มีการอ้างอิงสูตรไปยังข้อมูลที่อยู่นอกขีดจำกัดแถวและคอลัมน์ของ Excel 97-2003 แล้วทำการเปลี่ยนแปลงที่จำเป็น |
|
ความไม่เข้ากันที่ไม่ร้ายแรง |
โซลูชัน |
|
สูตรอาร์เรย์บางสูตรในเวิร์กบุ๊กนี้อ้างอิงไปยังทั้งคอลัมน์ ใน Excel เวอร์ชันก่อนหน้า สูตรเหล่านี้อาจถูกแปลงเป็น #NUM! เมื่อมีการคํานวณใหม่ |
ความหมาย เริ่มต้นด้วย Excel 2007 สูตรอาร์เรย์ที่อ้างถึงทั้งคอลัมน์จะถูกแปลงและแสดงเป็นข้อผิดพลาด #NUM! เมื่อมีการคำนวณสูตรดังกล่าวอีกครั้งใน Excel 97-2003 สิ่งที่ต้องทำ ใน ตัวตรวจสอบความเข้ากันได้ ให้คลิก ค้นหา เพื่อระบุตำแหน่งสูตรอาร์เรย์ที่อ้างอิงไปยังทั้งคอลัมน์ เพื่อให้คุณสามารถทำการเปลี่ยนแปลงที่จำเป็นเพื่อหลีกเลี่ยงข้อผิดพลาด #NUM |
|
ชื่อที่กําหนดอย่างน้อยหนึ่งชื่อในเวิร์กบุ๊กนี้มีสูตรที่ใช้อักขระมากกว่า 255 อักขระที่อนุญาตในรูปแบบไฟล์ที่เลือก สูตรเหล่านี้จะถูกบันทึกไว้ แต่จะถูกตัดทอนเมื่อมีการแก้ไขใน Excel เวอร์ชันก่อนหน้า |
ความหมาย เมื่อช่วงที่มีชื่อในสูตรมีอักขระเกินขีดจํากัด 255 อักขระที่ได้รับการสนับสนุนใน Excel 97-2003 สูตรจะทํางานอย่างถูกต้อง แต่จะถูกตัดทอนในกล่องโต้ตอบ ชื่อ และไม่สามารถแก้ไขได้ สิ่งที่ต้องทำ ใน ตัวตรวจสอบความเข้ากันได้ ให้คลิก ค้นหา เพื่อระบุตำแหน่งเซลล์ที่มีช่วงที่มีชื่อในสูตร แล้วทำการเปลี่ยนแปลงที่จำเป็นเพื่อให้ผู้ใช้สามารถแก้ไขสูตรใน Excel 97-2003 ได้ |
|
สูตรบางสูตรในเวิร์กบุ๊กนี้ถูกลิงก์ไปยังเวิร์กบุ๊กอื่นที่ปิดอยู่ เมื่อสูตรเหล่านี้ถูกคํานวณใหม่ใน Excel เวอร์ชันก่อนหน้าโดยไม่ต้องเปิดเวิร์กบุ๊กที่ลิงก์ อักขระที่เกินขีดจํากัด 255 อักขระจะไม่สามารถส่งกลับได้ |
ความหมาย เมื่อสูตรในเวิร์กบุ๊กถูกลิงก์ไปยังเวิร์กบุ๊กอื่นที่ปิดอยู่ สูตรจะสามารถแสดงได้สูงสุด 255 อักขระเมื่อมีการคํานวณใหม่ใน Excel 97-2003 เท่านั้น ผลลัพธ์ของสูตรอาจถูกตัดทอน สิ่งที่ต้องทำ ค้นหาเซลล์ที่มีสูตรซึ่งลิงก์กับเวิร์กบุ๊กอื่นที่ปิดอยู่ เพื่อให้คุณสามารถตรวจสอบลิงก์ และทำการเปลี่ยนแปลงที่จำเป็นเพื่อหลีกเลี่ยงไม่ให้ผลลัพธ์ของสูตรถูกตัดทอนใน Excel 97-2003 |
|
สูตรการตรวจสอบความถูกต้องของข้อมูลมีมากกว่า 255 อักขระ |
ความหมาย เมื่อสูตรการตรวจสอบความถูกต้องของข้อมูลมีอักขระเกินขีดจํากัด 255 อักขระที่ได้รับการสนับสนุนใน Excel 97-2003 สูตรจะทํางานอย่างถูกต้อง แต่จะถูกตัดทอนและไม่สามารถแก้ไขได้ สิ่งที่ต้องทำ ใน ตัวตรวจสอบความเข้ากันได้ ให้คลิก ค้นหา เพื่อระบุตำแหน่งเซลล์ที่มีสูตรการตรวจสอบความถูกต้องของข้อมูล แล้วใช้อักขระในสูตรให้น้อยลง เพื่อให้ผู้ใช้สามารถแก้ไขสูตรใน Excel 97-2003 ได้ |
|
สูตรบางสูตรมีอาร์เรย์ที่มีองค์ประกอบมากกว่าที่ได้รับการสนับสนุนโดยรูปแบบไฟล์ที่เลือก อาร์เรย์ที่มีมากกว่า 256 คอลัมน์หรือ 65536 แถวจะไม่ถูกบันทึกและอาจให้ผลลัพธ์ที่แตกต่างกัน |
ความหมาย เริ่มต้นด้วย Excel 2010 คุณสามารถใช้สูตรอาร์เรย์ที่มีองค์ประกอบมากกว่า 256 คอลัมน์และ 65536 แถวได้ ใน Excel 2007 ค่านี้เกินขีดจํากัดสําหรับองค์ประกอบอาร์เรย์ และอาจส่งกลับผลลัพธ์ที่แตกต่างกัน สิ่งที่ต้องทำ ในตัวตรวจสอบความเข้ากันได้ ให้คลิก ค้นหา เพื่อค้นหาตำแหน่งเซลล์ที่มีสูตรอาร์เรย์ที่มีจำนวนองค์ประกอบมากกว่าที่ได้รับการสนับสนุนใน Excel เวอร์ชันก่อนหน้า แล้วทำการเปลี่ยนแปลงที่จำเป็น |
|
เวิร์กบุ๊กนี้มีคําอธิบายแบบกําหนดเองสําหรับฟังก์ชัน VBA ที่ผู้ใช้กําหนดเอง คําอธิบายแบบกําหนดเองทั้งหมดจะถูกลบออก |
ความหมาย เริ่มต้นด้วย Excel 2010 คุณสามารถใช้ Visual Basic for Applications (VBA) เพื่อสร้างฟังก์ชัน User-Defined (UDF) ที่มีคําอธิบายแบบกําหนดเองได้ คําอธิบายแบบกําหนดเองไม่ได้รับการสนับสนุนใน Excel 97-2007 และจะถูกเอาออก สิ่งที่ต้องทำ ไม่จำเป็นต้องดำเนินการใดๆ เนื่องจากคำอธิบายแบบกำหนดเองทั้งหมดจะถูกเอาออก |
สำหรับข้อมูลเพิ่มเติมเกี่ยวกับวิธีการแก้ไขปัญหาความเข้ากันได้เหล่านี้ ให้ดูที่ มีอะไรใหม่: การเปลี่ยนแปลงในฟังก์ชันของ Excel
ฟีเจอร์การจัดรูปแบบตามเงื่อนไขที่ไม่ได้รับการสนับสนุน
ฟีเจอร์การจัดรูปแบบตามเงื่อนไขที่ไม่ได้รับการสนับสนุน อาจก่อให้เกิดปัญหาความเข้ากันได้ต่อไปนี้ ซึ่งนำไปสู่การสูญเสียหน้าที่การใช้งานที่สำคัญ
|
การสูญเสียฟังก์ชันการทำงานที่สำคัญ |
วิธีแก้ไข |
|---|---|
|
เซลล์บางเซลล์มีการจัดรูปแบบตามเงื่อนไขมากกว่าที่ได้รับการสนับสนุนโดยรูปแบบไฟล์ที่เลือก เฉพาะสามเงื่อนไขแรกเท่านั้นที่จะแสดงใน Excel เวอร์ชันก่อนหน้า |
ความหมาย เริ่มต้นด้วย Excel 2007 การจัดรูปแบบตามเงื่อนไขสามารถมีเงื่อนไขได้ถึงหกสิบสี่เงื่อนไข แต่ใน Excel 97-2003 คุณจะเห็นเพียงสามเงื่อนไขแรกเท่านั้น อย่างไรก็ตาม กฎการจัดรูปแบบตามเงื่อนไขทั้งหมดยังคงมีอยู่ในเวิร์กบุ๊ก และจะถูกนำไปใช้เมื่อเปิดเวิร์กบุ๊กอีกครั้งใน Excel 2007 และเวอร์ชันที่ใหม่กว่า เว้นแต่จะมีการแก้ไขกฎใน Excel 97-2003 สิ่งที่ต้องทำ ในตัวตรวจสอบความเข้ากันได้ ให้คลิก ค้นหา เพื่อค้นหาตำแหน่งเซลล์ที่มีการนำการจัดรูปแบบตามเงื่อนไขไปใช้มากกว่าสามเงื่อนไข แล้วทำการเปลี่ยนแปลงที่จำเป็นเพื่อให้ใช้เงื่อนไขไม่เกินสามเงื่อนไข |
|
เซลล์บางเซลล์มีช่วงการจัดรูปแบบตามเงื่อนไขที่เหลื่อมกัน Excel เวอร์ชันก่อนหน้าจะไม่ประเมินกฎการจัดรูปแบบตามเงื่อนไขทั้งหมดบนเซลล์ที่เหลื่อมกัน เซลล์ที่เหลื่อมกันจะแสดงการจัดรูปแบบตามเงื่อนไขที่แตกต่างกัน |
นั่นหมายความว่า ช่วงการจัดรูปแบบตามเงื่อนไขที่เหลื่อมกันไม่ได้รับการสนับสนุนใน Excel 97-2003 และการจัดรูปแบบตามเงื่อนไขจะไม่แสดงผลตามที่คาดไว้ อย่างไรก็ตาม กฎการจัดรูปแบบตามเงื่อนไขทั้งหมดยังคงมีอยู่ในเวิร์กบุ๊ก และจะถูกนำไปใช้เมื่อเปิดเวิร์กบุ๊กอีกครั้งใน Excel 2007 และเวอร์ชันที่ใหม่กว่า เว้นแต่จะมีการแก้ไขกฎใน Excel 97-2003 สิ่งที่ต้องทำ ในตัวตรวจสอบความเข้ากันได้ ให้คลิก ค้นหา เพื่อค้นหาตำแหน่งเซลล์ที่มีช่วงการจัดรูปแบบตามเงื่อนไขที่เหลื่อมกัน แล้วทำการเปลี่ยนแปลงที่จำเป็นเพื่อหลีกเลี่ยงการเหลื่อมกัน |
|
เซลล์อย่างน้อยหนึ่งเซลล์ในเวิร์กบุ๊กนี้มีชนิดการจัดรูปแบบตามเงื่อนไขที่ไม่ได้รับการสนับสนุนใน Excel เวอร์ชันก่อนหน้า เช่น แถบข้อมูล ระดับสี หรือชุดไอคอน |
นั่นหมายความว่า ใน Excel 97-2003 คุณจะไม่เห็นชนิดการจัดรูปแบบตามเงื่อนไข เช่น แถบข้อมูล ระดับสี ชุดไอคอน ค่าที่อยู่ในอันดับแรกหรืออันดับท้าย ค่าที่สูงกว่าหรือต่ำกว่าค่าเฉลี่ย ค่าที่ไม่ซ้ำหรือค่าที่ซ้ำ และการเปรียบเทียบคอลัมน์ตารางเพื่อกำหนดว่าจะจัดรูปแบบเซลล์ใด อย่างไรก็ตาม กฎการจัดรูปแบบตามเงื่อนไขทั้งหมดยังคงมีอยู่ในเวิร์กบุ๊ก และจะถูกนำไปใช้เมื่อเปิดเวิร์กบุ๊กอีกครั้งใน Excel 2007 และเวอร์ชันที่ใหม่กว่า เว้นแต่จะมีการแก้ไขกฎใน Excel 97-2003 สิ่งที่ต้องทำ ใน ตัวตรวจสอบความเข้ากันได้ ให้คลิก ค้นหา เพื่อระบุตําแหน่งเซลล์ที่มีชนิดการจัดรูปแบบตามเงื่อนไขใหม่ใน Excel 2007 และเวอร์ชันที่ใหม่กว่า แล้วทําการเปลี่ยนแปลงที่จําเป็นเพื่อใช้เฉพาะชนิดการจัดรูปแบบที่ได้รับการสนับสนุนใน Excel เวอร์ชันก่อนหน้าเท่านั้น |
|
เซลล์บางเซลล์มีการจัดรูปแบบตามเงื่อนไขที่ตัวเลือก 'หยุดถ้าเป็นจริง' ถูกล้าง Excel เวอร์ชันก่อนหน้าไม่รู้จักตัวเลือกนี้ และจะหยุดหลังจากเงื่อนไขที่เป็นจริงเงื่อนไขแรก |
ความหมาย ใน Excel 97-2003 การจัดรูปแบบตามเงื่อนไขโดยไม่หยุดเมื่อเป็นไปตามเงื่อนไขไม่ใช่ตัวเลือก การจัดรูปแบบตามเงื่อนไขจะไม่ถูกนําไปใช้อีกต่อไปหลังจากเงื่อนไขแรกเป็นจริง อย่างไรก็ตาม กฎการจัดรูปแบบตามเงื่อนไขทั้งหมดยังคงมีอยู่ในเวิร์กบุ๊ก และจะถูกนำไปใช้เมื่อเปิดเวิร์กบุ๊กอีกครั้งใน Excel 2007 และเวอร์ชันที่ใหม่กว่า เว้นแต่จะมีการแก้ไขกฎใน Excel 97-2003 สิ่งที่ต้องทำ ใน ตัวตรวจสอบความเข้ากันได้ ให้คลิก ค้นหา เพื่อค้นหาตำแหน่งเซลล์ที่มีการจัดรูปแบบตามเงื่อนไขซึ่งมีการล้างตัวเลือก หยุดถ้าเป็นจริง แล้วคลิก แก้ไข เพื่อแก้ไขปัญหาความเข้ากันได้ |
|
เซลล์อย่างน้อยหนึ่งเซลล์ในเวิร์กบุ๊กนี้มีชนิดการจัดรูปแบบตามเงื่อนไขบนช่วงที่ไม่ได้อยู่ติดกัน (เช่น N อันดับแรก/อันดับท้าย N%อันดับแรก/อันดับท้าย สูงกว่า/ต่ํากว่าค่าเฉลี่ย หรือสูงกว่า/ต่ํากว่าค่าเบี่ยงเบนมาตรฐาน) ซึ่งไม่ได้รับการสนับสนุนใน Excel เวอร์ชันก่อนหน้า |
นั่นหมายความว่า ใน Excel 97-2003 คุณจะไม่เห็นการจัดรูปแบบตามเงื่อนไขในเซลล์ที่ไม่อยู่ติดกัน อย่างไรก็ตาม กฎการจัดรูปแบบตามเงื่อนไขทั้งหมดยังคงมีอยู่ในเวิร์กบุ๊ก และจะถูกนำไปใช้เมื่อเปิดเวิร์กบุ๊กอีกครั้งใน Excel 2007 และเวอร์ชันที่ใหม่กว่า เว้นแต่จะมีการแก้ไขกฎใน Excel 97-2003 สิ่งที่ต้องทำ ใน ตัวตรวจสอบความเข้ากันได้ ให้คลิก ค้นหา เพื่อค้นหาตำแหน่งเซลล์ที่มีชนิดการจัดรูปแบบตามเงื่อนไขในช่วงที่ไม่ได้อยู่ติดกัน แล้วทำการเปลี่ยนแปลงที่จำเป็นเพื่อใช้กฎการจัดรูปแบบตามเงื่อนไขที่พร้อมใช้งานใน Excel เวอร์ชันก่อนหน้า |
|
PivotTable บางรายการในเวิร์กบุ๊กนี้มีการจัดรูปแบบตามเงื่อนไขที่อาจทํางานไม่ถูกต้องใน Excel เวอร์ชันก่อนหน้า กฎการจัดรูปแบบตามเงื่อนไขจะไม่แสดงผลลัพธ์เดียวกันเมื่อคุณใช้ PivotTable เหล่านี้ใน Excel เวอร์ชันก่อนหน้า |
ความหมาย ผลลัพธ์การจัดรูปแบบตามเงื่อนไขที่คุณเห็นในรายงาน PivotTable ของ Excel 97-2003 จะไม่เหมือนกับในรายงาน PivotTable ที่สร้างขึ้นใน Excel 2007 และเวอร์ชันที่ใหม่กว่า อย่างไรก็ตาม กฎการจัดรูปแบบตามเงื่อนไขทั้งหมดยังคงมีอยู่ในเวิร์กบุ๊ก และจะถูกนำไปใช้เมื่อเปิดเวิร์กบุ๊กอีกครั้งใน Excel 2007 และเวอร์ชันที่ใหม่กว่า เว้นแต่จะมีการแก้ไขกฎใน Excel 97-2003 สิ่งที่ต้องทำ ในตัวตรวจสอบความเข้ากันได้ ให้คลิก ค้นหา เพื่อค้นหาเขตข้อมูลรายงาน PivotTable ที่มีกฎการจัดรูปแบบตามเงื่อนไข แล้วนำกฎการจัดรูปแบบตามเงื่อนไขที่พร้อมใช้งานใน Excel เวอร์ชันก่อนหน้าไปใช้ |
|
เซลล์อย่างน้อยหนึ่งเซลล์ในเวิร์กบุ๊กนี้มีการจัดรูปแบบตามเงื่อนไขซึ่งอ้างถึงค่าบนเวิร์กชีตอื่น การจัดรูปแบบตามเงื่อนไขเหล่านี้จะไม่ได้รับการสนับสนุนใน Excel เวอร์ชันก่อนหน้า |
ความหมาย ใน Excel 97-2007 จะไม่แสดงการจัดรูปแบบตามเงื่อนไขที่อ้างถึงค่าบนเวิร์กชีตอื่น อย่างไรก็ตาม กฎการจัดรูปแบบตามเงื่อนไขทั้งหมดยังคงมีอยู่ในเวิร์กบุ๊ก และจะถูกนำไปใช้เมื่อเปิดเวิร์กบุ๊กอีกครั้งใน Excel 2010 และเวอร์ชันที่ใหม่กว่า เว้นแต่จะมีการแก้ไขกฎใน Excel 97-2007 สิ่งที่ต้องทำ ในตัวตรวจสอบความเข้ากันได้ ให้คลิก ค้นหา เพื่อค้นหาตำแหน่งเซลล์ที่มีการจัดรูปแบบตามเงื่อนไขซึ่งอ้างถึงค่าบนเวิร์กชีตอื่น แล้วนำการจัดรูปแบบตามเงื่อนไขที่ไม่อ้างถึงค่าบนเวิร์กชีตอื่นไปใช้ |
|
เซลล์อย่างน้อยหนึ่งเซลล์ในเวิร์กบุ๊กนี้มีการจัดรูปแบบตามเงื่อนไขโดยใช้รูปแบบ 'ข้อความที่มี' ที่มีการอ้างอิงเซลล์หรือสูตร การจัดรูปแบบตามเงื่อนไขเหล่านี้จะไม่ได้รับการสนับสนุนใน Excel เวอร์ชันก่อนหน้า |
ความหมาย ใน Excel 97-2007 การจัดรูปแบบตามเงื่อนไขที่ใช้สูตรสำหรับข้อความที่มีกฎอยู่จะไม่แสดงบนเวิร์กชีต อย่างไรก็ตาม กฎการจัดรูปแบบตามเงื่อนไขทั้งหมดยังคงมีอยู่ในเวิร์กบุ๊ก และจะถูกนำไปใช้เมื่อเปิดเวิร์กบุ๊กอีกครั้งใน Excel 2010 และเวอร์ชันที่ใหม่กว่า เว้นแต่จะมีการแก้ไขกฎใน Excel 97-2007 สิ่งที่ต้องทำ ในตัวตรวจสอบความเข้ากันได้ ให้คลิก ค้นหา เพื่อค้นหาตำแหน่งเซลล์ที่มีการจัดรูปแบบตามเงื่อนไขที่ใช้สูตรสำหรับข้อความที่มีกฎอยู่ แล้วนำการจัดรูปแบบตามเงื่อนไขที่ได้รับการสนับสนุนใน Excel เวอร์ชันก่อนหน้าไปใช้ |
|
เซลล์อย่างน้อยหนึ่งเซลล์ในเวิร์กบุ๊กนี้มีกฎที่จะไม่ได้รับการสนับสนุนใน Excel เวอร์ชันก่อนหน้า เนื่องจากมีข้อผิดพลาดของสูตรอยู่ในช่วงของกฎ |
ความหมาย ใน Excel 97-2007 การจัดรูปแบบตามเงื่อนไขที่ใช้กฎที่ยึดตามช่วงจะไม่สามารถแสดงได้อย่างถูกต้องบนเวิร์กชีตเมื่อกฎที่ยึดตามช่วงนั้นมีข้อผิดพลาดของสูตร สิ่งที่ต้องทำ ในตัวตรวจสอบความเข้ากันได้ ให้คลิก ค้นหา เพื่อค้นหาตำแหน่งเซลล์ที่มีกฎที่ยึดตามช่วงที่มีข้อผิดพลาดของสูตร แล้วทำการเปลี่ยนแปลงที่จำเป็นเพื่อให้กฎที่ยึดตามช่วงไม่มีข้อผิดพลาดของสูตร |
|
เซลล์อย่างน้อยหนึ่งเซลล์ในเวิร์กบุ๊กนี้มีการจัดเรียงชุดไอคอนการจัดรูปแบบตามเงื่อนไขที่ไม่ได้รับการสนับสนุนใน Excel เวอร์ชันก่อนหน้า |
ความหมาย ใน Excel 97-2003 การจัดรูปแบบตามเงื่อนไขที่แสดงการจัดเรียงชุดไอคอนที่ระบุไม่ได้รับการสนับสนุน และการจัดเรียงชุดไอคอนจะไม่แสดงบนเวิร์กชีต อย่างไรก็ตาม กฎการจัดรูปแบบตามเงื่อนไขทั้งหมดยังคงมีอยู่ในเวิร์กบุ๊ก และจะถูกนำไปใช้เมื่อเปิดเวิร์กบุ๊กอีกครั้งใน Excel 2007 และเวอร์ชันที่ใหม่กว่า เว้นแต่จะมีการแก้ไขกฎใน Excel 97-2003 สิ่งที่ต้องทำ ในตัวตรวจสอบความเข้ากันได้ ให้คลิก ค้นหา เพื่อค้นหาตำแหน่งเซลล์ที่มีการจัดรูปแบบตามเงื่อนไขที่แสดงการจัดเรียงชุดไอคอนที่ระบุ แล้วตรวจสอบให้แน่ใจว่าการจัดรูปแบบตามเงื่อนไขจะไม่แสดงการจัดเรียงชุดไอคอนนั้น |
|
เซลล์อย่างน้อยหนึ่งเซลล์ในเวิร์กบุ๊กนี้มีกฎแถบข้อมูลที่ใช้การตั้งค่า "ค่าลบ" แถบข้อมูลเหล่านี้จะไม่ได้รับการสนับสนุนใน Excel เวอร์ชันก่อนหน้า |
ความหมาย ใน Excel 97-2007 การจัดรูปแบบตามเงื่อนไขที่มีกฎแถบข้อมูลที่ใช้ค่าลบจะไม่แสดงบนเวิร์กชีต อย่างไรก็ตาม กฎการจัดรูปแบบตามเงื่อนไขทั้งหมดยังคงมีอยู่ในเวิร์กบุ๊ก และจะถูกนำไปใช้เมื่อเปิดเวิร์กบุ๊กอีกครั้งใน Excel 2010 และเวอร์ชันที่ใหม่กว่า เว้นแต่จะมีการแก้ไขกฎใน Excel 97-2007 สิ่งที่ต้องทำ ในตัวตรวจสอบความเข้ากันได้ ให้คลิก ค้นหา เพื่อค้นหาตำแหน่งเซลล์ที่มีการจัดรูปแบบตามเงื่อนไขที่มีแถบข้อมูลค่าลบ เนื่องจากการจัดรูปแบบค่าลบถูกตั้งค่าเป็น อัตโนมัติ ในกล่องโต้ตอบ กฎการจัดรูปแบบใหม่ หรือ การตั้งค่าแกน ถูกตั้งค่าเป็น อัตโนมัติ หรือ ค่ากลางเซลล์ ในกล่องโต้ตอบ การตั้งค่าค่าลบและแกน แล้วทำการเปลี่ยนแปลงที่จำเป็น |
|
เซลล์อย่างน้อยหนึ่งเซลล์ในเวิร์กบุ๊กนี้มีการจัดรูปแบบตามเงื่อนไขซึ่งอ้างถึงพื้นที่ของเซลล์ที่ไม่ต่อเนื่องกันมากกว่า 8192 แห่ง การจัดรูปแบบตามเงื่อนไขเหล่านี้จะไม่ถูกบันทึก |
ความหมาย ใน Excel 97-2007 การจัดรูปแบบตามเงื่อนไขที่อ้างถึงพื้นที่ของเซลล์ที่ไม่ต่อเนื่องกันมากกว่า 8192 แห่งจะไม่แสดงบนเวิร์กชีต อย่างไรก็ตาม กฎการจัดรูปแบบตามเงื่อนไขทั้งหมดยังคงมีอยู่ในเวิร์กบุ๊ก และจะถูกนำไปใช้เมื่อเปิดเวิร์กบุ๊กอีกครั้งใน Excel 2010 และเวอร์ชันที่ใหม่กว่า เว้นแต่จะมีการแก้ไขกฎใน Excel 97-2007 สิ่งที่ต้องทำ ในตัวตรวจสอบความเข้ากันได้ ให้คลิก ค้นหา เพื่อค้นหาตำแหน่งเซลล์ที่มีการจัดรูปแบบตามเงื่อนไขซึ่งอ้างถึงพื้นที่ของเซลล์ที่ไม่ต่อเนื่องกันมากกว่า 8192 แห่ง แล้วเปลี่ยนจำนวนพื้นที่ของเซลล์ที่ไม่ต่อเนื่องกันที่การจัดรูปแบบตามเงื่อนไขอ้างถึง |
|
ความไม่เข้ากันที่ไม่ร้ายแรง |
โซลูชัน |
|
เซลล์อย่างน้อยหนึ่งเซลล์ในเวิร์กบุ๊กนี้มีกฎแถบข้อมูลที่ใช้การตั้งค่าการเติม เส้นขอบ หรือ "ทิศทางของแถบ" แถบข้อมูลเหล่านี้จะไม่ได้รับการสนับสนุนใน Excel เวอร์ชันก่อนหน้า |
ความหมาย ใน Excel 97-2007 การจัดรูปแบบตามเงื่อนไขที่มีกฎแถบข้อมูลที่ใช้การเติบสีทึบหรือเส้นขอบ หรือการตั้งค่าทิศทางของแถบจากซ้ายไปขวาและจากขวาไปซ้ายสำหรับแถบข้อมูลจะไม่แสดงบนเวิร์กชีต อย่างไรก็ตาม กฎการจัดรูปแบบตามเงื่อนไขทั้งหมดยังคงมีอยู่ในเวิร์กบุ๊ก และจะถูกนำไปใช้เมื่อเปิดเวิร์กบุ๊กอีกครั้งใน Excel 2010 และเวอร์ชันที่ใหม่กว่า เว้นแต่จะมีการแก้ไขกฎใน Excel 97-2007 สิ่งที่ต้องทำ ในตัวตรวจสอบความเข้ากันได้ ให้คลิก ค้นหา เพื่อค้นหาตำแหน่งเซลล์ที่มีกฎแถบข้อมูลของการจัดรูปแบบตามเงื่อนไขที่ใช้การเติมสีทึบหรือเส้นขอบ หรือการตั้งค่าสำหรับแถบข้อมูลจากซ้ายไปขวา และจากขวาไปซ้าย แล้วทำการเปลี่ยนแปลงที่จำเป็น |
สำหรับข้อมูลเพิ่มเติมเกี่ยวกับวิธีการแก้ไขปัญหาความเข้ากันได้เหล่านี้ ให้ดูบทความต่อไปนี้
ฟีเจอร์แผนภูมิที่ไม่ได้รับการสนับสนุน
ฟีเจอร์แผนภูมิที่ไม่ได้รับการสนับสนุน อาจก่อให้เกิดปัญหาความเข้ากันได้ต่อไปนี้ ซึ่งนำไปสู่การสูญเสียหน้าที่การใช้งานที่สำคัญ
|
การสูญเสียฟังก์ชันการทำงานที่สำคัญ |
วิธีแก้ไข |
|---|---|
|
แผนภูมิมีชื่อเรื่องหรือป้ายชื่อข้อมูลที่มีอักขระมากกว่า 255 ตัว อักขระที่เกินขีดจํากัด 255 อักขระจะไม่ถูกบันทึก |
ความหมาย ชื่อแผนภูมิหรือชื่อแกนและป้ายชื่อข้อมูลจะถูกจํากัดไว้ที่ 255 อักขระใน Excel 97-2003 และอักขระใดๆ ที่เกินขีดจํากัดนี้จะหายไป สิ่งที่ต้องทำ ใน ตัวตรวจสอบความเข้ากันได้ ให้คลิก ค้นหา เพื่อระบุชื่อหรือป้ายชื่อข้อมูลที่เกินขีดจำกัด 255 อักขระ จากนั้นเลือกชื่อหรือป้ายชื่อข้อมูล แล้วแก้ไขให้มีจำนวนอักขระเท่ากับหรือน้อยกว่า 255 อักขระ |
|
การจัดรูปแบบบางอย่างบนแผนภูมิในเวิร์กบุ๊กนี้ไม่ได้รับการสนับสนุนใน Excel เวอร์ชันก่อนหน้าและจะไม่แสดงให้เห็น |
ความหมาย สีเติมรูปร่างแบบกำหนดเอง เค้าร่างรูปร่าง และเอฟเฟ็กต์รูปร่าง (เช่น เอฟเฟ็กต์เรืองแสงและยกนูน หรือการจัดรูปแบบการไล่ระดับสีเส้น) จะไม่พร้อมใช้งานใน Excel 97-2003 และจะไม่แสดงให้เห็น สิ่งที่ต้องทำ ใน ตัวตรวจสอบความเข้ากันได้ ให้คลิก ค้นหา เพื่อระบุตำแหน่งการจัดรูปแบบที่กำหนดเองที่ไม่ได้รับการสนับสนุน จากนั้นจึงเปลี่ยนการจัดรูปแบบที่กำหนดเองนั้นให้เป็นการจัดรูปแบบที่ได้รับการสนับสนุนใน Excel เวอร์ชันก่อนหน้า |
|
Excel เวอร์ชันก่อนหน้าสนับสนุนเฉพาะสีจากชุดแบบสีเท่านั้น เมื่อเปิดเวิร์กบุ๊กใน Excel เวอร์ชันก่อนหน้า สีเส้นทั้งหมดจะถูกแมปกับสีที่ใกล้เคียงที่สุดในชุดแบบสี และแผนภูมิอาจแสดงชุดข้อมูลหลายชุดด้วยสีเดียวกัน |
ความหมาย เริ่มต้นด้วย Excel 2007 มีการสนับสนุนถึง 16 ล้านสี แต่ Excel 97-2003 จะจํากัดสีให้กับสีที่พร้อมใช้งานบนชุดแบบสีมาตรฐาน สีที่ไม่ได้รับการสนับสนุนจะเปลี่ยนเป็นสีที่ใกล้เคียงที่สุดบนชุดแบบสีมาตรฐาน ซึ่งอาจเป็นสีที่ใช้อยู่แล้ว สิ่งที่ต้องทำ ใน ตัวตรวจสอบความเข้ากันได้ ให้คลิก ค้นหา เพื่อระบุตำแหน่งสีที่กำหนดเองที่ไม่ได้รับการสนับสนุน จากนั้นจึงเปลี่ยนการจัดรูปแบบสีที่ไม่สนับสนุนโดยการใช้ชุดแบบสีมาตรฐาน |
|
เวิร์กบุ๊กนี้มีแผนภูมิที่มีจุดข้อมูลมากกว่าที่ Excel เวอร์ชันก่อนหน้าสามารถแสดงได้ เฉพาะจุดข้อมูล 32,000 จุดแรกต่อชุดข้อมูลในแผนภูมิสองมิติ และจุดข้อมูล 4,000 จุดแรกต่อชุดข้อมูลในแผนภูมิสามมิติเท่านั้น ที่จะแสดงเมื่อเปิดเวิร์กบุ๊กใน Excel เวอร์ชันก่อนหน้าเวอร์ชันปัจจุบัน |
ความหมาย เริ่มต้นด้วย Excel 2010 คุณสามารถใช้จุดข้อมูลมากกว่า 32,000 จุดต่อชุดข้อมูลในแผนภูมิแบบสองมิติและจุดข้อมูลมากกว่า 4,000 จุดต่อชุดข้อมูลในแผนภูมิสามมิติ การทําเช่นนี้เกินขีดจํากัดของจุดข้อมูลต่อชุดข้อมูลใน Excel 97-2007 สิ่งที่ต้องทำ ในตัวตรวจสอบความเข้ากันได้ ให้คลิก ค้นหา เพื่อค้นหาตำแหน่งแผนภูมิที่มีจำนวนจุดข้อมูลต่อชุดเกินขีดจำกัด แล้วทำการเปลี่ยนแปลงที่จำเป็นเพื่อให้จุดข้อมูลไม่เกินขีดจำกัด |
ฟีเจอร์กราฟิก วัตถุ และตัวควบคุม ActiveX ที่ไม่ได้รับการสนับสนุน
ฟีเจอร์กราฟิก วัตถุ และตัวควบคุม ActiveX ที่ไม่ได้รับการสนับสนุน อาจก่อให้เกิดปัญหาความเข้ากันได้ต่อไปนี้ ซึ่งนำไปสู่การสูญเสียหน้าที่การใช้งานที่สำคัญ
|
การสูญเสียฟังก์ชันการทำงานที่สำคัญ |
วิธีแก้ไข |
|---|---|
|
เอฟเฟ็กต์ใดๆ บนวัตถุนี้จะถูกเอาออก ข้อความใดๆ ที่เกินออกไปนอกขอบเขตของกราฟิกนี้จะปรากฏเป็นข้อความที่ถูกตัด |
ความหมาย เริ่มต้นด้วย Excel 2007 คุณสามารถใช้เอฟเฟ็กต์พิเศษ เช่น เงาโปร่งใสที่ไม่ได้รับการสนับสนุนใน Excel 97-2003 เอฟเฟ็กต์พิเศษจะถูกลบออก นอกจากนี้ เริ่มต้นด้วย Excel 2007 เมื่อคุณแทรกข้อความในรูปร่างที่กว้างกว่ารูปร่าง ข้อความจะแสดงตามขอบเขตของรูปร่าง ใน Excel 97-2003 ข้อความนี้จะถูกตัดทอน เมื่อต้องการหลีกเลี่ยงการตัดทอนข้อความ คุณสามารถปรับขนาดของรูปร่างให้พอดียิ่งขึ้นได้ สิ่งที่ต้องทำ ใน ตัวตรวจสอบความเข้ากันได้ ให้คลิก ค้นหา เพื่อระบุตำแหน่งวัตถุที่มีการนำเอฟเฟ็กต์พิเศษไปใช้ เพื่อให้คุณสามารถเอาเอฟเฟ็กต์ออกได้ตามต้องการ |
|
วัตถุนี้จะไม่สามารถแก้ไขได้อีกต่อไป |
ความหมาย วัตถุฝังตัวที่สร้างขึ้นใน Excel 2007 และเวอร์ชันที่ใหม่กว่าจะไม่สามารถแก้ไขได้ใน Excel 97-2003 สิ่งที่ต้องทำ ใน ตัวตรวจสอบความเข้ากันได้ ให้คลิก ค้นหา เพื่อระบุตำแหน่งวัตถุที่มีข้อความที่จะไม่สามารถแก้ไขได้ แล้วทำการเปลี่ยนแปลงที่จำเป็น |
|
ไม่สามารถถ่ายโอนตัวควบคุม ActiveX ที่ไม่ได้เตรียมใช้งานไปยังรูปแบบไฟล์ที่เลือกได้ ตัวควบคุมจะหายไปถ้าคุณดําเนินการต่อ |
ความหมาย ถ้าเวิร์กบุ๊กมีตัวควบคุม ActiveX ที่ถือว่าไม่ปลอดภัยสําหรับการเตรียมใช้งาน (UFI) ตัวควบคุมเหล่านั้นจะสูญหายไปเมื่อคุณบันทึกเวิร์กบุ๊กเป็นรูปแบบไฟล์ Excel เวอร์ชันก่อนหน้า คุณอาจต้องการทําเครื่องหมายตัวควบคุมเหล่านั้นเป็น ปลอดภัยสําหรับการเตรียมใช้งาน (SFI) สิ่งที่ต้องทำ ถ้าคุณเปิดเวิร์กบุ๊กที่มีตัวควบคุม ActiveX ที่ไม่ได้เตรียมใช้งานและเวิร์กบุ๊กมีการตั้งค่าเป็นระดับความปลอดภัยสูง อันดับแรก คุณต้องใช้ แถบข้อความ เพื่อเปิดใช้งานตัวควบคุมดังกล่าวก่อนที่จะสามารถเตรียมใช้งานตัวควบคุมได้ |
|
วัตถุอย่างน้อยหนึ่งรายการในเวิร์กบุ๊กนี้ เช่น รูปร่าง อักษรศิลป์ หรือกล่องข้อความอาจอนุญาตให้ข้อความเกินออกไปนอกขอบเขตของวัตถุได้ Excel เวอร์ชันก่อนหน้าไม่รู้จักตัวเลือกนี้ และจะซ่อนข้อความที่เกินมา |
ความหมาย เริ่มต้นด้วย Excel 2010 คุณสามารถแสดงกล่องข้อความบนวัตถุ เช่น รูปร่าง และแสดงข้อความที่อยู่นอกขอบเขตของวัตถุเหล่านั้นได้ ใน Excel 97-2007 ข้อความที่เกินออกไปนอกขอบเขตของวัตถุจะไม่สามารถมองเห็นได้ สิ่งที่ต้องทำ ในตัวตรวจสอบความเข้ากันได้ ให้คลิก ค้นหา เพื่อค้นหาตำแหน่งกล่องข้อความซึ่งมีข้อความที่เกินออกไปนอกขอบเขตของรูปร่าง แล้วทำการเปลี่ยนแปลงที่จำเป็นเพื่อให้ข้อความอยู่ภายในขอบเขต แล้วปิดตัวเลือกที่ให้ข้อความความยาวเกินออกไป (คลิกขวาที่รูปร่าง จัดรูปแบบรูปร่าง ประเภท กล่องข้อความ กล่องกาเครื่องหมาย อนุญาตให้ข้อความมีรูปร่างเกินขนาด) |
|
ความไม่เข้ากันที่ไม่ร้ายแรง |
วิธีแก้ไข |
|
เวิร์กบุ๊กนี้มีกล่องข้อความที่มีการจัดรูปแบบข้อความซึ่งไม่พร้อมใช้งานใน Excel เวอร์ชันก่อนหน้า ข้อความในกล่องข้อความจะปรากฏแตกต่างกันใน Excel เวอร์ชันก่อนหน้า |
ความหมาย เริ่มต้นด้วย Excel 2007 คุณสามารถใช้กล่องข้อความบนวัตถุ เช่น รูปร่างที่แสดงข้อความมากกว่าหนึ่งคอลัมน์ได้ ใน Excel 97-2003 ข้อความจะแสดงแต่อยู่ในรูปแบบอื่น สิ่งที่ต้องทำ ในตัวตรวจสอบความเข้ากันได้ ให้คลิก ค้นหา เพื่อค้นหาตำแหน่งกล่องข้อความที่แสดงข้อความมากกว่าหนึ่งคอลัมน์ แล้วทำการเปลี่ยนแปลงที่จำเป็นเพื่อแสดงข้อความเพียงคอลัมน์เดียวเท่านั้น (คลิกขวาที่รูปร่าง จัดรูปแบบรูปร่าง ประเภท กล่องข้อความ ปุ่ม คอลัมน์) |
ฟีเจอร์การกำหนดเองที่ไม่ได้รับการสนับสนุน
ฟีเจอร์การกำหนดเองที่ไม่ได้รับการสนับสนุนอาจก่อให้เกิดปัญหาความเข้ากันได้ต่อไปนี้ ซึ่งนำไปสู่ความไม่เข้ากันที่ไม่ร้ายแรง
|
ความไม่เข้ากันที่ไม่ร้ายแรง |
วิธีแก้ไข |
|---|---|
|
เวิร์กบุ๊กนี้มีแถบเครื่องมือด่วนแบบกําหนดเองและ/หรือส่วนต่างๆ ของส่วนติดต่อผู้ใช้แบบกําหนดเองที่ไม่ได้รับการสนับสนุนใน Excel เวอร์ชันก่อนหน้า ฟีเจอร์แบบกําหนดเองเหล่านี้จะไม่พร้อมใช้งานใน Excel เวอร์ชันก่อนหน้า |
ความหมาย เนื่องจากส่วนติตด่อผู้ใช้ Ribbon ที่ถูกนำมาใช้กับ Office 2007 แตกต่างจากเมนูและแถบเครื่องมือใน Excel 97-2003 การกำหนดแถบเครื่องมือด่วนเองที่ทำใน Excel 2007 และ เวอร์ชันที่ใหม่กว่า 060392 จะไม่พร้อมใช้งานใน Excel 97-2003 สิ่งที่ต้องทำ ใน Excel 97-2003 คุณสามารถเพิ่มคำสั่งแบบกำหนดเองที่คล้ายกันลงในแถบเครื่องมือและเมนู |
ฟีเจอร์การตรวจสอบที่ไม่ได้รับการสนับสนุน
ฟีเจอร์ที่ไม่ได้รับการสนับสนุนต่อไปนี้อาจก่อให้เกิดปัญหาความเข้ากันได้ ซึ่งนำไปสู่ความไม่เข้ากันที่ไม่ร้ายแรง
|
ความไม่เข้ากันที่ไม่ร้ายแรง |
โซลูชัน |
|---|---|
|
เวิร์กบุ๊กนี้จะเป็นแบบอ่านอย่างเดียว และฟีเจอร์ของเวิร์กบุ๊กที่แชร์จะไม่พร้อมใช้งานเมื่อผู้ใช้เปิดเวิร์กบุ๊กใน Excel เวอร์ชันก่อนหน้าโดยใช้ตัวแปลงไฟล์ เมื่อต้องการอนุญาตให้ผู้ใช้สามารถใช้เวิร์กบุ๊กเป็นเวิร์กบุ๊กที่แชร์ใน Excel เวอร์ชันก่อนหน้าต่อไปได้ คุณต้องบันทึกเวิร์กบุ๊กในรูปแบบไฟล์ของเวอร์ชันก่อนหน้า |
ความหมาย ถ้าคุณเปิดการตั้งค่า อนุญาตการเปลี่ยนแปลงโดยผู้ใช้มากกว่าหนึ่งราย... (แท็บตรวจทาน > ปุ่มแชร์เวิร์กบุ๊ก) จากนั้นบุคคลที่มี Excel 97-2003 จะไม่สามารถใช้ไฟล์ถ้าไฟล์ดังกล่าวอยู่ในรูปแบบไฟล์ใหม่ (ตัวอย่างเช่น .xlsx) สิ่งที่ต้องทำ บันทึกเวิร์กบุ๊กเป็นรูปแบบไฟล์ Excel 97-2003 แล้วทำงานกับเวิร์กบุ๊กนั้นในโหมดความเข้ากันได้ |
แปลงเวิร์กบุ๊กจากรูปแบบไฟล์ .xls
เมื่อคุณเปิดเวิร์กบุ๊กที่สร้างขึ้นใน Excel 97-2003 และคุณไม่ได้วางแผนให้ใครทํางานกับเวิร์กบุ๊กนี้ในเวอร์ชันก่อนหน้านี้อีกต่อไป คุณสามารถแปลงเวิร์กบุ๊กเป็นรูปแบบไฟล์ที่ใช้ XML ปัจจุบัน (.xlsx, .xlsb, .xlsm, .xltx, .xltm) เมื่อคุณแปลงเป็นรูปแบบไฟล์ปัจจุบัน คุณจะสามารถเข้าถึงฟีเจอร์และฟังก์ชันการทํางานใหม่และที่ได้รับการปรับปรุงทั้งหมดที่เสนอ Excel เวอร์ชันที่ใหม่กว่า และโดยทั่วไปแล้วขนาดไฟล์จะมีขนาดเล็กลง
เมื่อต้องการแปลงเวิร์กบุ๊ก คุณสามารถ:
-
แปลงเวิร์กบุ๊กเป็นรูปแบบไฟล์ปัจจุบัน เมื่อคุณแปลงเวิร์กบุ๊ก Excel 97-2003 เวิร์กบุ๊กนั้นจะถูกแทนที่ด้วยสําเนาของเวิร์กบุ๊กในรูปแบบไฟล์ปัจจุบันที่คุณเลือก (.xlsx, .xlsb, .xlsm, .xltx, .xltm) หลังจากที่เวิร์กบุ๊กถูกแปลง เวิร์กบุ๊กจะไม่พร้อมใช้งานในรูปแบบไฟล์ต้นฉบับอีกต่อไป
เมื่อต้องการแปลงเวิร์กบุ๊กเป็นรูปแบบไฟล์ปัจจุบัน ให้ทำดังนี้
-
เปิดเวิร์กบุ๊กที่คุณต้องการแปลงเป็นรูปแบบไฟล์ปัจจุบัน
หมายเหตุ เวิร์กบุ๊กจะเปิดขึ้นในโหมดความเข้ากันได้
-
ไปที่ปุ่ม ไฟล์ > ข้อมูล > โหมดความเข้ากันได้ > แปลง
ใน Excel 2007 ให้คลิกปุ่ม Office

-
ถ้าคุณได้รับข้อความเกี่ยวกับการแปลงเวิร์กบุ๊ก ให้คลิก ตกลง
เคล็ดลับ ถ้าคุณไม่ต้องการเห็นข้อความเกี่ยวกับการแปลงเวิร์กบุ๊ก ให้เลือก อย่าถามฉันเกี่ยวกับการแปลงเวิร์กบุ๊กอีก
-
เมื่อต้องการทำงานในรูปแบบไฟล์ปัจจุบัน ให้คลิก ใช่ เพื่อปิดและเปิดเวิร์กบุ๊กใหม่
-
-
บันทึกเวิร์กบุ๊กในรูปแบบไฟล์ปัจจุบัน ถ้าคุณต้องการเก็บสำเนาของเวิร์กบุ๊กในรูปแบบไฟล์เดิมแทนที่จะแปลงเวิร์กบุ๊ก คุณสามารถบันทึกสำเนาของเวิร์กบุ๊กในรูปแบบไฟล์ปัจจุบัน (.xlsx, .xlsb, .xlsm, .xltx, .xltm)
เมื่อต้องการบันทึกเวิร์กบุ๊กในรูปแบบไฟล์ปัจจุบัน ให้ทำดังนี้:
-
ไปที่ ไฟล์ > บันทึกเป็น
ใน Excel 2007 ให้คลิกปุ่ม Office

-
ในกล่อง ชื่อไฟล์ ให้ยอมรับชื่อที่แนะนำหรือพิมพ์ชื่อใหม่สำหรับเวิร์กบุ๊ก
-
ในรายการ บันทึกเป็นชนิด ให้เลือกทำดังต่อไปนี้
-
เมื่อต้องการบันทึกเวิร์กบุ๊กในรูปแบบไฟล์เวิร์กบุ๊ก Excel ปัจจุบัน ให้คลิก .xlsx
-
ถ้าต้องการบันทึกไฟล์ในรูปแบบไฟล์ไบนารีใหม่ ให้คลิก .xlsb
-
ถ้าต้องการบันทึกเวิร์กบุ๊กเป็นเทมเพลต ให้คลิก .xltx
-
ถ้าเวิร์กบุ๊กมีแมโครที่คุณต้องการเก็บรักษาไว้ ให้คลิก .xlsm
-
ถ้าเวิร์กบุ๊กมีแมโครที่คุณต้องการเก็บรักษาไว้ และคุณต้องการบันทึกเวิร์กบุ๊กเป็นเทมเพลต ให้คลิก .xltm
-
-
ให้คลิก บันทึก
-
ฟีเจอร์ Excel 97-2003 ที่ไม่ได้รับการสนับสนุนในเวอร์ชันที่ใหม่กว่า
เมื่อคุณเปิดเวิร์กบุ๊กใน Excel 2007 หรือเวอร์ชันที่ใหม่กว่าที่สร้างขึ้นใน Excel 97-2003 ฟีเจอร์บางอย่างของ Excel เวอร์ชันก่อนหน้าจะไม่ได้รับการสนับสนุนในเวิร์กบุ๊ก ฟีเจอร์ที่ไม่ได้รับการสนับสนุนอาจถูกแทนที่ด้วยฟีเจอร์และฟังก์ชันการทํางานใหม่ หรือถูกเอาออกเนื่องจากไม่ค่อยได้ใช้
เคล็ดลับ ถ้าฟีเจอร์ไม่มีอยู่บน Ribbon แต่ยังมีอยู่ใน Excel คุณยังสามารถใช้ฟีเจอร์เหล่านั้นโดยการเพิ่มลงในแถบเครื่องมือด่วนหรือ Ribbon
ฟีเจอร์ของ Excel 97-2003 ต่อไปนี้อาจทำงานแตกต่างจากเดิม ถูกเอาออก หรือไม่มีอยู่บน Ribbon
ฟีเจอร์เวิร์กชีตที่ไม่ได้รับการสนับสนุน
|
ใน Excel 97-2003 |
ใน Excel 2007 และเวอร์ชันที่ใหม่กว่า |
|---|---|
|
คุณสามารถใช้ฟีเจอร์ การจัดรูปแบบอัตโนมัติ เพื่อนำหนึ่งในการจัดรูปแบบอัตโนมัติไปใช้เพื่อจัดรูปแบบช่วงข้อมูลได้อย่างรวดเร็ว |
แกลเลอรีสไตล์สําหรับตาราง เซลล์ และ PivotTable จะมีชุดของรูปแบบมืออาชีพที่สามารถนําไปใช้ได้อย่างรวดเร็ว คุณสามารถเลือกสไตล์ที่กําหนดไว้ล่วงหน้ามากมายหรือสร้างสไตล์แบบกําหนดเองได้ตามต้องการ สไตล์จะแทนที่การจัดรูปแบบอัตโนมัติเป็นวิธีที่ง่ายที่สุดในการนําการจัดรูปแบบไปใช้กับช่วงของเซลล์ คุณยังคงสามารถใช้คำสั่งการจัดรูปแบบอัตโนมัติได้เช่นกัน แต่ต้องเพิ่มคำสั่งลงในแถบเครื่องมือด่วนก่อน |
ฟีเจอร์ตารางที่ไม่ได้รับการสนับสนุน
|
ใน Excel 97-2003 |
ใน Excel 2007 และเวอร์ชันที่ใหม่กว่า |
|---|---|
|
คุณสามารถสร้างรายการ Excel เพื่อให้ง่ายต่อการจัดการและวิเคราะห์กลุ่มของข้อมูลที่เกี่ยวข้องในเวิร์กชีต |
ขณะนี้ รายการ Excel จะหมายถึงตาราง Excel เพื่อให้ตรงกับฟีเจอร์นี้ในโปรแกรม Microsoft Office อื่นๆ เช่น Word และ PowerPoint |
|
คุณสามารถใช้การแทรกแถว (แถวพิเศษในรายการ Excel) เพื่อเพิ่มแถวข้อมูลใหม่ที่ส่วนท้ายของรายการได้อย่างรวดเร็ว |
แถวแทรกไม่พร้อมใช้งานอีกต่อไป เมื่อต้องการเพิ่มแถวใหม่ลงในตาราง ให้กด TAB หรือพิมพ์ วางข้อมูลที่คุณต้องการรวมไว้ใต้ตาราง คุณยังสามารถแทรกแถวเพื่อรวมแถวข้อมูลเพิ่มเติมได้อีกด้วย |
|
คุณสามารถกำหนดชื่อของรายการได้ |
เมื่อคุณสร้างตาราง ชื่อที่กําหนดสําหรับช่วงเดียวกันจะถูกสร้างขึ้นในเวลาเดียวกัน ชื่อนี้สามารถใช้เพื่ออ้างอิงตารางในสูตรที่ใช้ฟีเจอร์การอ้างอิงที่มีแบบแผนใหม่ ชื่อที่ใช้สําหรับรายการใน Excel เวอร์ชันก่อนหน้าอาจไม่ตรงตามความต้องการสําหรับชื่อช่วงใน Excel 2007 และเวอร์ชันที่ใหม่กว่า ดังนั้นจึงไม่สามารถใช้สําหรับการอ้างอิงตารางในสูตรที่ใช้ฟีเจอร์การอ้างอิงที่มีแบบแผนใหม่ได้ เมื่อต้องการใช้ชื่อตารางในการอ้างอิงที่มีแบบแผน คุณต้องเปลี่ยนชื่อที่กําหนด |
|
คุณสามารถประกาศรายการ Excel ไปยังไซต์ Windows SharePoint Services และเชื่อมต่อไปยังรายการที่ประกาศบนไซต์ SharePoint เพื่อให้ข้อมูลรายซิงโครไนซ์ระหว่าง Excel และ Windows SharePoint Services |
การซิงโครไนซ์ตาราง Excel แบบสองทางกับรายการ SharePoint ไม่ได้รับการสนับสนุนอีกต่อไป เมื่อคุณส่งออกข้อมูลตารางไปยังรายการ SharePoint คุณสามารถสร้างการเชื่อมต่อแบบทางเดียวไปยังข้อมูลในรายการ SharePoint เท่านั้น ด้วยการเชื่อมต่อแบบทางเดียวกับข้อมูลในรายการ SharePoint การเปลี่ยนแปลงที่ทํากับข้อมูลในรายการ SharePoint สามารถรวมไว้ใน Excel 2007 และใหม่กว่าได้ เมื่อคุณรีเฟรชข้อมูลตารางใน Excel 2007 และเวอร์ชันที่ใหม่กว่า ข้อมูลล่าสุดจากไซต์ SharePoint จะเขียนทับข้อมูลตารางบนเวิร์กชีต รวมถึงการเปลี่ยนแปลงที่คุณทํากับข้อมูลตาราง ใน Excel 2007 และรุ่นที่ใหม่กว่า คุณไม่สามารถอัปเดตรายการ SharePoint เพื่อรวมการเปลี่ยนแปลงที่คุณทํากับข้อมูลตารางใน Excel หลังจากส่งออกข้อมูลแล้วได้ เมื่อต้องการรักษาการเชื่อมต่อแบบสองทางไว้ คุณต้องเก็บเวิร์กบุ๊กในรูปแบบไฟล์ Excel 97-2003 แทนการแปลงเป็นรูปแบบไฟล์ Excel 2007 หรือเวอร์ชันที่ใหม่กว่า |
สำหรับข้อมูลเพิ่มเติมเกี่ยวกับวิธีการแทนที่หรือแก้ไขฟีเจอร์ที่ไม่ได้รับการสนับสนุน ให้ดูบทความต่อไปนี้:
ฟีเจอร์สูตรที่ไม่ได้รับการสนับสนุน
|
ใน Excel 97-2003 |
ใน Excel 2007 และเวอร์ชันที่ใหม่กว่า |
|---|---|
|
การอ้างอิงแถวและคอลัมน์แบบเต็มซึ่งใช้ในเวิร์กบุ๊กสามารถรวมข้อมูลในเซลล์ที่อยู่ภายในขีดจำกัดแถวและคอลัมน์ของ Excel 97-2003 |
การอ้างอิงแถวและคอลัมน์แบบเต็มจะคํานึงถึงเซลล์ในขนาดเส้นตารางที่ใหญ่ขึ้นของ Excel 2007 และเวอร์ชันที่ใหม่กว่าโดยอัตโนมัติ ซึ่งหมายความว่าการอ้างอิง =A:A ซึ่งอ้างอิงไปยังเซลล์ A1:A65536 ใน Excel เวอร์ชันก่อนหน้า อ้างอิงไปยังเซลล์ A1:A1048576 ในรูปแบบไฟล์ Excel 2007 และเวอร์ชันที่ใหม่กว่า การแปลงเวิร์กบุ๊กจาก Excel เวอร์ชันก่อนหน้าเป็นรูปแบบไฟล์ Excel 2007 หรือเวอร์ชันที่ใหม่กว่าอาจก่อให้เกิดปัญหาเมื่อมีการใช้การอ้างอิงแถวหรือคอลัมน์แบบเต็มในเวิร์กบุ๊กนั้น และข้อมูลที่ไม่ต้องการให้รวมอยู่ในการอ้างอิงได้ถูกใส่ไว้ในเซลล์ที่อยู่นอกขีดจำกัดแถวและคอลัมน์ของ Excel เวอร์ชันก่อนหน้า นอกจากนี้ ถ้ามีการใช้ฟังก์ชันบางอย่างที่นับจำนวนเซลล์ แถว หรือคอลัมน์ในการอ้างอิง (เช่น COUNTBLANK,ROWS และ COLUMN) และฟังก์ชันเหล่านี้อ้างอิงแถวหรือคอลัมน์แบบเต็ม ผลลัพธ์ที่ฟังก์ชันเหล่านี้ส่งกลับอาจแตกต่างไปจากที่คาดไว้ |
|
ชื่อที่เฉพาะเจาะจงซึ่งใช้ทั้งตัวอักษรและตัวเลขรวมกัน (เช่น USA1, FOO100 และ MGR4) สามารถถูกกำหนดและใช้ในสูตรใน Excel 97-2003 ได้ เนื่องจากชื่อเหล่านี้ไม่ขัดแย้งกับการอ้างอิงเซลล์ |
ด้วยขีดจํากัดใหม่ของคอลัมน์ 16,384 คอลัมน์ คอลัมน์ใน Excel 2007 และเวอร์ชันที่ใหม่กว่าจะขยายไปยังคอลัมน์ XFD ซึ่งหมายความว่าชื่อเฉพาะ (เช่น USA1, FOO100 และ MGR4) ที่คุณสามารถกําหนดใน Excel เวอร์ชันก่อนหน้าจะขัดแย้งกับการอ้างอิงเซลล์ที่ถูกต้องใน Excel 2007 และเวอร์ชันที่ใหม่กว่า นอกจากนี้ Excel 2007 และเวอร์ชันที่ใหม่กว่ายังสํารองชื่อที่ขึ้นต้นด้วย XL สําหรับการใช้งานภายใน เมื่อพบชื่อที่เข้ากันไม่ได้เมื่อคุณแปลงเวิร์กบุ๊กจาก Excel เวอร์ชันก่อนหน้าเป็นรูปแบบไฟล์ Excel 2007 และเวอร์ชันที่ใหม่กว่า คุณจะได้รับการแจ้งเตือนเกี่ยวกับข้อขัดแย้ง เมื่อต้องการแยกชื่อเหล่านี้ออกจากการอ้างอิงเซลล์ เครื่องหมายขีดล่าง (_) จะถูกเพิ่มเป็นคํานําหน้าชื่อที่เข้ากันไม่ได้โดยอัตโนมัติ การอ้างอิงเวิร์กบุ๊กภายนอกและฟังก์ชันที่ใช้การอ้างอิงสตริง (เช่น INDIRECT) จะไม่ถูกอัปเดต — คุณต้องเปลี่ยนการอ้างอิงและฟังก์ชันเหล่านี้ด้วยตนเอง Excel 2007 และเวอร์ชันที่ใหม่กว่าจะไม่เปลี่ยนชื่อที่กําหนดที่อ้างอิงผ่านโค้ด Microsoft Visual Basic for Applications (VBA) โค้ด VBA ที่อ้างอิงชื่อที่เข้ากันไม่ได้จะไม่ทํางานและต้องได้รับการอัปเดต |
ฟีเจอร์แผนภูมิที่ไม่ได้รับการสนับสนุน
|
ใน Excel 97-2003 |
ใน Excel 2007 และเวอร์ชันที่ใหม่กว่า |
|---|---|
|
สร้างแผนภูมิ |
คุณสร้างแผนภูมิโดยการคลิกชนิดแผนภูมิที่คุณต้องการบน Ribbon (แท็บ แทรก กลุ่ม แผนภูมิ ) หลังจากสร้างแผนภูมิแล้ว คุณสามารถใช้ เครื่องมือแผนภูมิ เพื่อปรับเปลี่ยนและจัดรูปแบบแผนภูมิได้ |
|
คุณสามารถเปลี่ยนขนาดของแผนภูมิหลายแผนภูมิพร้อมกันได้ |
คุณต้องเปลี่ยนขนาดทีละแผนภูมิ |
|
เมื่อแผ่นงานแผนภูมิที่มีอยู่ซึ่งมีข้อมูลถูกเลือกไว้ คุณสามารถกด F11 เพื่อสร้างแผ่นงานแผนภูมิโดยใช้ข้อมูลเดียวกันได้ |
คุณไม่สามารถคัดลอกแผ่นงานแผนภูมิที่มีข้อมูลอยู่โดยการกด F11 ได้อีกต่อไป การกด F11 เมื่อแผ่นงานแผนภูมิที่มีอยู่แล้วซึ่งมีข้อมูลอยู่ถูกเลือกไว้ จะสร้างแผ่นงานแผนภูมิใหม่ที่ไม่มีข้อมูลอยู่ |
|
คุณสามารถเปลี่ยนการหมุนของแผนภูมิสามมิติได้โดยใช้เมาส์ |
คุณไม่สามารถใช้เมาส์เพื่อเปลี่ยนการหมุนของแผนภูมิสามมิติได้ คุณสามารถเปลี่ยนการหมุนของแผนภูมิสามมิติได้ โดยการระบุการตั้งค่าในประเภท การหมุนสามมิติ ในกล่องโต้ตอบ จัดรูปแบบพื้นที่แผนภูมิ เท่านั้น |
|
คุณสามารถใช้การเติมลวดลายในองค์ประกอบแผนภูมิได้ |
คุณสามารถใช้การเติมรูปภาพและพื้นผิวแทนการเติมลวดลายในองค์ประกอบแผนภูมิ แผนภูมิที่มีการเติมลวดลายซึ่งสร้างขึ้นใน Excel เวอร์ชันก่อนหน้าจะปรากฏเหมือนเดิมเมื่อเปิดใน Excel 2007 หรือเวอร์ชันที่ใหม่กว่า แต่คุณไม่สามารถใช้การเติมลวดลายในองค์ประกอบแผนภูมิอื่นๆ ได้ |
|
คุณสามารถใช้คำสั่ง ปรับขนาดเท่ากับหน้าต่าง เพื่อปรับขนาดแผนภูมิที่อยู่บนแผ่นงานแผนภูมิโดยอัตโนมัติเมื่อคุณเปลี่ยนขนาดของหน้าต่าง |
แทนที่จะใช้คำสั่ง ปรับขนาดเท่ากับหน้าต่าง คุณสามารถใช้คำสั่ง ย่อ/ขยายสิ่งที่เลือก เพื่อให้ได้ผลลัพธ์ที่คล้ายกัน |
|
กล่องข้อความจะถูกสร้างขึ้นโดยอัตโนมัติเมื่อคุณคลิกที่ใดก็ได้บนแผนภูมิและเริ่มพิมพ์ |
คุณไม่สามารถสร้างกล่องข้อความได้เมื่อคุณคลิกที่ใดก็ได้บนแผนภูมิและเริ่มพิมพ์ เมื่อต้องการเพิ่มกล่องข้อความบนแผนภูมิ ให้ใช้คำสั่ง แทรกกล่องข้อความ |
|
ตามค่าเริ่มต้น แผนภูมิที่คัดลอกจะถูกวางเป็นรูปภาพในเอกสาร Word หรืองานนำเสนอ PowerPoint |
ตามค่าเริ่มต้น แผนภูมิที่คัดลอกจะถูกวางในเอกสาร Word 2007 หรือเวอร์ชันที่ใหม่กว่า หรืองานนําเสนอ PowrPoint หรือเวอร์ชันที่ใหม่กว่าเป็นวัตถุที่ลิงก์ไปยังแผนภูมิ Excel คุณสามารถเปลี่ยนวิธีการวางแผนภูมิที่ถูกคัดลอกได้ โดยคลิกปุ่ม ตัวเลือกการวาง ซึ่งปรากฏขึ้นเมื่อคุณวางแผนภูมิ จากนั้นวางแผนภูมิเป็นรูปภาพหรือทั้งเวิร์กบุ๊ก |
|
คุณสามารถใช้ตาราง Word เป็นข้อมูลสำหรับแผนภูมิใหม่ได้ |
ตารางใน Word 2007 หรือเวอร์ชันที่ใหม่กว่าจะไม่สามารถใช้เป็นข้อมูลสำหรับแผนภูมิใหม่ได้ เมื่อคุณสร้างแผนภูมิใน Word 2007 หรือใหม่กว่า คุณจะได้รับเวิร์กชีตที่มีข้อมูลตัวอย่างแทนที่จะเป็นข้อมูลในตาราง Word ที่เลือก เมื่อต้องการลงจุดข้อมูลตาราง Word ลงในแผนภูมิใหม่ คุณต้องคัดลอกข้อมูลนั้นลงในเวิร์กชีต โดยแทนที่ข้อมูลตัวอย่างที่มีอยู่ |
|
คุณสามารถระบุตัวเลือกขนาดแผนภูมิที่พิมพ์และมาตราส่วนบนแท็บ แผนภูมิ ของกล่องโต้ตอบ ตั้งค่าหน้ากระดาษ แท็บ แผนภูมิ จะพร้อมใช้งานเมื่อเลือกแผนภูมิเท่านั้น (เมนู ไฟล์ คําสั่ง ตั้งค่าหน้ากระดาษ ) |
ตัวเลือกขนาดแผนภูมิและมาตราส่วนที่พิมพ์จะไม่พร้อมใช้งานบนแท็บ แผนภูมิ ของกล่องโต้ตอบ ตั้งค่าหน้ากระดาษ อีกต่อไป แท็บ แผนภูมิ จะพร้อมใช้งานเมื่อเลือกแผนภูมิเท่านั้น (แท็บ เค้าโครงหน้ากระดาษ กลุ่ม การตั้งค่าหน้ากระดาษตัวเปิดใช้กล่องโต้ตอบ |
|
คุณสามารถเพิ่มข้อมูลลงในแผนภูมิได้ด้วยการเลือกข้อมูลในเวิร์กชีต แล้วลากข้อมูลนั้นไปไว้บนแผนภูมิ |
คุณไม่สามารถลากข้อมูลจากเวิร์กชีตไปยังแผนภูมิได้อีกต่อไป คุณสามารถใช้วิธีการอื่นเพื่อเพิ่มข้อมูลลงในแผนภูมิได้ |
|
คุณสามารถลากจุดข้อมูลบนแผนภูมิและเปลี่ยนค่าแหล่งข้อมูลของจุดข้อมูลเหล่านั้นบนเวิร์กชีต |
การลากจุดข้อมูลเพื่อเปลี่ยนค่าแหล่งข้อมูลบนเวิร์กชีตไม่ได้รับการสนับสนุนอีกต่อไป |
|
รูปร่างจะถูกวาดในรูปแบบที่แตกต่างจากรูปแบบรูปร่างที่ใช้ใน Excel 97-2003 |
รูปร่างที่วาดใน Excel เวอร์ชันก่อนหน้าไม่สามารถจัดกลุ่มกับรูปร่างที่วาดใน Excel 2007 และเวอร์ชันที่ใหม่กว่าแม้ว่ารูปร่างจะถูกอัปเกรดเป็นเวอร์ชันปัจจุบัน คุณไม่สามารถเลือกรูปร่างที่สร้างขึ้นใน Excel เวอร์ชันอื่นในเวลาเดียวกันได้ รูปร่างที่สร้างขึ้นใน Excel เวอร์ชันต่างๆ จะอยู่ด้านบนของรูปร่างปัจจุบัน เช่นเดียวกับรูปร่าง แผนภูมิที่สร้างขึ้นใน Excel 2007 และเวอร์ชันที่ใหม่กว่าไม่สามารถวางอยู่เหนือแผ่นกล่องโต้ตอบที่สร้างขึ้นใน Excel เวอร์ชันก่อนหน้า และคุณไม่สามารถดูแผนภูมิที่วางอยู่ใต้แผ่นกล่องโต้ตอบเหล่านี้ได้ เมื่อต้องการเลือกแผนภูมิปัจจุบัน ให้ใช้กล่องการเลือกองค์ประกอบแผนภูมิ (แท็บ รูปแบบ ของ เครื่องมือแผนภูมิ กลุ่ม สิ่งที่เลือกปัจจุบัน) เมื่อต้องการเลือกแผนภูมิหรือรูปร่างที่ถูกซ่อนซึ่งสร้างขึ้นใน Excel เวอร์ชันก่อนหน้า คุณต้องเพิ่มคำสั่ง เลือกหลายวัตถุ ลงใน แถบเครื่องมือด่วน หรือลงในกลุ่มกำหนดเองบน Ribbon ก่อน |
สำหรับข้อมูลเพิ่มเติมเกี่ยวกับวิธีการแทนที่หรือแก้ไขฟีเจอร์ที่ไม่ได้รับการสนับสนุน ให้ดูบทความต่อไปนี้
ฟีเจอร์ PivotTable ที่ไม่ได้รับการสนับสนุน
|
ใน Excel 97-2003 |
ใน Excel 2007 และเวอร์ชันที่ใหม่กว่า |
|---|---|
|
คุณสามารถกำหนดชื่อสำหรับรายงาน PivotTable ได้ |
ชื่อที่ใช้สําหรับรายงาน PivotTable ใน Excel เวอร์ชันก่อนหน้าอาจไม่ตรงกับข้อกําหนดสําหรับชื่อช่วงใน Excel 2007 และเวอร์ชันที่ใหม่กว่า ดังนั้นจึงไม่สามารถใช้สําหรับการอ้างอิงตารางในสูตรที่ใช้ฟีเจอร์การอ้างอิงที่มีแบบแผนใหม่ได้ เมื่อต้องการใช้ชื่อรายงาน PivotTable ในการอ้างอิงที่มีแบบแผน คุณต้องเปลี่ยนชื่อที่กําหนด |
|
สมาชิกจากการคำนวณที่กำหนดไว้ใน OLAP คิวบ์จะแสดงตามค่าเริ่มต้นในรายงาน PivotTable |
สมาชิกจากการคำนวณที่กำหนดไว้ใน OLAP คิวบ์จะไม่แสดงตามค่าเริ่มต้นในรายงาน PivotTable อีกต่อไป แต่การวัดจากการคำนวณ (สมาชิกจากการคำนวณในมิติการวัด) จะแสดงตามค่าเริ่มต้น คุณสามารถแสดงสมาชิกจากการคำนวณได้โดยเลือก แสดงสมาชิกที่คำนวณจากเซิร์ฟเวอร์ OLAP บนแท็บ แสดง ในกล่องโต้ตอบ ตัวเลือก PivotTable (แท็บ ตัวเลือก ของ เครื่องมือ PivotTable กลุ่ม PivotTable, ตัวเลือก) |
|
Microsoft SQL Server Analysis Services เวอร์ชันก่อนหน้า SQL Server 2005 Analysis Services จะถูกใช้เพื่อสนับสนุนรายงาน OLAP PivotTable |
ตัวเลือกการกรองข้อมูลใหม่ในรายงาน OLAP PivotTable จําเป็นต้องมีการสนับสนุนสําหรับการเลือกย่อยบนเซิร์ฟเวอร์ OLAP SQL Server 2005 Analysis Services หรือ SQL Server 2008 Analysis Services สนับสนุนการเลือกย่อยเพื่อทําให้ตัวเลือกการกรองทั้งหมดพร้อมใช้งาน เมื่อคุณแปลงเวิร์กบุ๊กจาก Excel เวอร์ชันก่อนหน้าเป็นรูปแบบไฟล์ Excel 2007 และเวอร์ชันที่ใหม่กว่า เฉพาะตัวเลือกการกรองที่พร้อมใช้งานในรายงาน PivotTable ของ Excel 2003 เท่านั้นที่จะพร้อมใช้งานในรายงาน PivotTable ของ Excel 2007 และเวอร์ชันที่ใหม่กว่า เนื่องจาก SQL Server Analysis Services เวอร์ชันก่อนหน้าไม่สนับสนุนการเลือกย่อย |
|
คุณสามารถใช้ตัวช่วยสร้าง OLAP คิวบ์เพื่อสร้างไฟล์ OLAP คิวบ์จากแหล่งข้อมูลที่สัมพันธ์กันได้ ด้วยการใช้ฟีเจอร์นี้ คุณสามารถเพิ่มโครงสร้างข้อมูลแบบลําดับชั้นไปยังข้อมูลที่สัมพันธ์กันเพื่อให้สามารถดูข้อมูลที่สัมพันธ์กันในรายงาน PivotTable และเก็บไว้ในไฟล์ที่แยกต่างหากได้ |
ตัวช่วยสร้าง OLAP คิวบ์ไม่พร้อมใช้งานอีกต่อไป เมื่อต้องการสร้างรายงาน PivotTable ที่ยึดตามข้อมูลที่สัมพันธ์กัน คุณสามารถเชื่อมต่อกับข้อมูลที่สัมพันธ์กันได้โดยตรง หรือคุณสามารถนําเข้าข้อมูลที่สัมพันธ์กันลงในเวิร์กบุ๊ก Excel ก็ได้ |
|
คุณสามารถใช้ตัวช่วยสร้าง PivotTable เพื่อสร้างรายงาน PivotTable และ ตัวช่วยสร้าง PivotChart เพื่อสร้างรายงาน PivotChart |
ตัวช่วยสร้าง PivotTable และตัวช่วยสร้าง PivotChart ไม่พร้อมใช้งานบน Ribbon ของ Office Fluent แต่คุณสามารถใช้คําสั่ง แทรก PivotTable และ แทรก PivotChart เพื่อสร้างรายงาน PivotTable หรือรายงาน PivotChart ในขั้นตอนเดียว (แท็บ แทรก กลุ่ม ตาราง ปุ่ม PivotTable ) คุณยังสามารถใช้ตัวช่วยสร้าง PivotTable และตัวช่วยสร้าง PivotChart ได้โดยการเพิ่มตัวช่วยสร้างเหล่านั้นลงในแถบเครื่องมือด่วนหรือกลุ่มแบบกําหนดเองบน Ribbon ฟีเจอร์ที่คุ้นเคยบางอย่างจะพร้อมใช้งานเมื่อคุณใช้ตัวช่วยสร้างเท่านั้น เช่น เขตข้อมูลหน้าที่กําหนดบนเซิร์ฟเวอร์ ตัวเลือกในการปรับหน่วยความจําให้เหมาะสม ความสามารถในการสร้างรายงาน PivotTable โดยยึดตามรายงาน PivotTable อื่น และช่วงการรวมข้อมูลหลายช่วงอย่างชัดเจน |
|
การจัดรูปแบบป้ายชื่อและรายการแบบกำหนดเองจะสูญหายเมื่อคุณยุบเขตข้อมูล |
รายงาน PivotTable จะเก็บรักษาการกำหนดเองของรายการ (เช่น การจัดรูปแบบป้ายชื่อ และรายการแบบกำหนดเอง) ถึงแม้รายการเหล่านั้นไม่ปรากฏชั่วคราวในรายงาน PivotTable เมื่อคุณแปลงเวิร์กบุ๊กจาก Excel เวอร์ชันก่อนหน้าเป็นรูปแบบไฟล์ Excel 2007 และเวอร์ชันที่ใหม่กว่า การจัดรูปแบบป้ายชื่อและรายการแบบกําหนดเองจะถูกนําไปใช้เมื่อคุณยุบเขตข้อมูล ป้ายชื่อแบบกําหนดเองจะพร้อมใช้งานในเวิร์กบุ๊กเสมอ แม้ว่าเขตข้อมูลจะถูกเอาออกจากรายงาน PivotTable แล้วเพิ่มเข้าไปอีกครั้งในภายหลัง |
สำหรับข้อมูลเพิ่มเติมเกี่ยวกับวิธีการแทนที่หรือแก้ไขฟีเจอร์ที่ไม่ได้รับการสนับสนุน ให้ดูบทความต่อไปนี้
รูปแบบไฟล์ที่ไม่ได้รับการสนับสนุน
การสนับสนุนสําหรับรูปแบบไฟล์ต่อไปนี้ถูกเอาออกจาก Office 2007 และเวอร์ชันที่ใหม่กว่า คุณจะไม่สามารถเปิดหรือบันทึกเวิร์กบุ๊กในรูปแบบไฟล์เหล่านี้ได้
|
รูปแบบไฟล์ที่ไม่ได้รับการสนับสนุนใน Excel 2007 และเวอร์ชันที่ใหม่กว่า |
|---|
|
WK1, ALL(1-2-3) |
|
WK4 (1-2-3) |
|
WJ1 (1-2-3 Japanese) (*.wj1) |
|
WJ3 (1-2-3 Japanese) (*.wj3) |
|
WKS (1-2-3) |
|
WKS (Works Japanese) (*.wks) |
|
WK3, FM3(1-2-3) |
|
WK1, FMT(1-2-3) |
|
WJ2 (1-2-3 Japanese) (*.wj2) |
|
WJ3, FJ3 (1-2-3 Japanese) (*.wj3) |
|
DBF 2 (dBASE II) |
|
WQ1 (Quattro Pro/DOS) |
|
Microsoft Excel Chart (*.xlc) |
การสนับสนุนสำหรับรูปแบบไฟล์ต่อไปนี้มีการเปลี่ยนแปลง
|
รูปแบบไฟล์ |
ใน Excel 2007 และเวอร์ชันที่ใหม่กว่า |
|---|---|
|
Web Page (*.htm; *.html) |
Office 2007 และเวอร์ชันที่ใหม่กว่าจะไม่เก็บข้อมูลฟีเจอร์เฉพาะของ Excel ในรูปแบบไฟล์นี้อีกต่อไป คุณสามารถเปิดไฟล์ในรูปแบบนี้ โดยรักษาฟีเจอร์เฉพาะของ Excel ที่สร้างขึ้นใน Excel เวอร์ชันก่อนหน้า อย่างไรก็ตาม คุณสามารถบันทึกแฟ้มดังกล่าว (หรือสมุดงานอื่น) ในรูปแบบไฟล์นี้เพื่อวัตถุประสงค์ในการประกาศเท่านั้น |
|
Single File Web Page (*.mht; *.mhtml) |
Office 2007 และเวอร์ชันที่ใหม่กว่าจะไม่เก็บข้อมูลฟีเจอร์เฉพาะของ Excel ในรูปแบบไฟล์นี้อีกต่อไป คุณสามารถเปิดไฟล์ในรูปแบบนี้ โดยรักษาฟีเจอร์เฉพาะของ Excel ที่สร้างขึ้นใน Excel เวอร์ชันก่อนหน้า อย่างไรก็ตาม คุณสามารถบันทึกแฟ้มดังกล่าว (หรือสมุดงานอื่น) ในรูปแบบไฟล์นี้เพื่อวัตถุประสงค์ในการประกาศเท่านั้น |
ตรวจสอบเวิร์กบุ๊ก Excel สำหรับความเข้ากันได้กับ Excel เวอร์ชันก่อนหน้า
เพื่อให้แน่ใจว่าเวิร์กบุ๊ก Excel 2007 หรือเวอร์ชันที่ใหม่กว่าไม่มีปัญหาความเข้ากันได้ที่ทําให้เกิดการสูญเสียหน้าที่การใช้งานที่สําคัญหรือความไม่เข้ากันที่ไม่ร้ายแรงใน Excel เวอร์ชันก่อนหน้า คุณสามารถเรียกใช้ตัวตรวจสอบความเข้ากันได้ได้ ตัวตรวจสอบความเข้ากันได้จะค้นหาปัญหาความเข้ากันได้ที่อาจเกิดขึ้น และช่วยให้คุณสร้างรายงานเพื่อให้คุณสามารถแก้ไขปัญหาเหล่านั้นได้
สำคัญ เมื่อคุณทำงานบนเวิร์กบุ๊กในโหมดความเข้ากันได้ โดยที่เวิร์กบุ๊กอยู่ในรูปแบบไฟล์ Excel 97-2003 (.xls) แทนที่จะเป็นรูปแบบไฟล์ใหม่ของ Excel 2007 และเวอร์ชันที่ใหม่กว่าที่ใช้ XML (.xlsx) หรือรูปแบบไฟล์ไบนารี (.xlsb) ตัวตรวจสอบความเข้ากันได้จะทำงานโดยอัตโนมัติเมื่อคุณบันทึกเวิร์กบุ๊ก
-
ใน Excel 2007 และเวอร์ชันที่ใหม่กว่า ให้เปิดเวิร์กบุ๊กที่คุณต้องการตรวจสอบความเข้ากันได้
-
บนแท็บ ไฟล์ ให้คลิก ข้อมูล
-
คลิกปุ่ม ตรวจหาปัญหา แล้วคลิก ตรวจสอบความเข้ากันได้
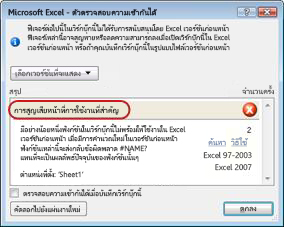
-
เมื่อต้องการตรวจสอบความเข้ากันได้ของเวิร์กบุ๊กทุกครั้งที่คุณบันทึกเวิร์กบุ๊ก ให้เลือกกล่องกาเครื่องหมาย ตรวจสอบความเข้ากันได้เมื่อบันทึกเวิร์กบุ๊กนี้
-
เมื่อต้องการสร้างรายงานปัญหาทั้งหมดที่แสดงรายการในกล่อง สรุป ไว้ในเวิร์กชีตที่แยกต่างหาก ให้คลิก คัดลอกไปยังเวิร์กชีตใหม่
เคล็ดลับ ถ้ามีคุณสามารถคลิก ค้นหา เพื่อระบุตําแหน่งปัญหาในเวิร์กชีต หรือ แก้ไข เพื่อแก้ไขปัญหาง่ายๆ สําหรับปัญหาที่ซับซ้อนมากขึ้น ให้คลิก วิธีใช้ สําหรับข้อมูลเพิ่มเติม
ต้องการความช่วยเหลือเพิ่มเติมไหม
คุณสามารถสอบถามผู้เชี่ยวชาญใน Excel Tech Community หรือรับการสนับสนุนใน ชุมชน
ดูเพิ่มเติม
การจัดรูปแบบและฟีเจอร์ของ Excel ที่ไม่ถูกถ่ายโอนไปยังรูปแบบไฟล์อื่น
บันทึกเวิร์กบุ๊ก Excel เพื่อความเข้ากันได้กับ Excel เวอร์ชันก่อนหน้า