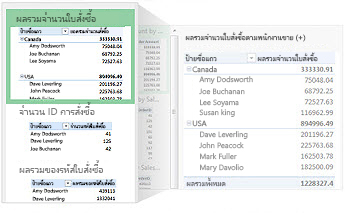|
|
เมื่อคุณต้องการทําความเข้าใจข้อมูลจํานวนมาก ไม่ว่าจะอยู่ในเวิร์กชีตของคุณหรือเข้าถึงได้จากที่อื่น Excel มีเครื่องมือที่มีประสิทธิภาพสําหรับคุณ คุณสามารถวิเคราะห์ข้อมูลในตารางหนึ่งตารางหรือหลายตาราง และสร้างรายงานแบบโต้ตอบและแบบเป็นภาพที่คุณสามารถแชร์กับผู้เกี่ยวข้องของคุณได้ |
เคล็ดลับก่อนที่คุณจะเริ่ม
-
ให้ Excel แนะนํา PivotTable เมื่อต้องการแสดงข้อมูลที่คุณต้องการวิเคราะห์ใน Excel อย่างรวดเร็ว ให้เริ่มต้นด้วยการเลือก PivotTable ในเค้าโครงที่ Excel แนะนําสําหรับข้อมูลของคุณ
-
วิเคราะห์ข้อมูลในหลายตาราง คุณสามารถวิเคราะห์ข้อมูลจากตารางมากกว่าหนึ่งตารางในรายงาน PivotTable ของคุณใน Excel แม้ว่าคุณจะไม่ได้ใช้ Power Pivot ก็ตาม ฟังก์ชันการทํางานของตัวแบบข้อมูลอยู่ใน Excel เพียงเพิ่มข้อมูลลงในหลายตารางใน Excel แล้วสร้างความสัมพันธ์ระหว่างตารางเหล่านั้นใน PivotTable หรือแผ่นงาน Power View แค่นั้นเอง! ตอนนี้คุณมีตัวแบบข้อมูลเพื่อเพิ่มศักยภาพให้กับการวิเคราะห์ข้อมูลของคุณ
-
ลงจุดข้อมูลของคุณลงใน PivotChart แบบโต้ตอบได้โดยตรง ใน Excel คุณสามารถสร้าง PivotChart แบบสแตนด์อโลน (ถอดเลย) ที่ช่วยให้คุณโต้ตอบและกรองข้อมูลในแผนภูมิได้โดยตรง
-
แตะเพื่อเพิ่มประสิทธิภาพสูงสุดของ Power Pivot และ Power View ถ้าคุณติดตั้ง Office ProPlus ไว้ให้ลองใช้ประโยชน์จาก Add-in ที่มีประสิทธิภาพเหล่านี้:
-
ตัวแบบข้อมูลที่มีอยู่แล้วภายในอาจเป็นสิ่งที่คุณจําเป็นต้องใช้ในการวิเคราะห์ข้อมูลในหลายตาราง แต่ Power Pivot ช่วยให้คุณสร้างตัวแบบข้อมูลที่ซับซ้อนในหน้าต่าง Power Pivot แยกต่างหาก มี ความแตกต่างสองสามประการที่คุณอาจต้องการเปรียบเทียบ ก่อนที่คุณจะเริ่มต้นใช้งาน
-
Power View ช่วยให้คุณเปลี่ยนข้อมูล Power Pivot ของคุณ (หรือข้อมูล Excel อื่นๆ ในตาราง) ให้เป็นรายงานแบบโต้ตอบที่มีประสิทธิภาพซึ่งดูเป็นมืออาชีพ เพียงคลิกปุ่ม Power View บนแท็บ แทรก เพื่อเริ่มต้นใช้งาน
-
สร้าง PivotTable หรือ PivotChart
|
ทําการตัดสินใจทางธุรกิจได้ดียิ่งขึ้นโดยการดูข้อมูลของคุณจากมุมต่างๆ ในรายงาน PivotTable Excel ช่วยให้คุณเริ่มต้นใช้งานด้วยการแนะนําโปรแกรมที่ทํางานได้กับข้อมูลของคุณ |
|
|---|---|
|
เมื่อข้อมูลที่คุณต้องการสํารวจถูกเก็บไว้ในไฟล์อื่นภายนอก Excel เช่น ฐานข้อมูล Access หรือไฟล์คิวบ์ Online Analytical Processing (OLAP) คุณสามารถเชื่อมต่อกับแหล่งข้อมูลภายนอกนั้นเพื่อวิเคราะห์ข้อมูลในรายงาน PivotTable ได้ |
|
|
ถ้าคุณต้องการวิเคราะห์ข้อมูลในหลายตาราง คุณสามารถทําได้ใน Excel เรียนรู้เกี่ยวกับวิธีต่างๆ ในการสร้างความสัมพันธ์ระหว่างหลายตารางในรายงาน PivotTable เพื่อการวิเคราะห์ข้อมูลที่มีประสิทธิภาพ ในเบื้องหลัง Excel จะสร้างตัวแบบข้อมูล |
|
|
ก่อนที่คุณจะเริ่มด้วยตนเอง การทําตามคําแนะนําในบทช่วยสอนนี้อาจเป็นประโยชน์ในการสร้าง PivotTable ตัวอย่างใน Excel ที่รวมข้อมูลจากหลายตารางลงในตัวแบบข้อมูล |
|
|
หลังจากที่คุณสร้าง PivotTable โดยยึดตามข้อมูลในเวิร์กชีต ข้อมูลภายนอก หรือหลายตาราง คุณสามารถเข้าถึงรายการเขตข้อมูลเพื่อเพิ่ม จัดเรียง และเอาเขตข้อมูลในรายงาน PivotTable ของคุณออกได้ตลอดเวลา |
|
|
สําหรับงานนําเสนอแบบเป็นภาพ คุณสามารถสร้าง PivotChart ที่มีตัวควบคุมการกรองแบบโต้ตอบเพื่อให้คุณสามารถวิเคราะห์ชุดย่อยของข้อมูลของคุณ Excel ยังสามารถแนะนํา PivotChart สําหรับข้อมูลของคุณได้ด้วย ถ้าคุณต้องการแผนภูมิแบบโต้ตอบ คุณไม่จําเป็นต้องสร้าง PivotTable ก่อน |
|
|
เมื่อคุณต้องการลบ PivotTable เคล็ดลับคือการเลือกทั้ง PivotTable ก่อนที่คุณจะกด Delete แม้ว่าจะมีข้อมูลจํานวนมากก็ตาม บทความนี้มีวิธีที่รวดเร็วในการเลือก PivotTable ทั้งหมด |
เปลี่ยนรูปแบบของ PivotTable ของคุณ
|
หลังจากที่คุณสร้าง PivotTable และเพิ่มเขตข้อมูลที่คุณต้องการคุณสามารถเปลี่ยนเค้าโครงเพื่อทําให้ PivotTable อ่านและสแกนได้ง่ายขึ้น เพียงแค่เลือกเค้าโครงรายงานอื่นสําหรับการเปลี่ยนแปลงเค้าโครงแบบทันที |
|
|---|---|
|
ถ้าคุณไม่ชอบลักษณะของ PivotTable ของคุณหลังจากที่คุณสร้าง คุณสามารถเลือกสไตล์อื่นได้ ตัวอย่างเช่น เมื่อคุณมีข้อมูลจํานวนมากใน PivotTable ของคุณ การแสดงแถวหรือคอลัมน์ที่เป็นแถบสีเพื่อให้ง่ายต่อการสแกนหรือเน้นข้อมูลสําคัญเพื่อทําให้โดดเด่น |
แสดงรายละเอียด PivotTable
|
การเรียงลําดับช่วยให้คุณจัดระเบียบข้อมูล PivotTable จํานวนมากเพื่อให้ง่ายต่อการค้นหารายการที่คุณต้องการวิเคราะห์ คุณสามารถเรียงลําดับข้อมูลตามลําดับตัวอักษรหรือจากค่าสูงสุดไปต่ําสุด (หรือในทางกลับกัน) |
|
|---|---|
|
เมื่อต้องการโฟกัสที่ส่วนที่เล็กลงของข้อมูล PivotTable จํานวนมากสําหรับการวิเคราะห์เชิงลึก คุณสามารถกรองข้อมูลได้ มีหลายวิธีที่จะทําเช่นนั้น ตัวอย่างเช่น การแทรกตัวแบ่งส่วนข้อมูลอย่างน้อยหนึ่งตัวจะช่วยให้คุณกรองข้อมูลของคุณได้อย่างรวดเร็วและมีประสิทธิภาพ |
|
|
การจัดกลุ่มข้อมูลใน PivotTable สามารถช่วยให้คุณเห็นชุดย่อยของข้อมูลที่คุณต้องการวิเคราะห์ได้ |
|
|
การเจาะข้อมูลจํานวนมากในลําดับชั้น PivotTable มักจะเป็นงานที่ใช้เวลานานด้วยการขยาย การยุบ และการกรองจํานวนมาก ใน Excel ฟีเจอร์การสํารวจอย่างรวดเร็วแบบใหม่จะช่วยให้คุณเจาะลึกลงในคิวบ์ OLAP หรือลําดับชั้น PivotTable ที่ยึดตามตัวแบบข้อมูลเพื่อวิเคราะห์รายละเอียดของข้อมูลในระดับต่างๆ ได้ การสํารวจอย่างรวดเร็วช่วยให้คุณนําทางไปยังข้อมูลที่คุณต้องการดู และทํางานเหมือนตัวกรองเมื่อคุณดูรายละเอียดแนวลึก ปุ่มจะแสดงขึ้นทุกครั้งที่คุณเลือกรายการในเขตข้อมูล |
|
|
แทนที่จะเล่นกับตัวกรองเพื่อแสดงวันที่ ตอนนี้คุณสามารถใช้ไทม์ไลน์ PivotTable ได้แล้ว เพิ่มไทม์ไลน์ลงใน PivotTable ของคุณ กรองตามเวลา และขยายช่วงเวลาที่คุณต้องการ |
คํานวณค่า PivotTable
|
ใน PivotTable ผลรวมย่อยจะถูกคํานวณโดยอัตโนมัติและแสดงตามค่าเริ่มต้น แต่หากคุณไม่เห็น คุณสามารถเพิ่มได้ คุณอาจต้องการทราบวิธี คํานวณเปอร์เซ็นต์สําหรับผลรวมย่อย หรือ ซ่อนผลรวมย่อยและผลรวม เพื่อเอาผลรวมเหล่านั้นออก |
|
|---|---|
|
เมื่อต้องการสรุปค่าใน PivotTable ให้ใช้ฟังก์ชัน เช่น Sum, Count และ Average ฟังก์ชันสรุปไม่พร้อมใช้งานใน PivotTable ที่ยึดตามข้อมูลต้นฉบับ OLAP |
เปลี่ยนหรืออัปเดตข้อมูล PivotTable
|
หลังจากสร้าง PivotTable คุณอาจต้องการเปลี่ยนแปลงข้อมูลต้นฉบับที่วิเคราะห์ตัวอย่างเช่น เมื่อต้องการรวมข้อมูลมากขึ้นหรือน้อยลง |
|
|---|---|
|
เมื่อ PivotTable เชื่อมต่อกับข้อมูลภายนอก ให้รีเฟรชข้อมูลนั้นเป็นครั้งคราวเพื่อทําให้ข้อมูล PivotTable ของคุณทันสมัยอยู่เสมอ |
สัมผัสพลังของ Power Pivot
|
การวิเคราะห์ข้อมูลและการสร้างตัวแบบข้อมูลอย่างมีประสิทธิภาพใน Excel |
ถ้าคุณติดตั้ง Office Professional Plus ให้เริ่ม Add-in Power Pivot ที่มาพร้อมกับ Excel เพื่อดําเนินการวิเคราะห์ข้อมูลอย่างมีประสิทธิภาพ จากนั้นใช้หน้าต่าง Power Pivot เพื่อสร้างตัวแบบข้อมูลที่ซับซ้อน |
|---|---|
|
นําเข้าตารางข้อมูลตัวอย่างหลายตารางพร้อมกันในบทช่วยสอนนี้ ในครึ่งหลังของบทช่วยสอนนี้ คุณจะทํางานกับตัวแบบข้อมูลในหน้าต่าง Power Pivot |
|
|
ลองนําเข้าข้อมูลที่สัมพันธ์กันในหน้าต่าง Power Pivot เป็นทางเลือกที่รวดเร็วและมีประสิทธิภาพในการนําเข้าหรือเชื่อมต่อกับข้อมูลใน Excel |
|
|
เพิ่มประสิทธิภาพการวิเคราะห์ข้อมูลของคุณโดยการสร้างความสัมพันธ์ระหว่างตารางต่างๆ ที่มีข้อมูลที่ตรงกัน เช่น เขตข้อมูล ID ที่คล้ายกัน ความสัมพันธ์ของตารางช่วยให้คุณสร้างรายงาน PivotTable ที่ใช้เขตข้อมูลจากแต่ละตาราง แม้ว่าตารางมาจากแหล่งต่างๆ ก็ตาม |
|
|
แก้ไขปัญหาการวิเคราะห์ข้อมูลและการสร้างตัวแบบใน Power Pivot โดยใช้การคํานวณ เช่น ผลรวมอัตโนมัติ คอลัมน์จากการคํานวณและสูตรเขตข้อมูลจากการคํานวณ หรือสูตร Data Analysis Expressions (DAX) แบบกําหนดเอง |
|
|
ใช้ Power Pivot เพื่อสร้างตัวบ่งชี้ประสิทธิภาพหลัก (KPI) ที่คุณสามารถเพิ่มลงใน PivotTable ของคุณได้ |
|
|
บทช่วยสอนนี้จะแสดงวิธีการทําการเปลี่ยนแปลงในตัวแบบข้อมูลของคุณเพื่อปรับปรุงรายงาน Power View |
สํารวจข้อมูลของคุณด้วย Power View
|
ใช้ Power View (ซึ่งติดตั้งมาพร้อมกับ Office Professional Plus) เพื่อสร้างแผนภูมิแบบโต้ตอบและการแสดงภาพอื่นๆ ในแผ่นงาน Power View ที่แยกต่างหาก เหมือนกับแดชบอร์ด ที่คุณสามารถนําเสนอให้ผู้เกี่ยวข้องของคุณ ที่ส่วนท้ายของ บทช่วยสอน: นําเข้าข้อมูลลงใน Excel และ สร้างตัวแบบข้อมูล คุณจะได้รับคําแนะนําที่เป็นประโยชน์สําหรับการปรับข้อมูล Power Pivot ของคุณให้เหมาะสมสําหรับ Power View |
|
|---|---|
|
ดูวิดีโอเหล่านี้เพื่อเรียนรู้ว่า Power View สามารถทําอะไรให้คุณได้บ้างด้วย Power Pivot ในบทบาทสนับสนุน |
-
สร้าง PivotTable เพื่อวิเคราะห์ข้อมูลในเวิร์กชีต ทําการตัดสินใจทางธุรกิจได้ดียิ่งขึ้นโดยการดูข้อมูลของคุณจากมุมต่างๆ ในรายงาน PivotTable Excel ช่วยให้คุณเริ่มต้นใช้งานด้วยการแนะนําโปรแกรมที่ทํางานได้กับข้อมูลของคุณ
-
สร้าง PivotChart สําหรับงานนําเสนอแบบเป็นภาพ คุณสามารถสร้าง PivotChart ที่มีตัวควบคุมการกรองแบบโต้ตอบเพื่อให้คุณสามารถวิเคราะห์ชุดย่อยของข้อมูลของคุณ Excel ยังสามารถแนะนํา PivotChart สําหรับข้อมูลของคุณได้ด้วย ถ้าคุณต้องการแผนภูมิแบบโต้ตอบ คุณไม่จําเป็นต้องสร้าง PivotTable ก่อน
-
เรียงลำดับข้อมูลใน PivotTable การเรียงลําดับช่วยให้คุณจัดระเบียบข้อมูล PivotTable จํานวนมากเพื่อให้ง่ายต่อการค้นหารายการที่คุณต้องการวิเคราะห์ คุณสามารถเรียงลําดับข้อมูลตามลําดับตัวอักษรหรือจากค่าสูงสุดไปต่ําสุด (หรือในทางกลับกัน)
-
กรองข้อมูลใน PivotTable เมื่อต้องการโฟกัสที่ส่วนที่เล็กลงของข้อมูล PivotTable จํานวนมากสําหรับการวิเคราะห์เชิงลึก คุณสามารถกรองข้อมูลได้ มีหลายวิธีที่จะทําเช่นนั้น ตัวอย่างเช่น การแทรกตัวแบ่งส่วนข้อมูลอย่างน้อยหนึ่งตัวจะช่วยให้คุณกรองข้อมูลของคุณได้อย่างรวดเร็วและมีประสิทธิภาพ
-
ใช้ไทม์ไลน์ PivotTable เพื่อกรองวันที่ แทนที่จะเล่นกับตัวกรองเพื่อแสดงวันที่ ตอนนี้คุณสามารถใช้ไทม์ไลน์ PivotTable ได้แล้ว เพิ่มไทม์ไลน์ลงใน PivotTable ของคุณ กรองตามเวลา และขยายช่วงเวลาที่คุณต้องการ
-
แสดงหรือซ่อนผลรวมย่อยใน PivotTable ใน PivotTable ผลรวมย่อยจะถูกคํานวณโดยอัตโนมัติและแสดงตามค่าเริ่มต้น แต่หากคุณไม่เห็น คุณสามารถเพิ่มได้
-
ใช้แหล่งข้อมูลภายนอกสําหรับ PivotTable หลังจากสร้าง PivotTable คุณอาจต้องการเปลี่ยนแปลงข้อมูลต้นฉบับที่วิเคราะห์ตัวอย่างเช่น เมื่อต้องการรวมข้อมูลมากขึ้นหรือน้อยลง