เมื่อคุณ เพิ่มหน้าที่ทันสมัยลงในไซต์ คุณจะเพิ่มและกําหนด Web Part เอง ซึ่งเป็นแบบเอกสารสําเร็จรูปของหน้าของคุณ
บทความนี้จะอธิบายเกี่ยวกับ Web Part เนื้อหาที่เน้น
ใช้ Web Part นี้เพื่อแสดงเนื้อหาแบบไดนามิก (เอกสาร หน้า ข่าว วิดีโอ รูป และอื่นๆ) แบบไดนามิกจากไลบรารีเอกสาร ไซต์ ชุดของไซต์ ไซต์คอลเลกชัน หรือไซต์ทั้งหมด ตามค่าเริ่มต้น Web Part นี้จะแสดงเอกสารล่าสุดของคุณ ถ้าคุณไม่มีเอกสาร ไฟล์ หรือหน้าใดๆ บนไซต์ของคุณ คุณจะต้องสร้างหรืออัปโหลดเอกสารก่อน
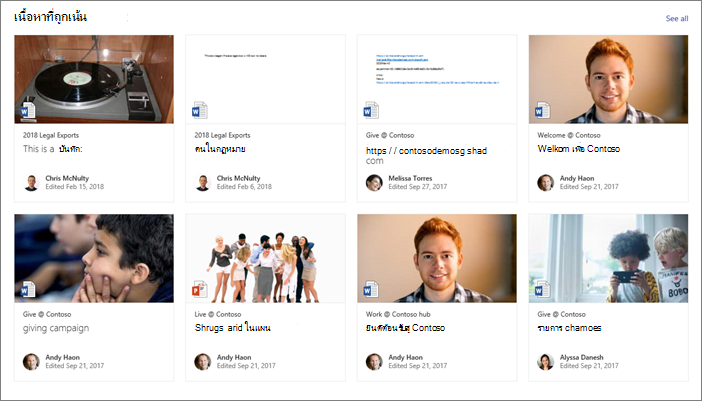
วิธีการใช้งาน
-
เพิ่ม Web Part เนื้อหาที่เน้น: เริ่มต้นด้วยการเพิ่ม Web Part ลงในหน้าของคุณ
-
เลือกเนื้อหา: เลือกตําแหน่งที่ตั้งต้นทาง (เช่น ไซต์หรือไลบรารีเอกสาร) และชนิดของเนื้อหาที่จะแสดง (เช่น เอกสาร หน้า ข่าวสาร วิดีโอ รูปภาพ เป็นต้น)
-
กรอง เรียงลําดับ และคิวรี: ตั้งค่าตัวกรองให้จํากัดเนื้อหาที่จะแสดง (เช่น เอกสารที่ถูกปรับเปลี่ยนโดยผู้ใช้ปัจจุบัน) และลําดับการจัดเรียง ถ้าคุณคุ้นเคยกับภาษาคิวรี คุณสามารถสร้างคิวรีแบบกําหนดเองได้
-
เลือกเค้าโครง: เลือกระหว่างเค้าโครงบัตร รายการ วงล้อ หรือแถบฟิล์ม
หมายเหตุ: สามารถส่งคืนสินค้าได้สูงสุด 200 รายการ
เพิ่ม Web Part เนื้อหาที่เน้นลงในหน้า
-
ถ้าคุณไม่ได้อยู่ในโหมดแก้ไข ให้คลิก แก้ไข ที่ด้านบนขวาของหน้า
-
โฮเวอร์เมาส์ของคุณไว้ด้านบนหรือด้านล่างของ Web Part ที่มีอยู่ หรือภายใต้ขอบเขตชื่อเรื่อง คลิก

เมื่อ Web Part อยู่บนหน้า คุณสามารถเปลี่ยนชื่อเรื่องโดยการพิมพ์ทับชื่อเรื่องเริ่มต้นของเอกสารล่าสุด
-
คลิกปุ่ม แก้ไข

เลือกเนื้อหา
เมื่อคุณได้เพิ่ม Web Part และคุณเห็นบานหน้าต่างคุณสมบัติของ Web Part ให้ทําดังต่อไปนี้:
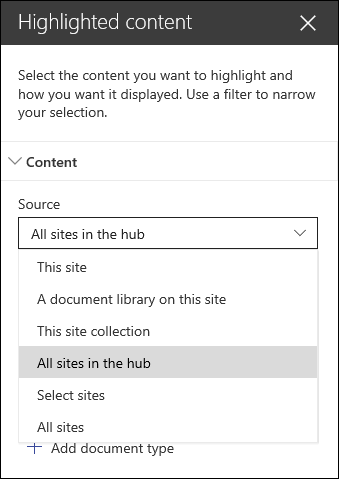
-
ในดรอปดาวน์ แหล่งที่มา ให้เลือกตําแหน่งที่คุณต้องการแสดงเนื้อหาจาก: ไซต์นี้ไลบรารีเอกสารบนไซต์นี้ไซต์คอลเลกชันนี้ไลบรารีหน้าบนไซต์นี้เลือกไซต์ หรือ ไซต์ทั้งหมด (ไซต์นี้ ถูกเลือกไว้ตามค่าเริ่มต้น) หากไซต์ของคุณเชื่อมต่อกับไซต์ฮับ คุณจะมีตัวเลือกให้เลือก ไซต์ทั้งหมด ในฮับ
เมื่อคุณเลือก เลือกไซต์ คุณสามารถค้นหาไซต์ที่คุณต้องการเพิ่ม หรือเลือกไซต์อย่างน้อยหนึ่งไซต์จาก ไซต์ที่ใช้บ่อย หรือ ไซต์ล่าสุด คุณสามารถเลือกไซต์ได้สูงสุด 30 ไซต์
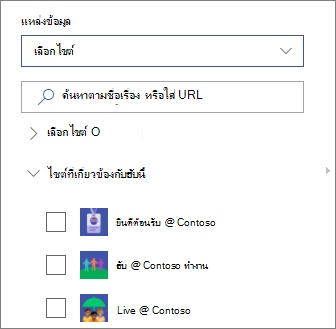
หมายเหตุ:
-
ตัวเลือก เลือกไซต์ ไม่พร้อมใช้งานใน SharePoint Server, U.S. Government GCC High และ DoD และ Office 365ที่ดําเนินการโดย 21Vianet
-
สําหรับ SharePoint Server 2019 ตัวเลือกของคุณคือ ไซต์นี้ไลบรารีเอกสารบนไซต์นี้ไซต์คอลเลกชันนี้ และ ไซต์ทั้งหมด
-
ถ้าคุณวางแผนจะใช้ตัวกรองหลายตัว ให้ดูวิธีการทํางานร่วมกันในส่วน การใช้ตัวกรองหลายตัว ด้านล่าง
-
-
ในดรอปดาวน์ ชนิด ให้เลือกชนิดของเนื้อหาที่คุณต้องการแสดง ชนิดของเนื้อหาที่พร้อมใช้งานจะขึ้นอยู่กับแหล่งข้อมูลของคุณ
ถ้าคุณต้องการแสดงชนิดเนื้อหาเพิ่มเติม ให้คลิก + เพิ่มชนิดเนื้อหา
กรองและเรียงลําดับ
เมื่อคุณเลือกแหล่งเนื้อหาและชนิดแล้ว คุณสามารถตั้งค่าตัวเลือกการกรองและการเรียงลําดับเพื่อจํากัดและจัดระเบียบเนื้อหาได้
-
ในดรอปดาวน์ ตัวกรอง ให้เลือกสิ่งที่คุณต้องการกรอง จากนั้นใส่รายละเอียดเฉพาะสําหรับตัวกรอง ตัวกรองที่พร้อมใช้งานจะขึ้นอยู่กับชนิดเนื้อหา
-
ชื่อเรื่องมีคํา ใส่คําค้นหาสําหรับชื่อเรื่องที่คุณต้องการค้นหา
-
เนื้อหาประกอบด้วยคํา ใส่คําค้นหาสําหรับเนื้อหาที่คุณต้องการค้นหา
-
ที่เพิ่มล่าสุด ใส่ช่วงเวลาตั้งแต่เพิ่มรายการ (เช่น วันนี้, เมื่อวานนี้, ต้นสัปดาห์นี้ และอื่นๆ)
-
เปลี่ยนแปลงล่าสุด ใส่ช่วงเวลาตั้งแต่มีการเปลี่ยนแปลงรายการ (เช่น วันนี้, เมื่อวานนี้, ต้นสัปดาห์นี้ และอื่นๆ)
-
สร้างโดย ใส่ชื่อผู้ใช้ ถ้าคุณเลือก ผู้ใช้ที่เลือก มิฉะนั้น ให้ใช้ ผู้ใช้ปัจจุบัน ซึ่งจะกรองรายการที่สร้างขึ้นโดยใครก็ตามที่กําลังดูหน้าในขณะนั้น
-
แก้ไขโดย ใส่ชื่อผู้ใช้ ถ้าคุณเลือก ผู้ใช้ที่เลือก มิฉะนั้น ให้ใช้ ผู้ใช้ปัจจุบัน ซึ่งจะกรองรายการที่สร้างขึ้นโดยใครก็ตามที่กําลังดูหน้าในขณะนั้น
-
คุณสมบัติที่มีการจัดการ ตัวเลือกนี้จะพร้อมใช้งานสําหรับตัวเลือก แหล่งข้อมูล ทั้งหมด ยกเว้น ไลบรารีเอกสาร คุณสมบัติที่มีการจัดการสามารถมีอยู่แล้วภายในหรือกําหนดเองได้ แต่ต้องสามารถค้นหาได้ ใส่คําเพื่อจํากัดรายการคุณสมบัติที่ค้นหาได้ เลือกคุณสมบัติจากรายการดรอปดาวน์ แล้วใส่เกณฑ์ของคุณ
สําหรับข้อมูลทั่วไปเกี่ยวกับคุณสมบัติที่มีการจัดการ ให้ดูที่ จัดการ Schema การค้นหาใน SharePoint สําหรับรายการของคุณสมบัติที่พร้อมใช้งาน ให้ดู ภาพรวมของคุณสมบัติที่ตระเวนและที่มีการจัดการ
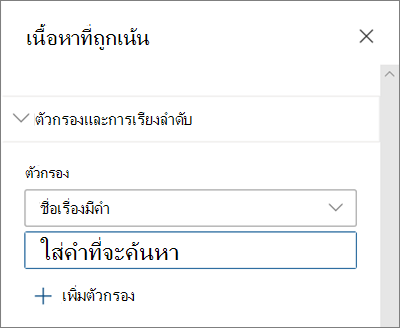
-
-
ในดรอปดาวน์ เรียงลําดับตาม ให้เลือกตัวเลือกของคุณ ค่าเริ่มต้นคือ ล่าสุด
-
ล่าสุด
-
แสดงมากที่สุด: แสดงรายการที่ดูมากที่สุดในการเลือกแหล่งข้อมูลของคุณ (ตัวอย่างเช่น คุณอาจเลือกหลายไซต์เป็นแหล่งข้อมูลของคุณ)
-
แนว โน้ม: แสดงรายการที่กําลังนิยมรอบๆ ผู้ใช้ รายการที่แสดงจะยึดตามกิจกรรมของเครือข่ายบุคคลที่ใกล้ที่สุดของผู้ใช้ และรวมถึงไฟล์ที่เก็บไว้ในOneDrive for Businessและ SharePoint ข้อมูลเชิงลึกที่กําลังนิยมจะช่วยให้ผู้ใช้ค้นพบเนื้อหาที่อาจเป็นประโยชน์ที่ผู้ใช้สามารถเข้าถึงได้ แต่ไม่เคยดูมาก่อน ดูข้อมูลเพิ่มเติมได้ที่ Office Graphข้อมูลเชิงลึก
-
คุณสมบัติที่มีการจัดการจากน้อยไปหามาก
-
คุณสมบัติที่มีการจัดการจากมากไปหาน้อย
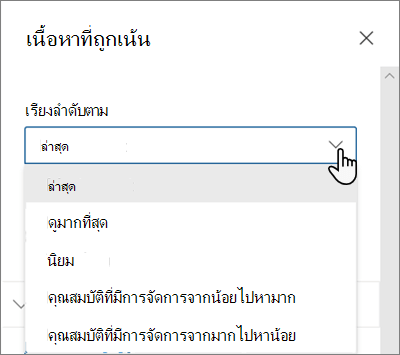
-
การใช้ตัวกรองหลายตัว
การใช้ตัวกรองหลายตัวเป็นวิธีที่ยอดเยี่ยมในการจํากัดผลลัพธ์เนื้อหาของคุณให้แคบลง เมื่อคุณใช้ตัวกรองหลายตัว ผลลัพธ์ของคุณจะยึดตามการดําเนินการ OR สําหรับตัวกรองชนิดเดียวกัน และการดําเนินการ AND สําหรับตัวกรองชนิดต่างๆ
-
ตัว อย่าง เช่น ถ้าคุณเลือกตัวกรองสองตัว: ชื่อเรื่องจะมีคําว่า สถานะ และ ชื่อเรื่อง มีคําว่า โครงการ ผลลัพธ์ของคุณจะเป็นไฟล์ทั้งหมดที่มีคําว่า สถานะ หรือ โครงการ
ในทางกลับกัน ถ้าคุณเลือกตัวกรองชนิดต่างๆ ผลลัพธ์ของคุณจะยึดตามการดําเนินการ AND
-
ตัว อย่าง เช่น ถ้าคุณเลือกตัวกรองสองตัว: ชื่อเรื่องมีคําว่า สถานะ และ สร้างโดยเมแกน คุณจะได้รับเฉพาะไฟล์ที่มี สถานะ ใน ชื่อเรื่อง และ ไฟล์ที่สร้างขึ้นโดยเมแกนด้วย
เมื่อคุณเลือกตัวกรองชนิดต่างๆ หลายตัว ผลลัพธ์ของคุณจะยึดตามการจัดกลุ่มหรือการดําเนินการสําหรับตัวกรองชนิดเดียวกันทั้งหมด และการดําเนินการ AND สําหรับตัวกรองชนิดต่างๆ ดังที่แสดงไว้ที่นี่:
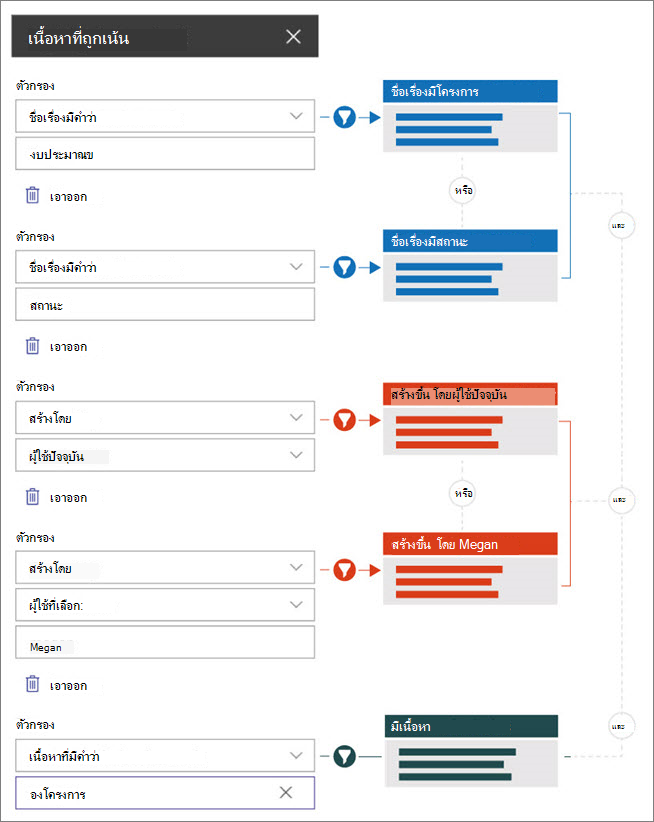
คิวรีแบบกําหนดเอง
ถ้าคุณคุ้นเคยกับการใช้ภาษาคิวรี คุณสามารถใช้สตริงคิวรี Keyword Query Language (KQL) หรือ Collaborative Application Markup Language (CAML) เพื่อกําหนดการค้นหาของคุณเพิ่มเติม
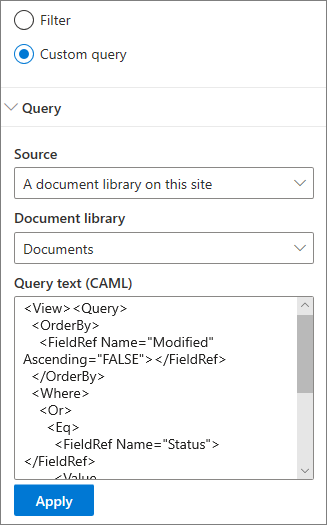
-
เลือก คิวรีแบบกําหนดเอง
-
เลือกแหล่งข้อมูลของรายการที่คุณต้องการแสดง แหล่งที่มาจะกําหนดภาษาคิวรีที่จะใช้และตัวเลือก UI ที่คุณเห็น:
ไซต์นี้ ไซต์คอลเลกชันนี้ และเลือก ไซต์ จะใช้สตริงคิวรี KQL สําหรับข้อมูลเพิ่มเติมเกี่ยวกับ KQL ดู คําสําคัญ query-language-kql-syntax-reference
ไลบรารีเอกสาร และ ไลบรารีหน้าบนไซต์นี้ ใช้สตริงคิวรี CAML สําหรับข้อมูลเพิ่มเติมเกี่ยวกับ CAML ดูแบบแผนการสอบถามสําหรับ CAML
หมายเหตุ:
-
เมื่อคุณเลือกแหล่งไซต์ ID ของไซต์และ/หรือรหัสเว็บจะแสดงให้คุณเห็น และจะผนวกเข้ากับสตริงคิวรีของคุณโดยอัตโนมัติ
-
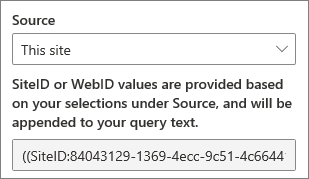
-
-
เมื่อคุณใส่สตริงคิวรีของคุณเสร็จแล้ว ให้คลิก นําไปใช้
คิวรีแบบกําหนดเองเพื่อแสดงการบันทึกการประชุม Microsoft Teams
ถ้าองค์กรของคุณ ได้เปิดใช้งานการบันทึกการบันทึกการประชุม Teams ไปยัง OneDrive และ SharePoint คุณสามารถใช้คิวรีแบบกําหนดเองใน Web Part เนื้อหาที่ไฮไลต์เพื่อแสดงเฉพาะการบันทึกการประชุมเท่านั้น
-
ทําตามขั้นตอนด้านบนสําหรับคิวรีแบบกําหนดเอง
-
ใน ข้อความ คิวรี ให้ใส่: ProgID:Media AND ProgID:Meeting
-
เมื่อคุณใส่สตริงคิวรีของคุณเสร็จแล้ว ให้คลิก นําไปใช้
การกําหนดผู้ชมเป้าหมาย
เมื่อใช้การกําหนดผู้ชมเป้าหมาย คุณสามารถเน้นเนื้อหาไปยังกลุ่มบุคคลที่ระบุได้ การทําเช่นนี้มีประโยชน์เมื่อคุณต้องการนําเสนอข้อมูลที่เกี่ยวข้องกับกลุ่มบุคคลที่เฉพาะเจาะจง ตัวอย่างเช่น คุณสามารถกําหนดเป้าหมายไฟล์ที่ติดต่อกับโครงการเฉพาะให้กับสมาชิกทีมและผู้เกี่ยวข้องของโครงการได้
เมื่อต้องการใช้การกําหนดผู้ชมเป้าหมาย คุณต้องเปิดใช้งานการกําหนดผู้ชมเป้าหมายสําหรับไลบรารีที่มีรายการสําหรับการกําหนดเป้าหมายก่อน เลือกผู้ชมของคุณ แล้วเปิดใช้งานการกําหนดผู้ชมเป้าหมายใน Web Part เนื้อหาที่เน้น
หมายเหตุ: ถ้าคุณเลือกกลุ่มผู้ชมที่คุณเพิ่งสร้างหรือเปลี่ยนแปลง อาจต้องใช้เวลาสักครู่เพื่อดูการกําหนดเป้าหมายที่ใช้กับกลุ่มนั้น
การเปิดใช้งานการกําหนดผู้ชมเป้าหมายในไลบรารี
-
จากโฮมเพจของไซต์ของคุณ ให้เลือก เนื้อหาของไซต์
-
โฮเวอร์เหนือ เอกสาร เลือกจุดไข่ปลา (...) แล้วเลือก การตั้งค่า
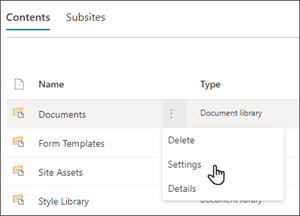
-
เลือก การตั้งค่าการกําหนดผู้ชมเป้าหมาย จากรายการการตั้งค่า
-
เลือกกล่องกาเครื่องหมายเพื่อ เปิดใช้งานการกําหนดผู้ชมเป้าหมาย จากนั้นเลือก ตกลง
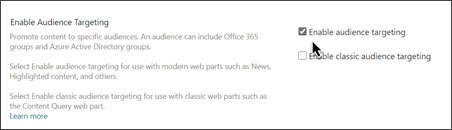
-
กลับไปยังไลบรารีด้วยการเลือก เอกสาร (หรือชื่อของไลบรารีที่คุณกําลังใช้) จากเมนูทางด้านซ้ายของหน้า ถ้าคุณไม่เห็นไลบรารีของคุณทางด้านซ้ายของหน้า ให้ไปที่ การตั้งค่า ที่ด้านบนขวา แล้วเลือก เนื้อหาของไซต์ ที่คุณควรจะสามารถค้นหาไลบรารีของคุณได้
-
สําหรับแต่ละไฟล์ที่คุณต้องการกําหนดเป้าหมายไปยังผู้ชมที่เฉพาะเจาะจง ให้เลือกจุดไข่ปลา (...)
-
ในบานหน้าต่างคุณสมบัติ ให้เลือก แก้ไขทั้งหมด
-
ใส่ผู้ชมได้สูงสุด 50 คนในส่วนผู้ชม จากนั้นคลิก บันทึก
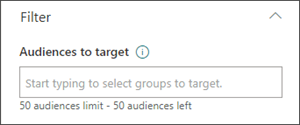
ผู้ชมจะปรากฏในไลบรารีเอกสาร
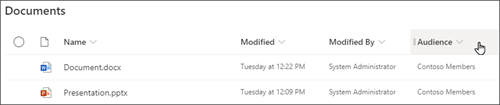
เปิดใช้งานการกําหนดผู้ชมเป้าหมายใน Web Part
-
ถ้าหน้าของคุณไม่ได้อยู่ในโหมดแก้ไข ให้เลือก แก้ไข ที่ด้านบนขวาของหน้า แล้วเลือก Web Part เนื้อหาที่เน้น
-
เลือกปุ่ม แก้ไข

-
ในส่วน ตัวกรอง ให้เปิด เปิดใช้งานการกําหนดผู้ชมเป้าหมาย
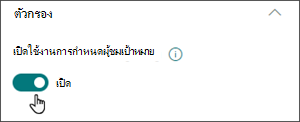
การแคชผลลัพธ์การค้นหา
ขอแนะนําให้เปิดใช้งานการแคชระดับกลุ่มของคําขอการค้นหาบน Web Part เหตุการณ์หรือเนื้อหาที่เน้น โดยเฉพาะอย่างยิ่งสําหรับโฮมเพจยอดนิยมหรือในหน้าประเภทที่เป็นจุดเริ่มต้นสําหรับนําทางไปยังหน้าที่มีรายละเอียดเพิ่มเติม หลังจากเปิดใช้งาน Web Part จะดูในแคชสําหรับผลลัพธ์การค้นหาที่มีอยู่ที่ตรงกับคิวรีและกลุ่มความปลอดภัยก่อน ถ้าไม่พบผลลัพธ์การค้นหาใดๆ ในแคช จะค้นหาในดัชนีการค้นหา
-
ไปที่หน้าไซต์ที่มี Web Part เนื้อหาที่เน้น
-
เลือก แก้ไข เพื่อแก้ไขหน้าไซต์
-
เลือก Web Part เนื้อหาที่เน้น แล้วเลือก แก้ไข web part

-
ในบานหน้าต่างการตั้งค่า Web Part ให้เลื่อนไปที่การตั้งค่าการแคชระดับกลุ่ม
-
ระบุกลุ่มความปลอดภัยโดยการใส่ชื่อกลุ่มหรืออีเมล ผลลัพธ์การค้นหาจะถูกแคชสําหรับผู้ใช้ทั้งหมดที่เป็นสมาชิกของกลุ่มความปลอดภัยเดียวกัน และจะปรับปรุงประสิทธิภาพของหน้า
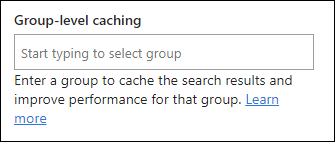
-
ประกาศหน้าไซต์ SharePoint ของคุณใหม่
เลือกเค้าโครง
เลือก การ์ดรายการแถบฟิล์ม หรือวงล้อ จากนั้นใส่จํานวนรายการที่คุณต้องการแสดง และเลือกว่าจะแสดง Web Part หรือไม่เมื่อไม่พบรายการ
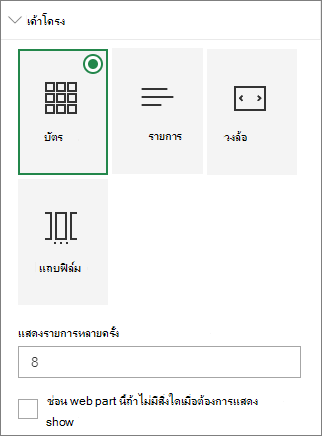
หมายเหตุ: ถ้าคุณคุ้นเคยกับ SharePoint เวอร์ชันก่อนหน้า เนื้อหาที่เน้นคือ Web Part การค้นหาเนื้อหาเวอร์ชันที่ใหม่กว่าและเรียบง่าย










