ต้องการรีวิวและทำการเปลี่ยนแปลงในสเปรดชีตที่บางคนส่งถึงคุณในอีเมลใช่ไหม หรืออาจสร้างเวิร์กบุ๊ก Microsoft Excel ใหม่ในขณะที่คุณไม่ได้อยู่ที่คอมพิวเตอร์ของคุณใช่ไหม ด้วย Microsoft Excel Mobile คุณสามารถทำสิ่งเหล่านี้และอื่นๆ ได้จากโทรศัพท์ของคุณ เมื่อต้องการเริ่มต้นใช้งาน ให้ไปที่ Office Hub
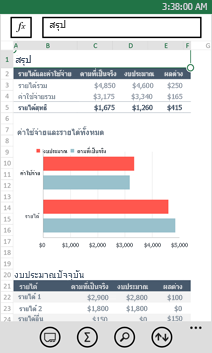
เมื่อต้องการเปิดเวิร์กบุ๊ก Excel
-
ในรายการแอปให้แตะOffice

-
เลือกทำอย่างใดอย่างหนึ่งต่อไปนี้
-
ในสถานที่ให้แตะสถานที่ที่เวิร์กบุ๊กนั้นอยู่แล้วแตะเวิร์กบุ๊ก คุณอาจอยู่ในตำแหน่งใดก็ได้บนโทรศัพท์ของคุณในอีเมลบน OneDrive บน Microsoft SharePoint ๒๐๑๐หรือไซต์ที่ใหม่กว่าหรือบนไซต์ SharePoint Online ซึ่งพร้อมใช้งานกับMicrosoft ๓๖๕
-
ให้ปัดนิ้วไปที่ ล่าสุด แล้วแตะเวิร์กบุ๊กที่คุณเปิดล่าสุด
-
แตะค้นหา

หมายเหตุ:
-
Excel Mobile ไม่สนับสนุนฟีเจอร์และฟังก์ชันทั้งหมดที่พบใน Microsoft Excel ๒๐๑๐หรือเวอร์ชันที่ใหม่กว่า ถ้าเวิร์กบุ๊กมีเนื้อหาที่ไม่ได้รับการสนับสนุนคุณยังคงสามารถเปิดเวิร์กบุ๊กได้ เนื้อหาที่ไม่ได้รับการสนับสนุนจะไม่แสดงแม้ว่าและคุณอาจไม่สามารถแก้ไขเวิร์กบุ๊กบนโทรศัพท์ของคุณได้ ถ้าฟังก์ชันไม่ได้รับการสนับสนุนค่าจากการคำนวณจะยังคงปรากฏในเซลล์แต่คุณจะไม่สามารถแก้ไขเวิร์กบุ๊กบนโทรศัพท์ของคุณได้
-
กำลังค้นหาเวิร์กบุ๊กที่คุณได้เปิดจากอีเมลใช่หรือไม่ เพียงแค่ตวัดนิ้วไปที่ สถานที่ แล้วแตะที่ อีเมล จากนั้นแตะเวิร์กบุ๊ก
-
เมื่อต้องการใช้เวิร์กบุ๊กที่เก็บอยู่บน OneDriveบัญชี Microsoftจะต้องถูกตั้งค่าบนโทรศัพท์ของคุณ สำหรับข้อมูลเพิ่มเติมเกี่ยวกับการบันทึกและการซิงค์เอกสารบน OneDrive ให้ดูที่ซิงค์เอกสารด้วย OneDrive
-
เมื่อต้องการเรียนรู้เกี่ยวกับการใช้เวิร์กบุ๊กที่อยู่บน SharePoint หรือไซต์ SharePoint Online ให้ดูที่ ทำงานกับเอกสารบน SharePoint
เคล็ดลับ:
-
ถ้าคุณมีเวิร์กบุ๊กที่คุณใช้งานมากคุณสามารถปักหมุดไว้ที่หน้าจอเริ่มได้ ใน Office Hub ให้ตวัดนิ้วไปที่ล่าสุดแล้วแตะที่เวิร์กบุ๊กค้างไว้แล้วแตะปักหมุดที่หน้าจอเริ่ม
-
เมื่อต้องการดูส่วนอื่นๆ ของเวิร์กชีต คุณสามารถย่อและขยายโดยการบีบนิ้วเข้าหากันและกางนิ้วของคุณออกจากกัน
-
-
เมื่อต้องการสร้างและบันทึกเวิร์กบุ๊ก Excel ใหม่
-
ในรายการแอปให้แตะOffice

-
ตวัดนิ้วไปที่ล่าสุดแตะ

-
หลังจากที่คุณทำการเปลี่ยนแปลงแล้วให้แตะ

-
พิมพ์ชื่อในกล่อง ชื่อไฟล์ จากนั้นแตะที่รายการ บันทึกไปยัง > OneDrive หรือ โทรศัพท์ > บันทึก
เมื่อต้องการใส่ตัวเลขและข้อความ
-
ในเวิร์กบุ๊กให้แตะเซลล์ในเวิร์กชีตที่คุณต้องการเพิ่มตัวเลขหรือข้อความจากนั้นแตะแถบสูตรที่อยู่ถัดจากฟังก์ชัน

-
พิมพ์ตัวเลขหรือข้อความจากนั้นแตะEnter

-
เมื่อต้องการใส่ตัวเลขหรือข้อความในเซลล์อื่น ให้แตะเซลล์นั้น แล้วพิมพ์
-
เมื่อคุณใส่ข้อมูลเสร็จแล้วให้กดปุ่มย้อนกลับ

-
เมื่อต้องการลบเนื้อหาในเซลล์อย่างน้อยหนึ่งเซลล์ ให้เลือกทำอย่างใดอย่างหนึ่งต่อไปนี้
-
เมื่อต้องการลบเนื้อหาในเซลล์เดียวให้แตะเซลล์ที่มีข้อความหรือตัวเลขที่คุณต้องการลบให้แตะที่ข้อความหรือตัวเลขในแถบสูตรเพื่อเลือกเนื้อหาแล้วแตะลบ


-
เมื่อต้องการลบเนื้อหาของเซลล์มากกว่าหนึ่งเซลล์ให้แตะเซลล์แล้วลากวงกลมเพื่อเลือกช่วงของเซลล์แล้วแตะ

-
-
เมื่อต้องการเลิกทำการเปลี่ยนแปลงล่าสุดที่คุณทำให้แตะ

-
เมื่อต้องการทำซ้ำการเปลี่ยนแปลงครั้งล่าสุดที่คุณเลิกทำให้แตะ

เมื่อต้องการคำนวณตัวเลขอย่างรวดเร็ว (ผลรวมอัตโนมัติ)
คุณสามารถใช้ ผลรวมอัตโนมัติ เพื่อคำนวณผลรวม ค่าเฉลี่ย ค่าสูงสุด ค่าต่ำสุด และจำนวนค่าในช่วงของเซลล์ได้
-
ในเวิร์กชีต ให้แตะที่เซลล์ว่างเซลล์แรกหลังจากช่วงของเซลล์ที่มีตัวเลข หรือแตะและลากเพื่อเลือกช่วงของเซลล์ที่คุณต้องการคำนวณ
-
แตะ

หมายเหตุ: เมื่อต้องการใช้ฟังก์ชันในสูตรเพื่อคำนวณตัวเลขให้แตะเซลล์ที่คุณต้องการเพิ่มฟังก์ชันแล้วแตะฟังก์ชัน 

เมื่อต้องการเรียงลำดับตัวเลข
-
ในเวิร์กบุ๊ก ให้แตะเซลล์แรกในช่วงของเซลล์ที่คุณต้องการเรียงลำดับ แล้วลากวงกลมด้านล่างไปยังเซลล์สุดท้ายในช่วงของเซลล์ที่คุณต้องการเรียงลำดับ
-
แตะเรียงลำดับ

-
เมื่อต้องการเรียงลำดับตัวเลขจากสูงสุดไปต่ำสุด ให้แตะ ลำดับการจัดเรียง > จากมากไปหาน้อย
-
เมื่อต้องการเรียงลำดับตัวเลขจากต่ำสุดไปสูงสุด ให้แตะ ลำดับการจัดเรียง > จากน้อยไปหามาก
-
-
แตะ เสร็จสิ้น
หมายเหตุ: เมื่อต้องการเพิ่มอีกคอลัมน์เพื่อเรียงลำดับ ให้แตะ ตัวเลือกเพิ่มเติม > แล้วตามด้วย > คอลัมน์ถัดไปที่คุณต้องการเรียงลำดับ > ลำดับการจัดเรียง > จากน้อยไปหามาก หรือ จากมากไปหาน้อย > เสร็จสิ้น
เมื่อต้องการสลับระหว่างเวิร์กชีตหรือแผนภูมิในเวิร์กบุ๊ก
-
ในเวิร์กบุ๊กให้แตะแผ่นงาน

-
แตะเวิร์กชีตหรือแผนภูมิที่คุณต้องการดู
เมื่อต้องการเพิ่มข้อคิดเห็น
-
แตะเซลล์ในเวิร์กชีตที่คุณต้องการเพิ่มข้อคิดเห็น
-
แตะ


-
แตะด้านนอกกล่องข้อคิดเห็นเพื่อหยุดการให้ข้อคิดเห็น
-
เมื่อต้องการดูข้อคิดเห็น ให้แตะที่เซลล์ที่มีข้อคิดเห็นในเวิร์กชีต
-
เมื่อต้องการลบข้อคิดเห็นให้แตะเซลล์ที่มีข้อคิดเห็นแตะ

เมื่อต้องการค้นหาคำหรือตัวเลขที่เจาะจง
-
ในเวิร์กบุ๊กให้แตะค้นหา

-
พิมพ์คำหรือตัวเลขที่คุณต้องการค้นหาแล้วแตะEnter

-
แตะ

-
แตะที่ใดก็ได้ในเวิร์กชีตเพื่อหยุดการค้นหา
เมื่อต้องการส่งเวิร์กบุ๊กในอีเมล
-
ในรายการแอปให้แตะOffice

-
เลือกทำอย่างใดอย่างหนึ่งต่อไปนี้เพื่อค้นหาเวิร์กบุ๊กที่คุณต้องการส่ง
-
สำหรับเวิร์กบุ๊กที่คุณเปิดไว้แล้ว ให้ตวัดนิ้วไปยัง ล่าสุด
-
ตวัดนิ้วไปยัง สถานที่ แล้วแตะที่ที่มีเวิร์กบุ๊กอยู่
-
แตะค้นหา

-
-
แตะเวิร์กบุ๊กค้างไว้ แตะ แชร์ แล้วแตะที่ชื่อบัญชีผู้ใช้อีเมล
-
เพิ่มผู้รับและข้อมูลอื่นๆลงในอีเมลของคุณแล้วแตะส่ง











