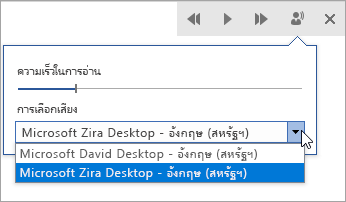โปรแกรมช่วยอ่านใน Outlook สําหรับเว็บและเดสก์ท็อปช่วยให้คุณสามารถปรับข้อความอีเมลด้วยวิธีที่เหมาะสมกับคุณได้ดีที่สุด ใช้การอ่านออกเสียงเพื่อฟังอีเมลที่กําลังอ่านออกเสียงเมื่อเน้นแต่ละคํา ปรับเปลี่ยนระยะห่าง สี และอื่นๆ เพื่อประสบการณ์การใช้งานอีเมลที่สะดวกสบายและง่ายต่อการประมวลผล
ใช้โปรแกรมช่วยอ่านใน Outlook บนเดสก์ท็อป
สิ่งสำคัญ: ขั้นตอนต่อไปนี้มีไว้สําหรับเวอร์ชัน 2111 หรือใหม่กว่า
-
เปิดแอปเดสก์ท็อปOutlookของคุณ
-
เลือกแท็บ มุมมอง จากนั้นเลือก โปรแกรมช่วยอ่าน

-
เลือกตัวเลือกโปรแกรมช่วยอ่านที่เหมาะกับคุณจาก Ribbon

ความกว้างคอลัมน์ จะเปลี่ยนแปลงความยาวของบรรทัดเพื่อปรับปรุงโฟกัสและการทำความเข้าใจ
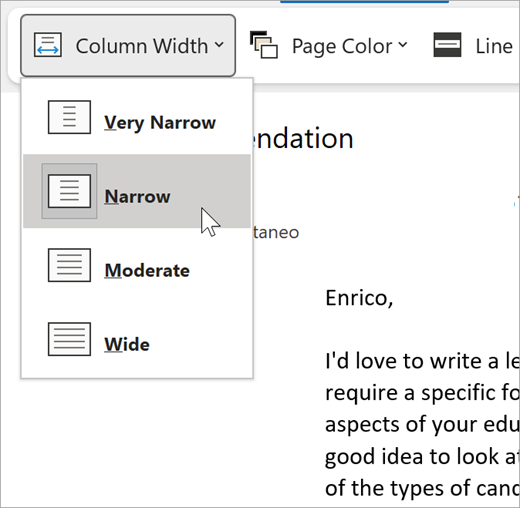
สีของหน้าสามารถทําให้ข้อความสแกนได้ง่ายโดยลดอาการปวดตาลง
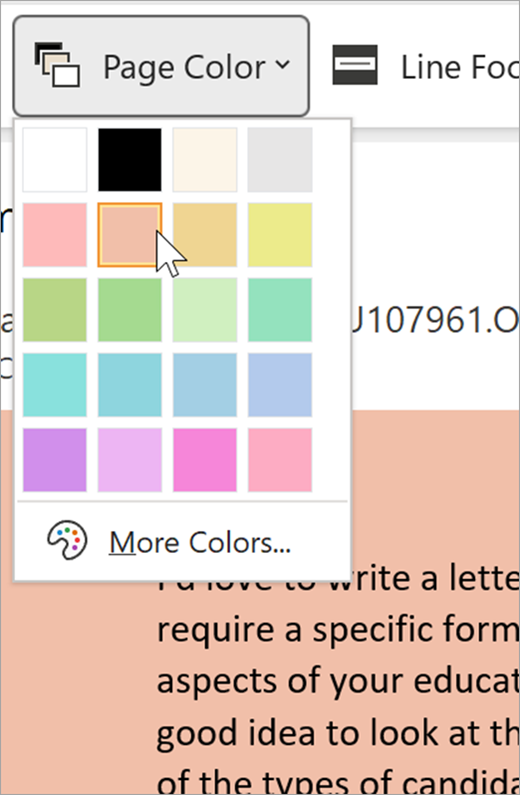
โฟกัสของบรรทัดจะเอาสิ่งรบกวนออกเพื่อให้คุณสามารถเลื่อนดูเอกสารทีละบรรทัด ปรับโฟกัสให้มีทีละหนึ่ง สาม หรือห้าบรรทัดในมุมมอง
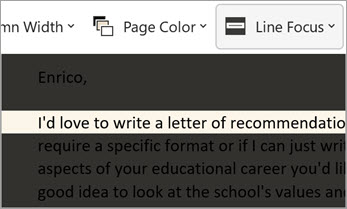
การเว้นระยะห่างข้อความ จะเพิ่มระยะห่างระหว่างคำ อักขระ และบรรทัด
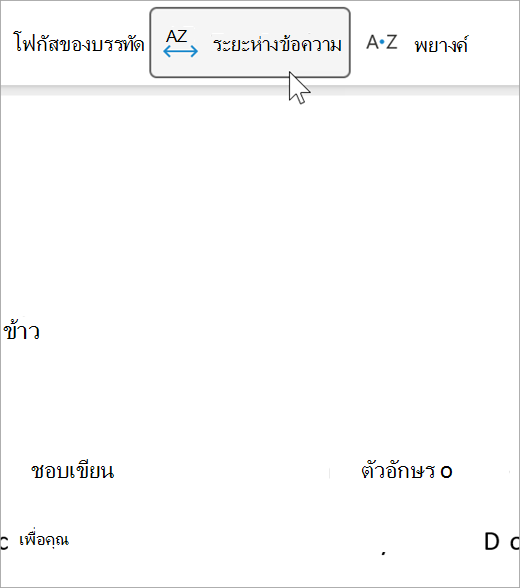
การแบ่งพยางค์จะแสดงตัวแบ่งระหว่างพยางค์ ซึ่งช่วยปรับปรุงการรู้จําคําและการออกเสียง
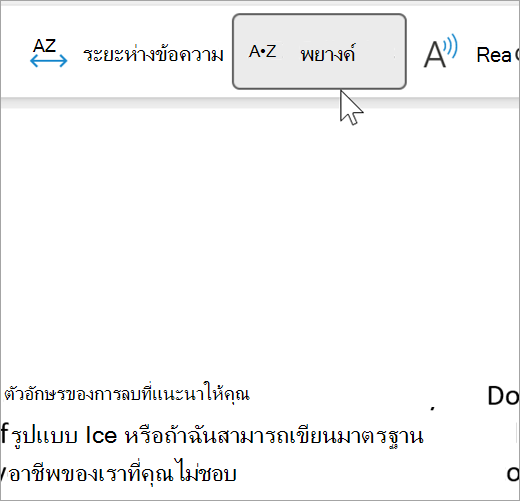
การอ่านออกเสียงจะเน้นแต่ละคําเมื่ออ่านออกเสียงอีเมลของคุณ
-
ลากตัวควบคุมความเร็วในการอ่าน เพื่อปรับความเร็วในการอ่าน ย้ายไปทางขวาเพื่อให้อ่านข้อความได้เร็วขึ้น และไปทางซ้ายเพื่อให้อ่านช้าลง กด เล่น เพื่อฟังความเร็วที่แตกต่างกัน
-
ใช้เมนูดรอปดาวน์ การเลือกเสียง เพื่อเลือกเสียงต่างๆ สําหรับโปรแกรมอ่าน เลือกเสียง แล้วกด เล่น เพื่อฟัง
-
เลือก X เพื่อปิดการอ่านออกเสียง
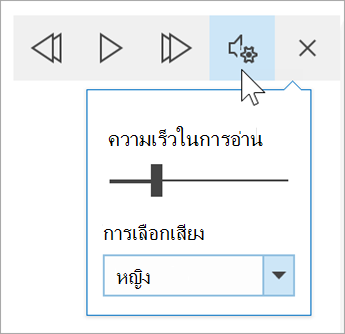
ปิดโปรแกรมช่วยอ่าน
เลือก โปรแกรมช่วยอ่านมุมมอง> > ปิดโปรแกรมช่วยอ่าน
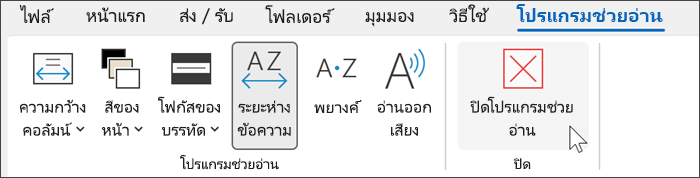
เปิดโปรแกรมช่วยอ่านใน Outlook สําหรับเว็บ
-
เข้าสู่ระบบบัญชีของคุณที่ Office.com และเลือก Outlook
-
เปิดอีเมล
-
เลือก ดู>โปรแกรมช่วยอ่าน อีเมลที่เลือกจะเปิดขึ้นในรูปแบบเต็มหน้าจอ

การใช้โปรแกรมช่วยอ่าน
เมื่อคุณเปิดเอกสารใน โปรแกรมช่วยอ่าน คุณสามารถทำอย่างใดอย่างหนึ่งต่อไปนี้ โดยขึ้นอยู่กับวิธีที่คุณต้องการเน้นไปที่เนื้อหาในเอกสารของคุณ
-
เมื่อต้องการฟังการอ่านย่อหน้าให้คุณฟัง ให้เลือก เล่น
-
เมื่อต้องการฟังเฉพาะจุดในหน้าของคุณ ให้เลือกคำนั้น
ตัวเลือกเสียงพูด
เลือก 
แถบเลื่อน ความเร็วของเสียง ควบคุมความเร็วในการเล่นของโปรแกรมช่วยอ่าน
-
เลือก ความเร็วของเสียง แล้วลากตัวควบคุมไปทางขวาหรือซ้าย เลื่อนไปทางขวาเพื่อเพิ่มความเร็วและไปทางซ้ายเพื่อลดความเร็ว
-
เลือกการกําหนดลักษณะเสียงผู้ชายหรือผู้หญิง
-
กด เล่น เพื่อฟังความเร็วและเสียงต่างๆ
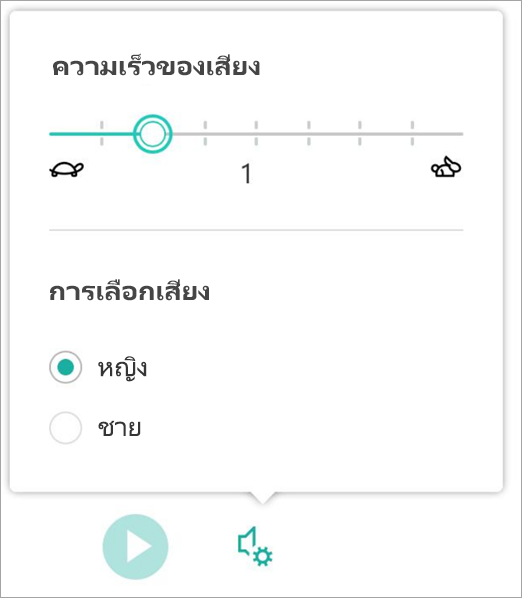
ตัวเลือกข้อความ
คุณสามารถเปลี่ยนลักษณะที่ปรากฏของเอกสารของคุณได้โดยใช้ตัวเลือก ข้อความ ตัวเลือกที่คุณทําในตัวเลือกข้อความสามารถช่วยเอาสิ่งรบกวนสายตาออกและปรับปรุงความยากง่ายในการอ่านข้อความ
เมนู ตัวเลือกข้อความ ช่วยให้คุณสามารถ:
-
เปลี่ยนขนาดข้อความ
-
ลดความหนาแน่นระหว่างตัวอักษร
-
เปลี่ยนฟอนต์
-
เปลี่ยนสีพื้นหลัง
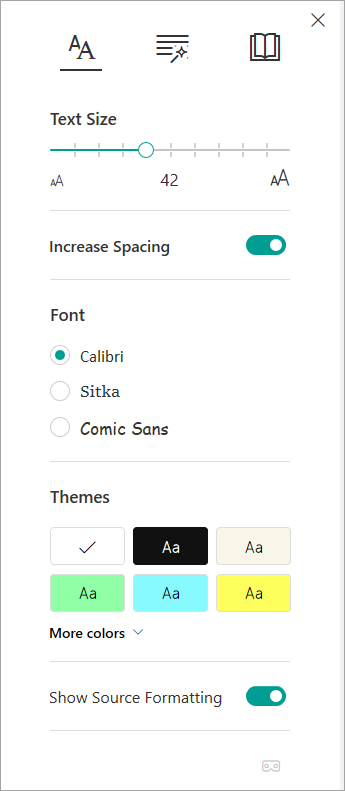
ชนิดของคำ
ชนิดของคำ ควบคุมการเน้นไวยากรณ์และช่วยให้ผู้อ่านทำความเข้าใจประโยคที่ซับซ้อน
-
เมื่อต้องการใช้ ให้เลือก ชนิดของคำ (ไอคอนลักษณะคล้ายหนังสือสามเล่ม)
-
เลือกสิ่งที่ต้องการเน้น
-
การ·แบ่ง·พยางค์ แยกคำได้ด้วยการแสดงจุดเล็กๆ ระหว่างพยางค์
-
ใต้ ชนิดของคำ ให้เปิด คำนามคำกริยา หรือ คำคุณศัพท์ เพื่อเน้นคำนาม คำกริยา หรือคำคุณศัพท์ทุกคำในหน้าด้วยสีที่สอดคล้องกับสีของป้ายชื่อ
-
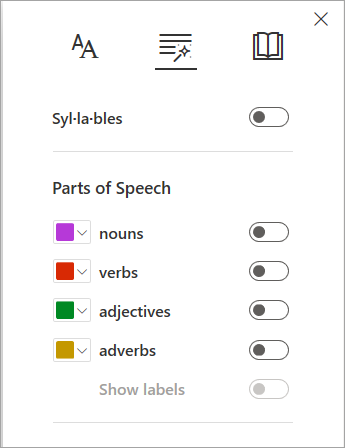
การกําหนดลักษณะการอ่าน
-
โฟกัสของบรรทัดช่วยให้ผู้อ่านสามารถโฟกัสของประสบการณ์การอ่านของตนได้ด้วยการเน้นบรรทัดหนึ่ง สาม หรือห้าบรรทัดภายในโปรแกรมช่วยอ่านที่เลือก
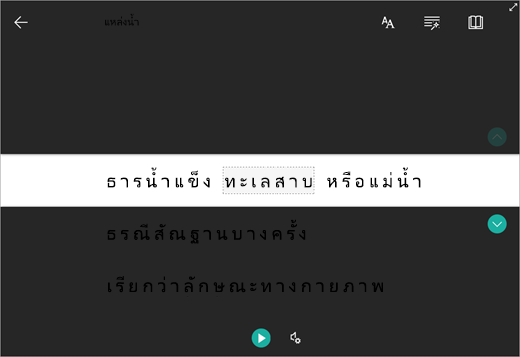
-
พจนานุกรมรูปภาพ ช่วยให้คุณสามารถเลือกคําใดก็ได้และดูการสนับสนุนด้วยภาพ คุณยังสามารถฟังการอ่านออกเสียงคําได้
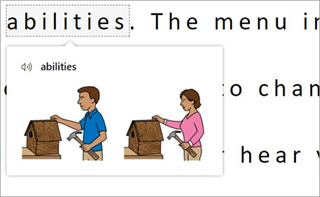
-
การแปล ช่วยให้คุณสามารถดูคําที่เลือกหรือทั้งเอกสารในภาษาที่คุณต้องการ
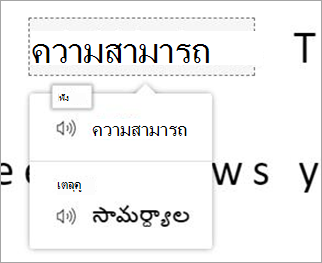
ใช้แป้นสลับเพื่อปรับการกําหนดลักษณะการอ่านของคุณ
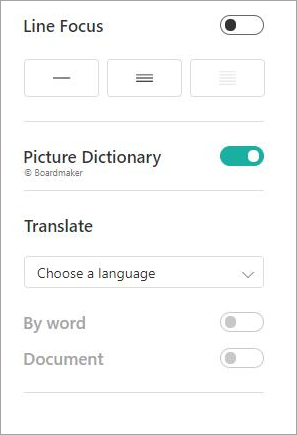
แป้นพิมพ์ลัดสำหรับโปรแกรมช่วยอ่าน
ใช้แป้นพิมพ์ลัดเพื่อนำทาง
-
ลูกศรขึ้น/ลง จะเลื่อนทีละบรรทัด
-
Page Up/Page Down เลื่อนหน้าจอตามหน้าจอ
-
ลูกศรซ้าย/ขวาไปยังหน้าก่อนหน้า/ถัดไปในสมุดบันทึกOneNoteของคุณ
-
แป้น Esc จะปิดโปรแกรมอ่านหรือเมนู
-
Tab จะเลื่อนไปยังตัวควบคุมถัดไปในการตั้งค่าโปรแกรมช่วยอ่าน
-
Space จะเลือกเครื่องมือปัจจุบัน
ปิดโปรแกรมช่วยอ่าน
เลือกลูกศรย้อนกลับหรือกด Esc บนคีย์บอร์ดของคุณเพื่อออกจากโปรแกรมช่วยอ่าน

ก่อนอื่น ให้เปิดใช้งานการอ่านออกเสียง
-
เปิดแอปพลิเคชัน Outlook บนเดสก์ท็อปของคุณ
-
เลือก ตัวเลือก>ไฟล์ > ความง่ายในการเข้าถึง
-
เลือกกล่องกาเครื่องหมายที่อยู่ถัดจาก แสดงการอ่านออกเสียง
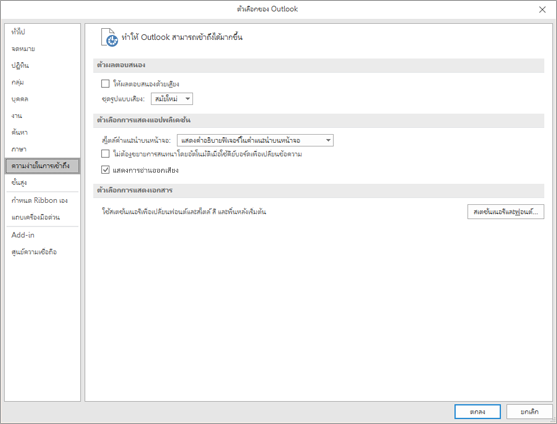
ถัดไป ให้เปิดใช้การอ่านออกเสียง
-
จากอีเมลที่คุณกำลังอ่าน ให้เลือก อ่านออกเสียง ในแท็บ ข้อความ
-
จากหน้าต่างข้อความตอบกลับ ให้เลือกแท็บ รีวิว แล้วเลือก อ่านออกเสียง
-
โปรแกรมอ่านจะเริ่มอ่านทันที เมื่อต้องการฟังจากจุดใดจุดหนึ่งในอีเมล ให้เลือกคํานั้น มิฉะนั้น โปรแกรมอ่านจะเริ่มต้นด้วยบรรทัดแรกของข้อความในข้อความของคุณ
-
แถบเครื่องมือจะปรากฏขึ้นหลังจากที่คุณเลือก การอ่านออกเสียง เลือกไอคอน หยุดชั่วคราว เพื่อหยุดฟัง
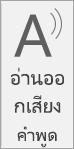
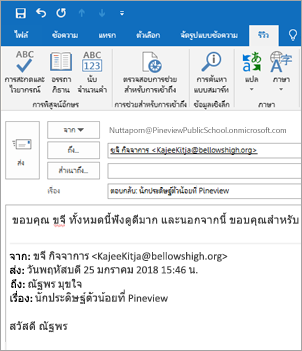
ตัวเลือกเสียงและความเร็ว
ใช้แถบเครื่องมือเพื่อ เล่นหยุดชั่วคราว และข้ามไปยังย่อหน้าถัดไปหรือก่อนหน้าโดยใช้ลูกศร
เลือกไอคอนการตั้งค่าเพื่อปรับเสียงของโปรแกรมอ่านและความเร็วในการอ่าน:
-
ลากตัวควบคุมความเร็วในการอ่าน เพื่อปรับความเร็วในการอ่าน เลื่อนไปทางขวาเพื่อเพิ่มความเร็วและไปทางซ้ายเพื่อลดความเร็ว กด เล่น เพื่อฟังความเร็วต่างๆ
-
ใช้เมนูดรอปดาวน์ การเลือกเสียง เพื่อเลือกเสียงต่างๆ สําหรับโปรแกรมอ่าน เลือกเสียง แล้วกด เล่น เพื่อฟัง
-
เลือก X เพื่อปิดการอ่านออกเสียง