หมายเหตุ: เราต้องการมอบเนื้อหาวิธีใช้ปัจจุบันในภาษาของคุณให้กับคุณโดยเร็วที่สุดเท่าที่เราจะทำได้ หน้านี้ได้รับการแปลด้วยระบบอัตโนมัติ และอาจมีข้อผิดพลาดทางไวยากรณ์หรือความไม่ถูกต้อง จุดประสงค์ของเราคือเพื่อให้เนื้อหานี้มีประโยชน์กับคุณ คุณแจ้งให้เราทราบว่าข้อมูลดังกล่าวมีประโยชน์ต่อคุณที่ด้านล่างของหน้านี้ได้หรือไม่ นี่คือบทความภาษาอังกฤษเพื่อให้ง่ายต่อการอ้างอิง
Word สำหรับโทรศัพท์ Android มีให้ดาวน์โหลดฟรีจาก Google Play เมื่อคุณติดตั้งแล้ว ให้ทำตามคำแนะนำในคู่มือแบบเคลื่อนไหวนี้เพื่อเรียนรู้เกี่ยวกับเคล็ดลับง่ายๆ บางอย่าง
แท็บ Ribbon อยู่ที่ใด ฉันจะแก้ไขได้อย่างไร
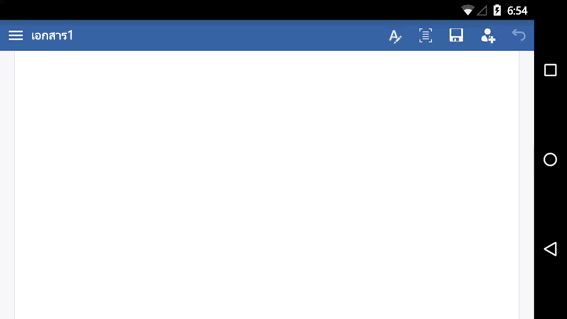
กำลังพยายามแก้ไขไฟล์หรือค้นหาปุ่มอยู่ใช่หรือไม่ ลงชื่อเข้าใช้ แล้วเปิดไฟล์ แตะปุ่ม แสดง Ribbon 
การปิดใช้งานคีย์บอร์ด
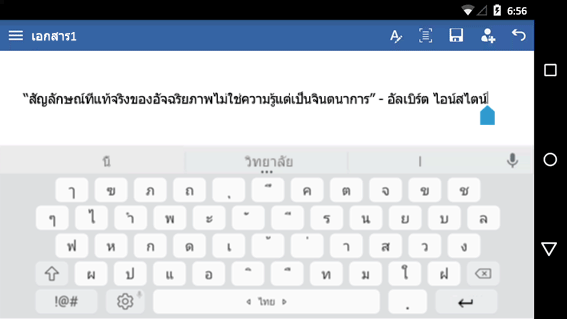
คีย์บอร์ดครอบคลุมงานของคุณหรือไม่ แตะปุ่ม ย้อนกลับ ของโทรศัพท์ของคุณ โปรดสังเกตว่า ปุ่ม ย้อนกลับ ของคุณอาจดูแตกต่างจากที่แสดงไว้ที่นี่เล็กน้อย
ไม่สามารถพิมพ์ได้ใช่หรือไม่ ซ่อน Ribbon
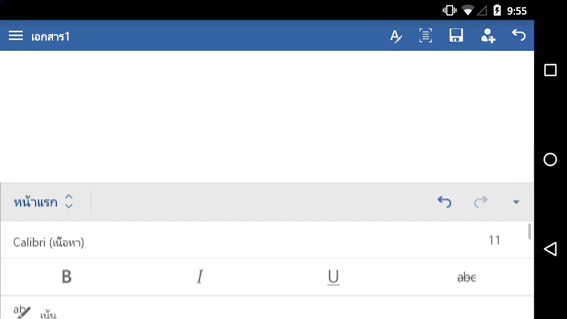
ถ้าคุณต้องการพิมพ์ ให้ซ่อน Ribbon เคล็ดลับ: คุณยังสามารถซ่อน Ribbon โดยใช้ปุ่ม ย้อนกลับ ของโทรศัพท์ของคุณได้ด้วย
การวางเคอร์เซอร์
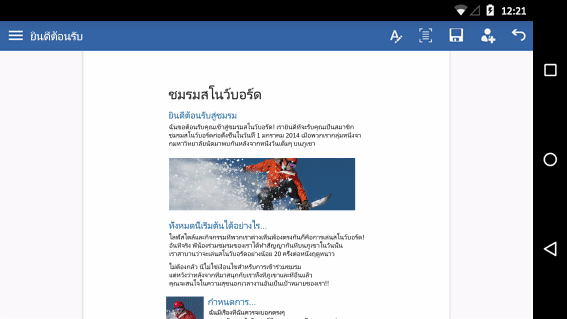
แตะที่ใดก็ได้ในข้อความ จากนั้นแตะจุดจับสีน้ำเงินค้างไว้ 
เลือกคำหรือย่อหน้า
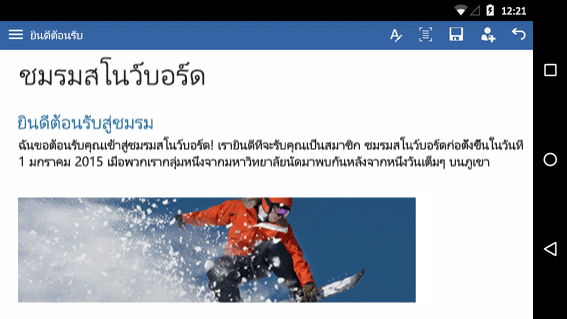
แตะสองครั้งที่คำเพื่อเลือก สำหรับย่อหน้าหรือบรรทัดในรายการ ให้แตะสามครั้งเพื่อเลือก
การอ่านและการแก้ไขที่ง่ายขึ้น
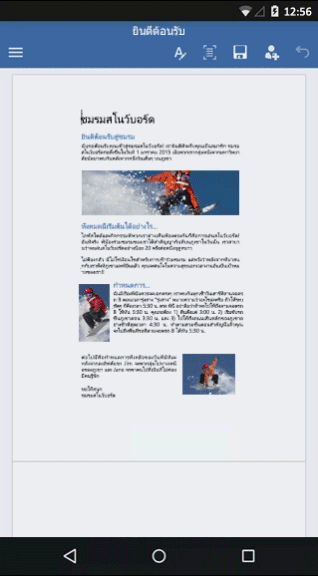
แตะปุ่มโทรศัพท์มือถือ มุมมองเพื่อดูมุมมองของเอกสารที่ถูกปรับให้เหมาะสมสำหรับโทรศัพท์ของคุณ เมื่อคุณทำเสร็จแล้ว คุณสามารถดูได้ว่าจะพิมพ์ โดยการแตะปุ่มเค้าโครงเหมือนพิมพ์ 
นอกจากนี้
เรายังมีคู่มือแบบเคลื่อนไหวอื่นๆ อีกสามคู่มือสำหรับโทรศัพท์ Android ของคุณ:










