ถ้าแผ่นงานของคุณมีค่าศูนย์หรือมีการคํานวณที่สร้างค่าศูนย์ คุณสามารถซ่อนค่าหรือใช้ตัวเลือกการจัดรูปแบบเพื่อเปลี่ยนวิธีที่ค่าจะแสดงได้ Excel จะนํารูปแบบทั่วไปหรือรูปแบบตัวเลขไปใช้กับตัวเลขที่คุณใส่หรือวางลงในเวิร์กชีตโดยอัตโนมัติ รูปแบบเหล่านี้จะเอาเลขศูนย์นําหน้าออกจากตัวเลขโดยอัตโนมัติ ถ้าคุณต้องการเก็บเลขศูนย์นําหน้า คุณต้องสร้างรูปแบบตัวเลขแบบกําหนดเอง สําหรับข้อมูลเพิ่มเติมเกี่ยวกับวิธีการเก็บเลขศูนย์นําหน้า ให้ดูที่ เก็บเลขศูนย์นําหน้า
เรียนรู้เกี่ยวกับตัวเลือกต่างๆ สําหรับการแสดงหรือซ่อนค่าศูนย์ในส่วนด้านล่าง
ทำตามขั้นตอนต่อไปนี้:
-
บนเมนู Excel ให้คลิก กำหนดลักษณะ
-
ภายใต้ การเขียน ให้คลิก มุมมอง

-
ภายใต้ ตัวเลือกหน้าต่าง ให้ยกเลิกการเลือกกล่อง แสดงค่าศูนย์
ข้อควรระวัง: ตัวเลือกนี้นําไปใช้กับค่าศูนย์ (0) ในเซลล์เท่านั้น ถ้าค่าศูนย์ในเซลล์ที่เลือกเซลล์ใดเซลล์หนึ่งเปลี่ยนเป็นค่าที่ไม่ใช่ศูนย์ Excel จะใช้รูปแบบตัวเลข ทั่วไป เพื่อแสดงค่า
ทําตามขั้นตอนเหล่านี้:
-
เลือกเซลล์ซึ่งมีค่าศูนย์ (0) ที่คุณต้องการซ่อน
-
บนแท็บ หน้าแรก ภายใต้ ตัวเลข บนเมนูป็อปอัพ รูปแบบตัวเลข

-
ในกล่องโต้ตอบ จัดรูปแบบเซลล์ ภายใต้ ประเภท ให้เลือก กำหนดเอง
-
ในกล่อง ชนิด ให้พิมพ์ 0;-0;;@ จากนั้นคลิก ตกลง
หมายเหตุ: ค่าที่ซ่อนจะปรากฏเฉพาะในแถบสูตร หรือในเซลล์ถ้าคุณแก้ไขเนื้อหาโดยตรงในเซลล์ และจะไม่ถูกพิมพ์เมื่อคุณพิมพ์แผ่นงาน ถ้าคุณกําลังแก้ไขในเซลล์โดยตรง ค่าที่ซ่อนอยู่จะแสดงในเซลล์ในขณะที่คุณกําลังแก้ไขเท่านั้น
ทำตามขั้นตอนต่อไปนี้:
-
เลือกเซลล์ที่มีค่าศูนย์ (0) ที่ซ่อนอยู่ที่คุณต้องการแสดง
-
บนแท็บ หน้าแรก ใน ตัวเลข บนเมนูป็อปอัพ รูปแบบตัวเลข

-
ในหน้าต่างป็อปอัพ จัดรูปแบบเซลล์ ในรายการ ประเภท ให้เลือกทําอย่างใดอย่างหนึ่งต่อไปนี้:
|
เมื่อต้องการ |
คลิก |
|---|---|
|
แสดงค่าที่ซ่อนโดยใช้รูปแบบตัวเลขมาตรฐาน |
ทั่วไป |
|
แสดงค่าที่ซ่อนอยู่โดยใช้รูปแบบวันที่หรือเวลา |
วันที่ หรือ เวลา แล้วเลือกรูปแบบวันที่หรือเวลาที่คุณต้องการใช้ |
ทำตามขั้นตอนต่อไปนี้:
-
เลือกเซลล์ที่มีค่าศูนย์ (0)
-
บนแท็บ หน้าแรก ใน รูปแบบ ให้คลิก การจัดรูปแบบตามเงื่อนไข

-
คลิก กฎใหม่
-
บนเมนูป็อปอัพ สไตล์ ให้คลิก คลาสสิก จากนั้น บนเมนูป็อปอัพ จัดรูปแบบเฉพาะค่าที่ถูกจัดอันดับด้านบนและด้านล่าง ให้คลิก จัดรูปแบบเฉพาะเซลล์ที่มี
-
บนเมนูป็อปอัพ ข้อความที่ระบุ ให้คลิก ค่าในเซลล์
-
บนเมนูป็อปอัพ ระหว่าง ให้คลิก เท่ากับ จากนั้น ในกล่องที่อยู่ถัดจาก เท่ากับ ให้พิมพ์ 0
-
ในเมนูป็อปอัพ จัดรูปแบบด้วย ให้คลิก รูปแบบกำหนดเอง จากนั้น บนเมนูป็อปอัพ สี ให้คลิก สีขาว
คุณสามารถใช้ฟังก์ชัน IF เพื่อระบุเงื่อนไขที่แสดงค่าศูนย์ (0) เป็นเซลล์ว่างหรือเป็นเส้นประ (-) ในเซลล์ เมื่อต้องการเรียนรู้เพิ่มเติม ให้ดูบทความ ฟังก์ชัน IF
ทำตามขั้นตอนต่อไปนี้:
-
บนแผ่นงานว่าง ในเซลล์ A1 และเซลล์ A2 ให้พิมพ์ 10
-
ในเซลล์ A3 พิมพ์ =A1-A2 แล้วกด RETURN
สูตรจะส่งกลับค่าศูนย์ (0)
-
บนแท็บ สูตร ใน ฟังก์ชัน ให้คลิก ตัวสร้างสูตร

-
ในรายการตัวสร้างสูตร ให้ดับเบิลคลิก IF
-
ภายใต้ อาร์กิวเมนต์ ให้คลิกกล่องที่อยู่ถัดจาก value1 แล้วพิมพ์ A3
-
ภายใต้ อาร์กิวเมนต์ ให้คลิกที่คำว่า จริง ถัดจาก เป็น แล้วคลิก = (เท่ากับ) บนเมนูป็อปอัพ
-
ภายใต้ อาร์กิวเมนต์ ให้คลิกกล่องที่อยู่ถัดจาก value2 แล้วพิมพ์ 0
-
ภายใต้ อาร์กิวเมนต์ ให้คลิกกล่องที่อยู่ถัดจาก แล้ว แล้วเลือกทำอย่างใดอย่างหนึ่งต่อไปนี้:
|
เมื่อต้องการแสดงค่าศูนย์เป็น |
ให้พิมพ์ดังนี้ |
|---|---|
|
เซลล์ว่าง |
"" |
|
เส้นประ |
"-" |
คลิกกล่องที่อยู่ถัดจาก กล่องอื่น แล้วพิมพ์ A3 จากนั้น pจะกดแป้น Enter
สูตรในเซลล์ A3 จะส่งกลับค่าศูนย์ (0) และ Excel จะแสดงค่าที่อยู่ระหว่างเครื่องหมายอัญประกาศในอาร์กิวเมนต์ แล้ว (หรือที่เรียกว่าอาร์กิวเมนต์ value_if_true)
เคล็ดลับ: คุณสามารถใช่ข้อความที่คุณต้องการแสดงสำหรับค่าศูนย์ระหว่างเครื่องหมายอัญประกาศ
ทำตามขั้นตอนต่อไปนี้:
-
คลิกรายงาน PivotTable
-
บนแท็บ PivotTable ภายใต้ ข้อมูล ให้คลิก ตัวเลือก
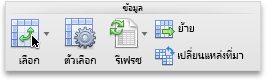
-
บนแท็บ แสดง ให้ทำอย่างน้อยหนึ่งอย่างดังต่อไปนี้:
|
เมื่อต้องการ |
ให้ทำสิ่งนี้ |
|---|---|
|
แสดงค่าแทนรหัสข้อผิดพลาด |
เลือกกล่อง ค่าความผิดพลาดเป็น จากนั้นในเขตข้อมูล ให้พิมพ์ค่าที่คุณต้องการแสดงแทนรหัสข้อผิดพลาด เมื่อต้องการแสดงข้อผิดพลาดเป็นเซลล์ว่าง ให้ปล่อยให้กล่องว่างไว้ |
|
แสดงค่าแทนเซลล์ว่าง |
เลือกกล่องกาเครื่องหมาย ล้างเซลล์เป็น จากนั้นในกล่อง ให้พิมพ์ค่าที่คุณต้องการแสดงในเซลล์ว่าง เมื่อต้องการแสดงเซลล์ว่าง ให้ปล่อยให้กล่องว่างไว้ เมื่อต้องการแสดงค่าศูนย์ ให้ล้างกล่องกาเครื่องหมาย ล้างเซลล์เป็น |
ต้องการความช่วยเหลือเพิ่มเติมไหม
คุณสามารถสอบถามผู้เชี่ยวชาญใน Excel Tech Community หรือรับการสนับสนุนใน ชุมชน










