เรียนรู้เกี่ยวกับวิธีแสดงตัวเลขเป็นเปอร์เซ็นต์ใน Excel และดูตัวอย่างเทคนิคพื้นฐานต่างๆ สำหรับการคำนวณเปอร์เซ็นต์ในเวิร์กชีตของคุณ
ในบทความนี้
Excel จัดการเปอร์เซ็นต์อย่างไร
แม้ว่าการจัดรูปแบบตัวเลขเป็นเปอร์เซ็นต์จะไม่ใช่เรื่องยุ่งยาก แต่ผลลัพธ์ที่คุณได้รับหลังจากนำการจัดรูปแบบดังกล่าวไปใช้อาจแตกต่างกัน ทั้งนี้ขึ้นอยู่กับว่ามีตัวเลขในเวิร์กบุ๊กของคุณอยู่แล้วหรือไม่
-
การจัดรูปแบบเซลล์ที่มีตัวเลขอยู่แล้ว ถ้าคุณนํารูปแบบเปอร์เซ็นต์ไปใช้กับตัวเลขที่มีอยู่ในเวิร์กบุ๊ก Excel จะคูณตัวเลขเหล่านั้นด้วย 100 เพื่อแปลงเป็นเปอร์เซ็นต์ ตัวอย่างเช่น ถ้าเซลล์มีตัวเลข 10 Excel จะคูณตัวเลขนั้นด้วย 100 ซึ่งหมายความว่าคุณจะเห็น 1000.00% หลังจากที่คุณนํารูปแบบเปอร์เซ็นต์ไปใช้ นี่อาจไม่ใช่สิ่งที่คุณคาดไว้ เมื่อต้องการแสดงเปอร์เซ็นต์ได้แม่นยําก่อนที่คุณจะจัดรูปแบบตัวเลขเป็นเปอร์เซ็นต์ ตรวจสอบให้แน่ใจว่าตัวเลขเหล่านั้นถูกคํานวณเป็นเปอร์เซ็นต์ และแสดงในรูปแบบทศนิยม เปอร์เซ็นต์จะคํานวณโดยใช้จํานวนสมการ / ผลรวม = เปอร์เซ็นต์ ตัวอย่างเช่น ถ้าเซลล์มีสูตร =10/100 ผลลัพธ์ของการคํานวณนั้นคือ 0.1 ถ้าคุณจัดรูปแบบ 0.1 เป็นเปอร์เซ็นต์ ตัวเลขจะแสดงเป็น 10% อย่างถูกต้อง เมื่อต้องการเรียนรู้เพิ่มเติมเกี่ยวกับการคํานวณเปอร์เซ็นต์ ให้ดูที่ ตัวอย่างของการคํานวณเปอร์เซ็นต์
-
การจัดรูปแบบเซลล์ว่าง ถ้าคุณนํารูปแบบเปอร์เซ็นต์ไปใช้กับเซลล์ แล้วพิมพ์ตัวเลขลงในเซลล์เหล่านั้น ลักษณะการทํางานจะแตกต่างกัน ตัวเลขที่เท่ากับและมากกว่า 1 จะถูกแปลงเป็นเปอร์เซ็นต์ตามค่าเริ่มต้น และตัวเลขที่น้อยกว่า 1 จะถูกคูณด้วย 100 เพื่อแปลงเป็นเปอร์เซ็นต์ ตัวอย่างเช่น การพิมพ์ 10 หรือ 0.1 จะทําให้ได้ผลลัพธ์เป็น 10.00% (ถ้าคุณไม่ต้องการแสดงเลขศูนย์สองค่าหลังจุดทศนิยม คุณสามารถกําจัดเลขศูนย์ออกได้ง่ายๆ ตามที่อธิบายไว้ในขั้นตอนต่อไปนี้)
การแสดงตัวเลขเป็นเปอร์เซ็นต์
เมื่อต้องการนําการจัดรูปแบบเปอร์เซ็นต์ไปใช้กับเซลล์ที่เลือกอย่างรวดเร็ว ให้คลิก สไตล์เปอร์เซ็นต์ 
-
บนแท็บ หน้าแรก ในกลุ่ม ตัวเลข ให้คลิกไอคอนที่อยู่ถัดจาก ตัวเลข เพื่อแสดงกล่องโต้ตอบ การจัดรูปแบบเซลล์
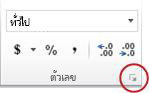
-
ในกล่องโต้ตอบ การจัดรูปแบบเซลล์ ในรายการ ประเภท ให้คลิก เปอร์เซ็นต์
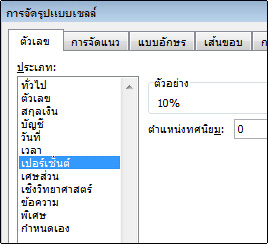
-
ในกล่อง ตำแหน่งทศนิยม ให้ใส่จำนวนตำแหน่งทศนิยมที่คุณต้องการแสดง ตัวอย่างเช่น ถ้าคุณต้องการดู 10% แทนที่จะเป็น 10.00% ให้ใส่ 0 ในกล่อง ตําแหน่งทศนิยม
เคล็ดลับสำหรับการแสดงเปอร์เซ็นต์
-
เมื่อต้องการตั้งค่ารูปแบบตัวเลขของเซลล์ที่เลือกใหม่ ให้คลิก ทั่วไป ในรายการ ประเภท เซลล์ที่ถูกจัดรูปแบบด้วยรูปแบบ ทั่วไป จะไม่มีรูปแบบตัวเลขที่เฉพาะเจาะจง
-
ถ้าคุณต้องการให้เปอร์เซ็นต์ที่เป็นค่าลบโดดเด่น ตัวอย่างเช่น คุณต้องการให้เปอร์เซ็นต์เหล่านั้นปรากฏเป็นสีแดง คุณสามารถสร้างรูปแบบตัวเลขแบบกําหนดเองได้ (กล่องโต้ตอบ จัดรูปแบบเซลล์ แท็บ ตัวเลข ประเภท กําหนดเอง ) รูปแบบควรมีลักษณะดังนี้: 0.00%;[ สีแดง]-0.00% เมื่อนําไปใช้กับเซลล์ รูปแบบนี้จะแสดงเปอร์เซ็นต์บวกในสีข้อความเริ่มต้นและเปอร์เซ็นต์ที่เป็นลบเป็นสีแดง ส่วนที่ตามหลังเครื่องหมายอัฒภาคแสดงรูปแบบที่ใช้กับค่าลบ
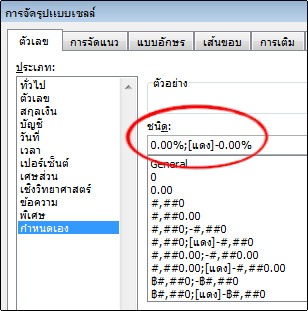
ในทํานองเดียวกัน คุณสามารถแสดงเปอร์เซ็นต์เป็นค่าลบในวงเล็บได้ด้วยการสร้างรูปแบบแบบกําหนดเองที่คล้ายกับรูปแบบนี้: 0.00%_) (0.00%) สําหรับข้อมูลเพิ่มเติมเกี่ยวกับวิธีการสร้างรูปแบบแบบกําหนดเอง ให้ดูที่ สร้างหรือลบรูปแบบตัวเลขแบบกําหนดเอง
-
คุณยังสามารถใช้การจัดรูปแบบตามเงื่อนไข (แท็บ หน้าแรก กลุ่ม สไตล์การจัดรูปแบบตามเงื่อนไข) เพื่อกําหนดลักษณะที่เปอร์เซ็นต์ค่าลบจะปรากฏในเวิร์กบุ๊กของคุณ กฎการจัดรูปแบบตามเงื่อนไขที่คุณสร้างควรคล้ายกับกฎที่แสดงในตัวอย่างต่อไปนี้ กฎเฉพาะนี้แนะนําให้ Excel นํารูปแบบ (ข้อความสีแดง) ไปใช้กับเซลล์ถ้าค่าของเซลล์น้อยกว่าศูนย์ สําหรับข้อมูลเพิ่มเติมเกี่ยวกับการจัดรูปแบบตามเงื่อนไข ให้ดูที่ เพิ่ม เปลี่ยน ค้นหา หรือล้างการจัดรูปแบบตามเงื่อนไข
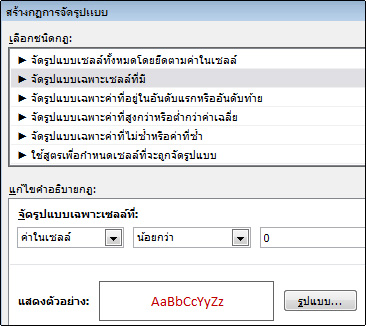
ตัวอย่างของการคำนวณเปอร์เซ็นต์
ส่วนนี้จะแสดงเทคนิคง่ายๆ หลายๆ อย่างสำหรับการคำนวณเปอร์เซ็นต์
ตัวอย่างที่ 1: เพิ่มหรือลดจำนวนเป็นเปอร์เซ็นต์
สถานการณ์ หากคุณใช้จ่ายโดยเฉลี่ย $ 25 ในอาหารในแต่ละสัปดาห์และคุณต้องการลดค่าใช้จ่ายด้านอาหารประจําสัปดาห์ลง 25% คุณจะสามารถใช้จ่ายได้เท่าไร หรือหากคุณต้องการเพิ่มค่าอาหารประจําสัปดาห์ของคุณ $25 ขึ้น 25% ค่าใช้จ่ายรายสัปดาห์ใหม่ของคุณคือเท่าไร
ถ้า B2 คือจำนวนที่คุณใช้จ่ายสำหรับค่าอาหาร และ C2 คือเปอร์เซ็นต์ที่คุณต้องการลดจำนวนดังกล่าวลง คุณสามารถใส่ =B2*(1-C2) ใน D2 เพื่อหาค่าผลลัพธ์ได้
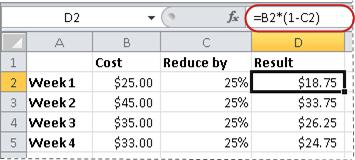
ในสูตรนี้ 1 จะใช้แทนค่า 100% ในทํานองเดียวกัน ถ้าคุณต้องการเพิ่มจํานวนเป็นเปอร์เซ็นต์ที่แน่นอน คุณจะต้องใส่ =B2*(1+C2) ใน D2:
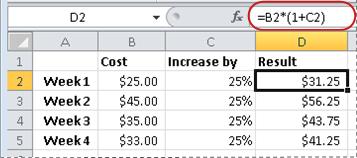
ตัวอย่างที่ 2: คำนวณจำนวนตามเปอร์เซ็นต์
สถานการณ์ ถ้าคุณซื้อคอมพิวเตอร์ในราคา $800 และมีภาษีขาย 8.9% คุณต้องจ่ายค่าภาษีขายจํานวนเท่าใด ในตัวอย่างนี้ คุณต้องการค้นหา 8.9% ของ 800
ถ้า B2 คือราคาและ C2 คือภาษีขาย คุณสามารถพิมพ์สูตร =B2*C2 ใน D2 ซึ่งจะแสดงดังนี้
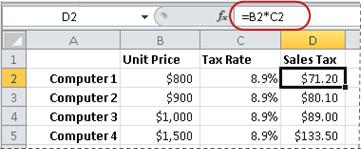
สูตรนี้จะคูณ 800 ด้วย 0.089 (เปอร์เซ็นต์ที่ซ่อนอยู่ในรูปแบบทศนิยม) เพื่อหาค่าภาษีการขายที่ต้องชำระ
ตัวอย่างที่ 3: คำนวณเปอร์เซ็นต์โดยคิดจากเลขสองจำนวน
สถานการณ์ ถ้านักเรียนคนหนึ่งได้คะแนนการทดสอบ 42 คะแนนจากทั้งหมด 50 คะแนน คำตอบที่ถูกต้องคิดเป็นกี่เปอร์เซ็นต์
ในสถานการณ์นี้ ถ้าตัวเลขใน B2 คือคะแนนที่ตอบถูกและตัวเลขใน C2 คือคะแนนที่เป็นไปได้ คุณสามารถพิมพ์สูตร =B2/C2 ใน D2 เพื่อหาค่าเกรดได้
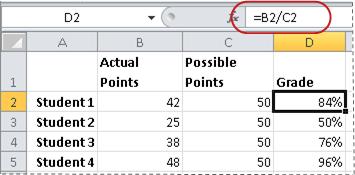
สูตรนี้จะหาร 42 ด้วย 50 เพื่อหาเปอร์เซ็นต์ของคําตอบที่ถูกต้อง (ในตัวอย่างที่แสดงที่นี่ เกรดจะถูกจัดรูปแบบเป็นเปอร์เซ็นต์โดยไม่มีการแสดงตําแหน่งทศนิยม)
ตัวอย่างที่ 4: คำนวณจำนวนโดยคิดจากอีกจำนวนหนึ่งและเปอร์เซ็นต์
สถานการณ์ ตัวอย่างเช่นราคาขายของเสื้อเชิ้ตคือ $ 15 ซึ่งลดลง 25% จากราคาเดิม ราคาเดิมคืออะไร? ในตัวอย่างนี้ คุณต้องการค้นหา 75% ของจํานวนที่เท่ากับ 15
ถ้า B2 คือราคาขาย และ C2 เท่ากับ 0.75 ซึ่งมาจาก 100% หักส่วนลด 25% (ในรูปแบบทศนิยม) คุณสามารถใส่สูตร =B2/C2 ใน D2 เพื่อหาราคาเดิมได้
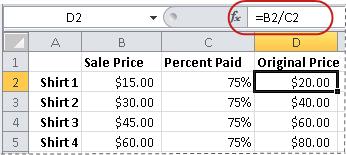
สูตรนี้จะหารราคาขายด้วยเปอร์เซ็นต์ที่จ่ายเพื่อหาราคาเดิม
ตัวอย่างที่ 5: คำนวณผลต่างระหว่างสองจำนวนและแสดงผลต่างนั้นเป็นเปอร์เซ็นต์
สถานการณ์ ตัวอย่างเช่น รายรับสําหรับแผนกของคุณคือ $2,342 ในเดือนพฤศจิกายน และ $2,500 ในเดือนธันวาคม เปอร์เซ็นต์การเปลี่ยนแปลงของรายได้ระหว่างสองเดือนนี้คืออะไร เมื่อต้องการทํางานนี้ ให้ใช้ตัวดําเนินการลบ (-) และการหาร (/) ในสูตรเดียว
ถ้า B2 คือรายรับในเดือนพฤศจิกายน และ C2 คือรายรับในเดือนธันวาคม คุณสามารถใช้สูตร =(C2-B2)/(B2) ใน D2 เพื่อหาผลต่างได้
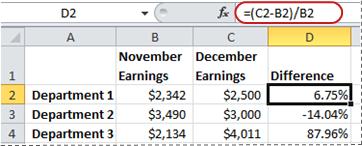
สูตรนี้จะหารผลต่างระหว่างจํานวนที่สองและจํานวนแรกด้วยค่าของตัวเลขแรกเพื่อให้ได้เปอร์เซ็นต์การเปลี่ยนแปลง (ในตัวอย่างที่แสดงที่นี่ ความแตกต่างจะถูกจัดรูปแบบเป็นเปอร์เซ็นต์ที่มีตําแหน่งทศนิยมสองตําแหน่ง)
ต้องการความช่วยเหลือเพิ่มเติมไหม
คุณสามารถสอบถามผู้เชี่ยวชาญใน Excel Tech Community หรือรับการสนับสนุนใน ชุมชน










