เมื่อคุณเลือกข้อความในรายการข้อความ คุณจะเห็นข้อความในบานหน้าต่างการอ่านและเข้าถึงไฟล์ที่แนบมาหลายชนิด คุณสามารถกําหนดวิธีการทํางานและการปรากฏของบานหน้าต่างการอ่านเอง หรือคุณสามารถปิดได้
นอกจากการใช้ บานหน้าต่างการอ่าน เพื่อช่วยให้คุณสแกนข้อความของคุณได้อย่างรวดเร็วแล้ว คุณยังสามารถดูตัวอย่างข้อความ 2-3 บรรทัดแรกในรายการข้อความของคุณ และคุณสามารถแบ่งข้อความยาวๆ ได้ด้วยการแยกหน้าต่างข้อความ
เปิด ปิด หรือย้ายบานหน้าต่างการอ่าน
บานหน้าต่างการอ่านจะเปิดอยู่ตามค่าเริ่มต้น เลือกทำอย่างใดอย่างหนึ่งต่อไปนี้:
-
เมื่อต้องการปิดบานหน้าต่างการอ่าน: บนแท็บ มุมมอง ในกลุ่ม เค้าโครง ให้เลือก บานหน้าต่างการอ่าน แล้วเลือก ปิด
-
เมื่อต้องการเปิดหรือย้ายบานหน้าต่างการอ่าน ให้ทําดังนี้ บนแท็บ มุมมอง ในกลุ่ม เค้าโครง ให้เลือก บานหน้าต่างการอ่าน แล้วเลือก ขวา หรือ ล่าง
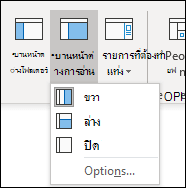
การเลือก ปิด จะปิดบานหน้าต่างการอ่านสําหรับโฟลเดอร์ที่คุณอยู่เท่านั้น เมื่อต้องการปิดบานหน้าต่างการอ่านอย่างรวดเร็วสําหรับหลายโฟลเดอร์ บนแท็บ มุมมอง ให้เลือก เปลี่ยนมุมมอง > นํามุมมองปัจจุบันไปใช้กับโฟลเดอร์จดหมายอื่น แล้วเลือกโฟลเดอร์ในกล่องโต้ตอบ นํามุมมองไปใช้
-
บนแท็บ มุมมอง ในกลุ่ม เค้าโครง ให้เลือก บานหน้าต่างการอ่าน แล้วเลือก ตัวเลือก
-
เมื่อต้องการเปิดฟีเจอร์นี้ ให้เลือกกล่องกาเครื่องหมายที่ ทําเครื่องหมายรายการที่อ่านแล้วเมื่อดูในบานหน้าต่างการอ่าน แล้วใส่ตัวเลขในกล่อง รอ n วินาทีก่อนทําเครื่องหมายรายการว่าอ่าน แล้ว
เมื่อต้องการปิดฟีเจอร์นี้ ให้ล้างกล่องกาเครื่องหมายที่ ทําเครื่องหมายรายการที่อ่านแล้วเมื่อดูในบานหน้าต่างการอ่าน
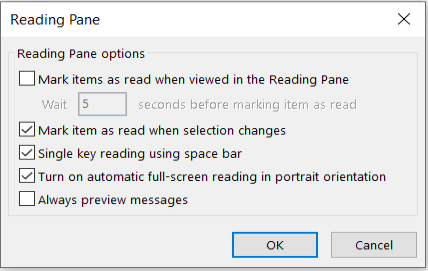
การเปิด 'แสดงตัวอย่างข้อความเสมอ' จะแสดงข้อความล่าสุดในบานหน้าต่างการอ่านเมื่อนําทางไปยังโฟลเดอร์อื่น
เมื่อปิดฟีเจอร์นี้ ครั้งแรกที่นําทางไปยังโฟลเดอร์หลังจากเปิดใช้ Outlook คุณจะเห็นข้อความ 'เลือกรายการที่จะอ่าน' ในบานหน้าต่างนําทาง
การแสดงตัวอย่างข้อความจะถูกปิดใช้งานตามค่าเริ่มต้นเสมอ แต่คุณสามารถเปิดหรือปิดได้ตลอดเวลา
-
บนแท็บ มุมมอง ในกลุ่ม เค้าโครง ให้เลือก บานหน้าต่างการอ่าน แล้วเลือก ตัวเลือก
-
เลือกหรือล้างกล่องกาเครื่องหมาย แสดงตัวอย่างข้อความเสมอ
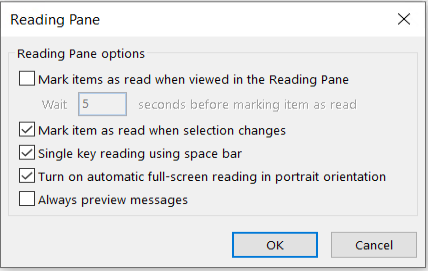
การอ่านแป้นเดียวโดยใช้แถบพื้นที่ช่วยให้คุณเลื่อนผ่านข้อความของคุณในบานหน้าต่างการอ่านได้อย่างรวดเร็ว ทุกครั้งที่คุณกด Space Bar เนื้อหา บานหน้าต่างการอ่าน จะเลื่อนลงมาหนึ่งหน้า ที่ส่วนท้ายของรายการ รายการที่ยังไม่ได้อ่านถัดไปในรายการข้อความของคุณจะปรากฏขึ้น
การอ่านแป้นเดียวจะเปิดอยู่ตามค่าเริ่มต้น แต่คุณสามารถเปิดหรือปิดได้ตลอดเวลา
-
บนแท็บ มุมมอง ในกลุ่ม เค้าโครง ให้เลือก บานหน้าต่างการอ่าน แล้วเลือก ตัวเลือก
-
เลือกหรือล้างกล่องกาเครื่องหมาย การอ่านแป้นเดียวโดยใช้ Space bar
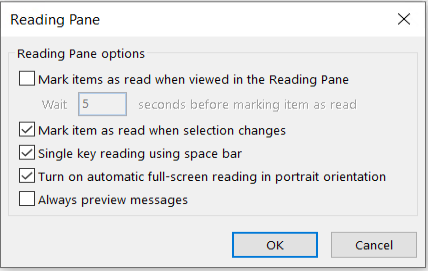
คุณสามารถตั้งค่าระดับการย่อ/ขยายเริ่มต้นอย่างถาวรได้ ต่อไปนี้คือขั้นตอนโดยละเอียด:
-
ในกล่องจดหมายเข้าของคุณ ให้ดับเบิลคลิกที่ข้อความเพื่อเปิดในหน้าต่างข้อความแบบสแตนด์อโลน
-
ใกล้ๆ กับด้านขวาสุดของ Ribbon ให้เลือก

(ถ้าคุณไม่เห็น ย่อ/ขยาย ให้เลือกจุดไข่ปลา "คําสั่งเพิ่มเติม" ที่ด้านขวาสุด แล้วเลือก ย่อ/ขยาย)
-
ในกล่องโต้ตอบ ให้ตั้งค่าเปอร์เซ็นต์ที่คุณต้องการ
-
เลือก จดจําการกําหนดลักษณะของฉัน จากนั้นเลือก ตกลง
นอกจากนี้ยังมีสองวิธีในการเพิ่มหรือลดระดับการย่อ/ขยาย ชั่วคราว ในบานหน้าต่างการอ่านของ Microsoft Outlook เลือกทำอย่างใดอย่างหนึ่งต่อไปนี้:
-
ใช้ตัวควบคุม การย่อ/ขยาย ที่ด้านล่างของหน้าต่าง Outlook

-
ถ้าคุณกําลังใช้เมาส์ที่มีตัวควบคุมล้อเลื่อน ให้คลิกในบานหน้าต่างการอ่าน กด CTRL แล้วเลื่อนล้อเลื่อน การหมุนล้อออกจากตัวคุณจะทําให้เนื้อหามีขนาดใหญ่ขึ้น และหมุนล้อเข้าหาตัวคุณทําให้เนื้อหามีขนาดเล็กลง
หมายเหตุ: การย่อ/ขยายจะมีผลเฉพาะกับรายการปัจจุบันในบานหน้าต่างการอ่านเท่านั้น เมื่อคุณเลือกรายการหรือโฟลเดอร์อื่น บานหน้าต่างการอ่านจะย้อนกลับไปยังการย่อ/ขยายเริ่มต้นที่ 100 เปอร์เซ็นต์
สําหรับวิธีการสแกนกล่องจดหมายเข้าของคุณอย่างรวดเร็ว ให้ลองใช้ การแสดงตัวอย่างข้อความ ซึ่งคุณสามารถเลือกที่จะแสดงระหว่างหนึ่งและสามบรรทัดของแต่ละข้อความในรายการข้อความ พร้อมกับชื่อผู้ส่งและบรรทัดเรื่อง
บนแท็บ มุมมอง ให้เลือก แสดงตัวอย่างข้อความ แล้วเลือกตัวเลือก
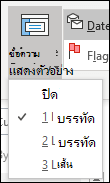
ในข้อความที่คุณกําลังอ่านหรือเขียน คุณสามารถแยกหน้าต่างในแนวนอนออกเป็นสองบานหน้าต่างได้ ซึ่งช่วยให้คุณสามารถเลื่อนแต่ละบานหน้าต่างแยกจากกันเพื่อให้คุณสามารถดูข้อความสองส่วนที่คุณไม่เห็นบนหน้าจอในเวลาเดียวกัน
-
เปิดข้อความในหน้าต่างของตัวเอง
-
กด Ctrl+Alt+S แล้วคลิกตําแหน่งที่คุณต้องการแยกแนวนอน
-
ลากแถบแยกไปยังตําแหน่งที่คุณต้องการ คุณสามารถเลื่อนเนื้อหาในบานหน้าต่างหนึ่งโดยไม่ขึ้นอยู่กับบานหน้าต่างอื่น
เมื่อต้องการย้อนกลับไปยังมุมมองบานหน้าต่างข้อความเดียว ให้ลากแถบแยกไปยังด้านบนหรือด้านล่างของหน้าต่าง คุณยังสามารถกด Ctrl+Alt+S อีกครั้งเพื่อปิดมุมมองแยกได้










