คุณสามารถหลีกเลี่ยงผลลัพธ์ที่ไม่คาดคิดและกระดาษที่เสียโดยการแสดงตัวอย่างเวิร์กชีตของคุณก่อนที่จะพิมพ์
เมื่อคุณเลือกแผ่นงานอย่างน้อยหนึ่งแผ่น แล้วคลิก ไฟล์ > พิมพ์ คุณจะเห็นตัวอย่างของลักษณะที่ข้อมูลจะปรากฏบนสิ่งพิมพ์
-
เลือกเวิร์กชีตที่คุณต้องการแสดงตัวอย่าง
-
คลิก ไฟล์ แล้วคลิก พิมพ์ เพื่อแสดงหน้าต่างแสดงตัวอย่างและตัวเลือกการพิมพ์
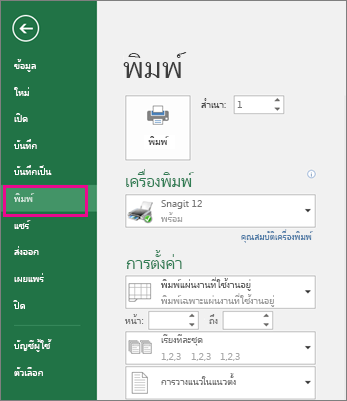
แป้นพิมพ์ลัด คุณยังสามารถกด Ctrl+F2 ได้อีกด้วย
หมายเหตุ:
-
เว้นแต่ว่าคุณกําลังใช้เครื่องพิมพ์สี การแสดงตัวอย่างจะปรากฏเป็นขาวดํา แม้ว่าจะมีสีในแผ่นงานของคุณ
-
หน้าถัดไป และ หน้าก่อนหน้า จะพร้อมใช้งานเมื่อคุณเลือกแผ่นงานมากกว่าหนึ่งแผ่นหรือเมื่อแผ่นงานมีหน้าข้อมูลมากกว่าหนึ่งหน้าเท่านั้น เมื่อต้องการดูเวิร์กชีตหลายแผ่น ภายใต้ การตั้งค่า ให้คลิก ทั้งเวิร์กบุ๊ก
ข้อมูลที่เป็นประโยชน์เพิ่มเติม
-
เมื่อต้องการแสดงตัวอย่างหน้าถัดไปและหน้าก่อนหน้า ให้คลิกลูกศรสําหรับ หน้าถัดไป และ หน้าก่อนหน้า ที่ด้านล่างของหน้าต่าง แสดงตัวอย่างก่อนพิมพ์ หรือพิมพ์หมายเลขหน้า
-
เมื่อต้องการออกจาก การแสดงตัวอย่างก่อนพิมพ์ และกลับไปยังเวิร์กบุ๊กของคุณ ให้คลิกลูกศรใดก็ได้ที่มุมบนซ้ายของหน้าต่าง ตัวอย่างก่อนพิมพ์
-
เมื่อต้องการดูระยะขอบกระดาษ ให้คลิกปุ่ม แสดงระยะขอบ ที่มุมล่างขวาของหน้าต่าง แสดงตัวอย่างก่อนพิมพ์
-
เมื่อต้องการเปลี่ยนระยะขอบ ให้ลากระยะขอบไปยังความสูงและความกว้างที่คุณต้องการ คุณยังสามารถเปลี่ยนความกว้างของคอลัมน์ได้โดยการลากจุดจับที่ด้านบนหรือด้านล่างของหน้าตัวอย่างก่อนพิมพ์ สําหรับข้อมูลเพิ่มเติมเกี่ยวกับระยะขอบกระดาษ ให้ดูที่ ตั้งค่าระยะขอบกระดาษก่อนที่จะพิมพ์เวิร์กชีต
เคล็ดลับ: เมื่อต้องการเปลี่ยนการตั้งค่าหน้ากระดาษ เช่น การเปลี่ยนการวางแนวหน้ากระดาษและขนาดหน้ากระดาษ ให้เลือกตัวเลือกที่เหมาะสมภายใต้ ไฟล์ > การตั้งค่า > การพิมพ์
เมื่อต้องการเลือกแผ่นงานอย่างน้อยหนึ่งแผ่นงาน
|
เมื่อต้องการเลือก |
ให้ทำสิ่งนี้ |
|---|---|
|
แผ่นงานเดียว |
คลิกที่แท็บแผ่นงาน
ถ้าคุณไม่เห็นแท็บที่คุณต้องการ ให้คลิกปุ่มเลื่อนเพื่อแสดงแท็บ จากนั้นคลิกที่แท็บนั้น
|
|
แผ่นงานสองแผ่นหรือมากกว่าที่อยู่ติดกัน |
คลิกแท็บของแผ่นงานแผ่นแรก จากนั้นกดแป้น SHIFT ค้างไว้ แล้วคลิกแท็บของแผ่นงานแผ่นสุดท้ายที่คุณต้องการเลือก |
|
แผ่นงานสองแผ่นหรือมากกว่าที่ไม่อยู่ติดกัน |
คลิกแท็บของแผ่นงานแผ่นแรก แล้วกด CTRL ค้างไว้ในขณะที่คุณคลิกแท็บของแผ่นงานอื่นที่คุณต้องการเลือก |
|
แผ่นงานทั้งหมดในเวิร์กบุ๊ก |
คลิกขวาบนแท็บแผ่นงาน แล้วคลิก เลือกแผ่นงานทั้งหมด |
เคล็ดลับ: เมื่อเลือกแผ่นงานหลายแผ่น [กลุ่ม] จะปรากฏในแถบชื่อเรื่องที่ด้านบนของแผ่นงาน เมื่อต้องการยกเลิกการเลือกแผ่นงานหลายแผ่นในเวิร์กบุ๊ก ให้คลิกที่เวิร์กชีตใดก็ได้ที่ไม่ได้เลือกไว้ ถ้าไม่เห็นแผ่นงานที่ไม่ได้เลือก ให้คลิกขวาที่แท็บของแผ่นงานที่เลือก แล้วคลิก ยกเลิกการจัดกลุ่มแผ่นงาน
-
คลิกแผ่นงานหรือเลือกสิ่งที่คุณต้องการแสดงตัวอย่าง
-
คลิก ไฟล์ > พิมพ์ > พิมพ์
-
เลือกตัวเลือกการพิมพ์ที่คุณต้องการใช้
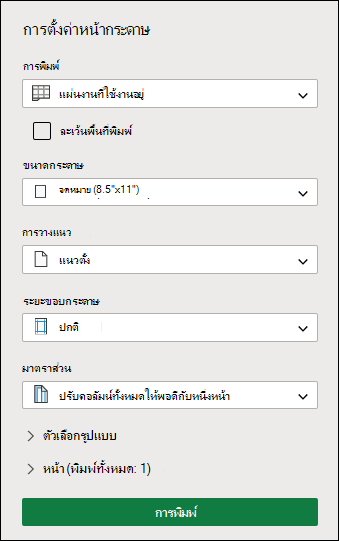
-
คลิก พิมพ์
-
ถ้าคุณชอบสิ่งที่คุณเห็น ให้คลิก พิมพ์ ที่มุมบนซ้ายหรือปิดหน้าต่างเบราว์เซอร์ที่แสดงการแสดงตัวอย่างเพื่อย้อนกลับและทําการเปลี่ยนแปลงก่อนที่คุณจะพิมพ์












