To see the dimensions, or measurements, of a shape, select it and look in the status bar below the Shapes window. The width, height, and angle are listed automatically. Or, view dimensions using one of the other methods described in this article.
To learn how to change the dimensions or angles of a shape, see Set dimensions of shapes by using the Size & Position window.
Display measurements on the diagram page
If you have Visio Standard, you can display a shape’s dimensions by using fields linked to the shape’s height and width properties. For more information about using fields, see Use fields to keep displayed information current.
If you have Visio Professional, you can use dimension shapes to show sizes. Dimension shapes show the size of the shape they’re glued to, and are updated automatically when you resize the original shape.
Dimension shapes are included in some templates, and you can open a Dimensioning stencil in any template.
To open a Dimensioning stencil in Visio Professional
-
In the Shapes window, click More Shapes.
-
Point to Visio Extras, and then click Dimensioning-Architectural or Dimensioning-Engineering.
-
Drag a dimension shape to the shape you want to measure, and glue the ends of the dimension shape to the points you want to measure.
Note: To change measurement units, right-click the dimension shape and click Precision & Units on the shortcut menu.
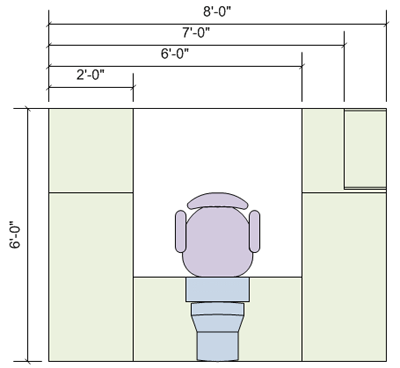
Example
If you have Visio Professional, the following procedure guides you through an example of how to use dimension shapes.
To use dimension shapes (an example)
-
Click the File tab, click New, click Categories, click Maps and Floor Plans, and then double-click Home Plan.
-
Click the title bar of the Garden Accessories stencil, and drag the Concrete pathway shape onto the drawing page.
You might need to scroll the list under Stencils to locate this stencil or others.
-
Drag the handles on the Concrete pathway shape to enlarge it.
-
Click the title bar of the Dimensioning - Architectural stencil, and drag the Horizontal shape to the drawing page above the pathway shape.
If you do not see this stencil in the list, follow the instructions in the preceding procedure, To open a Dimensioning stencil.
-
Drag the shape handle on the right side of the Horizontal dimension shape to the right edge of the pathway shape, until the green box appears indicating that the shapes are glued together.
-
Drag the shape handle on the left side of the Horizontal shape to the left edge of the pathway shape.
-
Drag the yellow diamond (











