แสดง ซ่อน และดูเขตข้อมูลสําเนาลับถึง (สําเนาลับถึง) ใน Outlook สําหรับ Windows
ถ้าคุณเพิ่มชื่อผู้รับลงในกล่อง สําเนาลับถึง ในข้อความอีเมล สําเนาของข้อความจะถูกส่งไปยังผู้รับรายนั้น แต่ผู้รับรายอื่นจะไม่สามารถมองเห็นชื่อนั้นได้
สิ่งสำคัญ: ขั้นตอนอาจแตกต่างกันระหว่าง Outlook สำหรับ Windowsใหม่และคลาสสิก เมื่อต้องการตรวจสอบเวอร์ชันของ Outlook ที่คุณกําลังใช้ ให้ค้นหาไฟล์ใน Ribbon ถ้าไม่มีตัวเลือก ไฟล์ ให้ทําตามขั้นตอนภายใต้แท็บ Outlook ใหม่ ถ้าตัวเลือกไฟล์ปรากฏขึ้น ให้เลือกแท็บ Outlook แบบคลาสสิก
-
เปิดข้อความใหม่หรือตอบกลับข้อความ
-
บนแท็บ ตัวเลือก ให้เลือก แสดงสําเนาลับถึง
-
เพิ่มชื่อของบุคคลที่คุณต้องการบนบรรทัด สําเนาลับถึง
หมายเหตุ: เมื่อคุณเพิ่มที่อยู่อีเมลของบุคคลอื่นลงในกล่อง สําเนาลับถึง สําเนาของข้อความจะถูกส่งไปยังบุคคลนั้น บุคคลอื่นที่ได้รับข้อความจะไม่เห็นที่อยู่ของบุคคลนั้นบนบรรทัด สําเนาลับถึง
หลังจากคุณเปิดใช้งานกล่อง สำเนาลับถึง กล่องจะปรากฏขึ้นทุกครั้งที่คุณสร้างข้อความจนกว่าคุณจะปิดใช้งาน คุณสามารถพบตัวเลือกสำหรับเปิดใช้งานเขตข้อมูลสำเนาลับถึงในสองตำแหน่ง ขึ้นอยู่กับว่าคุณกำลังเขียนข้อความใหม่ หรือกำลังตอบกลับ หรือกำลังส่งต่อข้อความ
-
สร้างข้อความอีเมลใหม่ หรือตอบกลับ หรือส่งต่อข้อความที่มีอยู่
-
ถ้าข้อความที่คุณกำลังเขียนเปิดขึ้นในหน้าต่างใหม่ ให้เลือก ตัวเลือก > สำเนาลับถึง
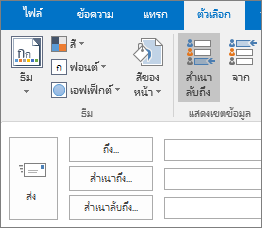
ถ้าข้อความที่คุณกำลังเขียนเปิดขึ้นในบานหน้าต่างการอ่าน ให้เลือก สำเนาลับถึง จาก Ribbon
-
ในกล่อง สำเนาลับถึง ให้เพิ่มผู้รับ เขียนข้อความ แล้วเลือก ส่ง เมื่อทำเสร็จแล้ว
ปิดสำเนาลับถึง
คุณสามารถปิดกล่อง สำเนาลับถึง สำหรับข้อความในอนาคตได้ตลอดเวลา
-
สร้างข้อความอีเมลใหม่ หรือตอบกลับ หรือส่งต่อข้อความที่มีอยู่
-
ถ้าข้อความที่คุณกำลังเขียนเปิดขึ้นในหน้าต่างใหม่ ให้เลือก ตัวเลือก > สำเนาลับถึง
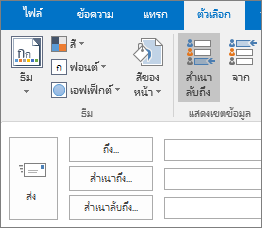
ถ้าข้อความที่คุณกำลังเขียนเปิดขึ้นในบานหน้าต่างการอ่าน ให้เลือก สำเนาลับถึง จาก Ribbon
หมายเหตุ: สีพื้นหลังจะแสดงความแตกต่างเมื่อเปิดหรือปิดปุ่ม สำเนาลับถึง พื้นหลังมืดหมายความว่าปุ่มเปิดอยู่ ส่วนพื้นหลังสว่างหมายความว่าปุ่มปิดอยู่
ดูผู้รับ สำเนาลับถึง
ถ้าคุณเป็นผู้รับข้อความ คุณจะไม่เห็นว่าผู้ส่งเพิ่มผู้รับ สำเนาลับถึง หรือไม่ ผู้ส่งข้อความเท่านั้นที่สามารถมองเห็นชื่อของผู้รับ สำเนาลับถึง โดยการเปิดข้อความในโฟลเดอร์ รายการที่ส่ง ที่ข้อความที่ส่งทั้งหมดถูกจัดเก็บไว้ตามค่าเริ่มต้น
-
ในโฟลเดอร์ รายการที่ส่ง ให้เปิดข้อความที่คุณส่ง
-
ในบานหน้าต่างการอ่าน ให้ดูส่วนหัวของข้อความ

เคล็ดลับ:
-
สัญลักษณ์ + ระบุว่ามีผู้รับเพิ่มเติม ตัวอย่างเช่น ในสกรีนช็อต สัญลักษณ์ +11 หมายความว่ามีผู้รับเพิ่มเติม 11 รายในกล่อง สำเนาลับถึง
-
เลือก


-
-
เตรียมความพร้อม ก่อนที่คุณจะเพิ่มชื่อของผู้รับที่ต้องการลงในกล่องสําเนาลับถึงในข้อความ ตรวจสอบให้แน่ใจว่าผู้รับกำลังรอข้อความของคุณ บุคคลดังกล่าวอาจต้องทำตามขั้นตอนเพื่อระบุว่าคุณเป็นผู้ส่งที่ปลอดภัย (หรือผู้รับที่ปลอดภัย ถ้าชื่อของคุณอยู่ในกล่องถึงของข้อความ)
ทำไมจึงจำเป็น การใช้ สำเนาลับถึง คือเทคนิคยอดนิยมของผู้ส่งสแปม ดังนั้น ตัวกรองอีเมลขยะมากมายจะตั้งสถานะข้อความที่ใช้กล่อง สำเนาลับถึง เป็นอีเมลขยะ ดังนั้น ถ้าผู้รับของคุณไม่ได้เพิ่มชื่อของคุณลงใน รายชื่อผู้ส่งที่ปลอดภัย ใน Microsoft Outlook ข้อความของคุณอาจถูกส่งไปยังโฟลเดอร์อีเมลขยะหรือตำแหน่งอื่นที่คล้ายกัน
สำหรับข้อมูลเพิ่มเติมเกี่ยวกับการตั้งค่าตัวกรองอีเมลขยะใน Outlook ให้ดู เพิ่มชื่อลงในรายการตัวกรองอีเมลขยะ
-
คิดก่อนที่คุณจะใส่รายชื่อการแจกจ่ายในกล่องสําเนาลับถึง บุคคลที่ใช้กฎเพื่อเรียงลําดับอีเมลลงในโฟลเดอร์จะไม่สะดวก ถ้าคุณใส่ชื่อของรายชื่อการแจกจ่ายในกล่องสําเนาลับถึง เนื่องจากกฎของพวกเขาขึ้นอยู่กับชื่อของรายชื่อการแจกจ่ายที่อยู่ในกล่องถึงหรือกล่องสําเนาถึง ข้อความของคุณจะไม่ถูกเรียงลําดับตามกฎเหล่านั้น
-
ทราบขีดจํากัดของคุณ ผู้ให้บริการอีเมลจํานวนมากตั้งค่าขีดจํากัดสําหรับจํานวนชื่อที่สามารถรวมอยู่ในกล่องถึงสําเนาถึง และสําเนาลับถึงในข้อความ ตัวอย่างเช่น ผู้ให้บริการอีเมลของคุณอาจจำกัดแต่ละข้อความไว้สูงสุดที่ 100 ที่อยู่อีเมล ถ้าที่อยู่เหล่านี้กระจายอยู่ในกล่อง ถึงสำเนาถึง และ สำเนาลับถึง ให้จำไว้ว่าชื่อในกล่อง สำเนาลับถึง จะถูกนับรวมอยู่ในข้อจำกัดของคุณ สอบถามผู้ให้บริการอีเมลของคุณเกี่ยวกับนโยบายสำหรับบัญชีของคุณ
-
ทําให้รายชื่อผู้รับเป็นส่วนตัว สําเนาลับถึงสามารถช่วยให้คุณเคารพความเป็นส่วนตัวของผู้อื่นได้โดยทําให้พวกเขาอยู่ในการติดต่อและไม่ต้องเปิดเผยข้อมูลประจําตัว ตัวอย่างเช่น ถ้าคุณส่งประกาศงานไปยังบุคคลหลายคน คุณอาจต้องการใช้สำเนาลับถึงเพื่อทำให้ข้อมูลประจำตัวของผู้สมัครงานเป็นความลับ
เคล็ดลับ: พิจารณาใช้จดหมายเวียนใน Microsoft Office Word 2007 เป็นทางเลือกหนึ่งของ สำเนาลับถึง เมื่อใช้จดหมายเวียน คุณจะสามารถส่งข้อความอีเมลเดียวกันถึงผู้ใช้แต่ละรายได้ จดหมายเวียนจะทำให้คุณส่งจดหมายจำนวนมากด้วยชื่อเดียวในกล่องถึงของข้อความ
-
ช่วยควบคุมการสนทนาที่ออกนอกประเด็น นี่คือสถานการณ์หนึ่งที่การใช้สำเนาลับถึงกับรายชื่อการแจกจ่ายหรือชื่อจำนวนมากอาจมีประโยชน์
สมมติว่าคุณส่งข้อความถึงผู้คนจำนวนมากที่อยู่ในกล่องถึง การสนทนาเริ่มน่าสนใจ และทุกคนต้องการแสดงความคิดเห็น จำนวนข้อความเพิ่มขึ้นอย่างมาก เนื่องจากผู้รับจำนวนมากตอบกลับด้วยข้อความ “โปรดหยุดตอบกลับข้อความนี้” ปัญหาเกิดขึ้นเมื่อพวกเขาทำเช่นนี้ พวกเขาคลิก ตอบกลับทั้งหมด วิธีหนึ่งในการควบคุมการใช้ตัวเลือก ตอบกลับทั้งหมด คือการตอบกลับและใส่ชื่อของรายชื่อการแจกจ่ายในกล่อง สำเนาลับถึง ตัวอย่างเช่น คุณสามารถคลิก ตอบกลับ ให้เฉพาะชื่อของคุณในกล่อง ถึง ย้ายรายชื่อการแจกจ่ายไปยังกล่อง สำเนาลับถึง แล้วเขียนข้อความที่คล้ายกับข้อความต่อไปนี้:
"ฉันซาบซึ้งในความคิดของผู้คนเกี่ยวกับปัญหานี้ ถ้าคุณมีข้อคิดเห็นเพิ่มเติม โปรดตอบกลับถึงเราโดยตรง (ฉันใส่รายชื่อการแจกจ่ายนี้ในกล่อง สำเนาลับถึง เพื่อตัดข้อความ ตอบกลับทั้งหมด)”
เคล็ดลับ: ถ้าคุณส่งข้อความถึงบุคคลอื่นที่ใช้ Outlook คุณสามารถป้องกันไม่ให้พวกเขาใช้ตัวเลือกตอบกลับทั้งหมดได้ สําหรับข้อมูลเพิ่มเติม ให้ดู ป้องกันการตอบกลับทั้งหมด
-
ลดสแปม แม้ว่าบุคคลที่ส่งอีเมลขยะหรือสแปมอาจต้องการใช้สําเนาลับถึง แต่พวกเขาจะไม่ชอบถ้าคุณใช้ ถ้าคุณซ่อนชื่อของผู้รับโดยการใส่ในกล่องสำเนาลับถึง จะไม่มีใครสามารถคัดลอกที่อยู่อีเมลของผู้รับจากข้อความของคุณได้
ดูเพิ่มเติม
จัดการผู้รับที่แนะนำในกล่อง ถึง สำเนาถึง และสำเนาลับถึง ด้วยการทำให้สมบูรณ์อัตโนมัติ










