สิ่งสำคัญ: ใน Excel for Microsoft 365 และ Excel 2021 Power View จะถูกเอาออกในวันที่ 12 ตุลาคม 2021 อีกทางเลือกหนึ่งคือ คุณสามารถใช้ประสบการณ์การใช้งานภาพแบบโต้ตอบที่ให้บริการโดย Power BI Desktop ซึ่งคุณสามารถดาวน์โหลดได้ฟรี คุณยังสามารถนําเข้าเวิร์กบุ๊ก Excel ลงใน Power BI Desktopได้อย่างง่ายดาย
แผนที่ใน Power View แสดงข้อมูลในบริบทของภูมิศาสตร์ แผนที่ใน Power View ให้ใช้ไทล์แผนที่Bingเพื่อให้คุณสามารถย่อ/ขยายและเลื่อนได้เหมือนกับที่คุณใช้แผนที่Bingอื่นๆ เมื่อต้องการให้แผนที่ Power View คุณจะต้องส่งข้อมูลไปยัง Bingผ่านการเชื่อมต่อเว็บที่ปลอดภัยเพื่อการเขียนพิกัดทางภูมิศาสตร์ เพื่อขอให้คุณเปิดใช้งานเนื้อหา การเพิ่มสถานที่และเขตข้อมูลจะวางจุดบนแผนที่ ยิ่งค่ามีขนาดใหญ่ขึ้น ยิ่งจุดใหญ่ขึ้นเท่านั้น เมื่อคุณเพิ่มชุดข้อมูลแบบหลายค่า คุณจะได้รับแผนภูมิวงกลมบนแผนที่ พร้อมด้วยขนาดของแผนภูมิวงกลมที่แสดงขนาดของผลรวม

สร้างแผนที่
-
ลากเขตข้อมูลทางภูมิศาสตร์ เช่น ประเทศ/ภูมิภาค รัฐ/จังหวัด หรือ เมือง Power View แผ่นงานหรือมุมมองเพื่อสร้างตาราง
เคล็ดลับ: เขตข้อมูลทางภูมิศาสตร์อาจถูกเครื่องหมายด้วยไอคอนลูกโลกขนาดเล็ก ระบุว่าเป็นเขตข้อมูลทางภูมิศาสตร์
-
ลากเขตข้อมูลตัวเลข เช่น ยอดขาย ไปยังตาราง
-
บนแท็บออกแบบให้คลิกแผนที่
-
คลิกเปิดใช้งานเนื้อหาเพื่อส่งข้อมูลไปยังBingพิกัดทางภูมิศาสตร์ผ่านการเชื่อมต่อเว็บที่ปลอดภัย
Power View สร้างแผนที่ที่มีจุดของแต่ละค่า เช่น แต่ละเมือง ขนาดของจุดแสดงค่า
-
เมื่อต้องการแปลงจุดเป็นแผนภูมิวงกลม ให้เพิ่มเขตข้อมูลประเภท ลงในกล่อง สี ของแผนที่
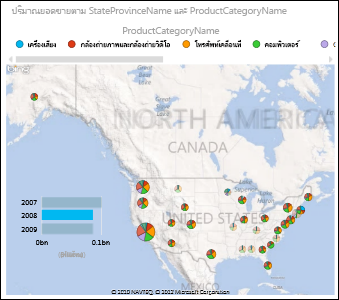
แผนที่แผนภูมิข้ามตัวกรองและ Power View การแสดงภาพอื่นๆ และในทางกลับกัน ตัวอย่างเช่น เมื่อคุณคลิกจุดข้อมูลบนแผนที่ แผนภูมิอื่นๆ จะถูกกรองตามจุดข้อมูลนั้น ในวิธีเดียวกันเมื่อคุณคลิกแท่งในแผนภูมิแท่ง แผนที่จะถูกกรองไปยังข้อมูลที่เกี่ยวข้องกับแถบนั้น
หมายเหตุ:
-
คุณไม่สามารถขยายให้ใกล้เคียงกันในแผนที่ใน Power View ได้เหมือนกับที่คุณอยู่ในแผนที่เดียวกันในBing
-
บริการBingแมปที่รวมเข้ากับ Power View ไม่พร้อมใช้งานในบางภาษาในขณะนี้ ในท้องที่ที่ไม่ได้รับการสนับสนุน Power View การลงจุดข้อมูลแผนที่บนแผนที่ทั่วไป
สร้างข้อมูลแผนที่ให้ชัดเจนPower View
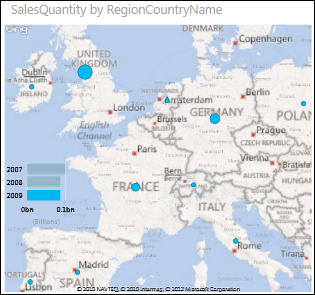
ข้อมูลแผนที่อาจกวม ตัวอย่างเช่น มีปารีส ฝรั่งเศส แต่ก็มีปารีส เทกซัส ข้อมูลทางภูมิศาสตร์ของคุณอาจถูกจัดเก็บในคอลัมน์ที่แยกต่างหาก ซึ่งเป็นคอลัมน์ของชื่อเมือง คอลัมน์ของชื่อรัฐหรือจังหวัด เป็นต้น ดังนั้น Bing อาจไม่สามารถบอกได้ว่าปารีสใดเป็นคอลัมน์ใด คุณแก้ไขปัญหานี้โดยการสร้างค่าทางภูมิศาสตร์เฉพาะ
ที่แก้ไขปัญหานี้อยู่ในตัวแบบข้อมูล และไม่ใช่ใน Power View ถ้าตัวแบบข้อมูลอยู่ในไฟล์ Excel (XLSX) แล้วใน Power Pivot ให้คุณสร้างคอลัมน์ที่คํานวณแล้วต่อค่าในสองคอลัมน์เพื่อสร้างค่าเฉพาะหนึ่งค่า

-
ใน Excel ให้คลิกแท็บPower Pivotแล้วคลิกจัดการตัวแบบข้อมูล
ไม่เห็นแท็บPower Pivot ใช่ไหมเริ่ม Power Pivot ใน Microsoft Excel 2013
-
คลิกแท็บของตารางที่มีข้อมูลทางภูมิศาสตร์
-
คลิก เพิ่มคอลัมน์ ในคอลัมน์ทางด้านขวาของตาราง แล้วพิมพ์สูตรที่คล้ายกันในแถบสูตรที่อยู่เหนือเวิร์กชีต ดังนี้
=[StateProvinceName] & ", " & [RegionCountryName]
-
กด Enter
Power Pivot คอลัมน์ด้วยค่าในแต่ละแถวที่จัดรูปแบบด้วยเครื่องหมายจุลภาคแยก:
StateProvinceName, RegionCountryName
-
คลิกขวาที่คอลัมน์เพื่อเปลี่ยนชื่อ
-
กลับไปยังแผ่นงาน Power View ในExcel รีเฟรชข้อมูลและใช้คอลัมน์ใหม่ในแผนที่ของคุณ
ซึ่งจะไม่เปลี่ยนแปลงข้อมูลที่มีอยู่ คอลัมน์การคํานวณใหม่อยู่ในตัวแบบข้อมูล ไม่ใช่ในข้อมูลต้นฉบับ
เคล็ดลับ: สูตรนี้ใช้ภาษา Data Analysis Expression (DAX) เรียนรู้เพิ่มเติมเกี่ยวกับ DAX ในการ เริ่มต้นใช้งานด่วนนี้: เรียนรู้ข้อมูลพื้นฐานเกี่ยวกับ DAX ใน 30นาที
หมายเหตุ: วิดีโอลิขสิทธิ์:
-
Olympics Dataset © Guardian News & Media Ltd.
-
รูปธงชาติได้รับความอนุเคราะห์จาก CIA Factbook (cia.gov)
-
ข้อมูลประชากรสนับสนุนของ UNData (data.un.org ) บน Microsoft Azure Marketplace
-
Olympic Sport Pictograms โดย Thadius856 และ Parutakupiu จัดจำหน่ายตามสิทธิ์การใช้งานบน Wikimedia Commons (creativecommons.org/licenses/by-sa/3.0/)
ดูเพิ่มเติม
แผนภูมิและการแสดงข้อมูลเป็นภาพแบบอื่นๆ ใน Power View
Power View: สำรวจ แสดงภาพ และนำเสนอข้อมูลของคุณ
วิดีโอ Power View และ Power Pivot










