สิ่งสำคัญ: ใน Excel for Microsoft 365 และ Excel 2021 Power View จะถูกเอาออกในวันที่ 12 ตุลาคม 2021 อีกทางเลือกหนึ่งคือ คุณสามารถใช้ประสบการณ์การใช้งานภาพแบบโต้ตอบที่ให้บริการโดย Power BI Desktop ซึ่งคุณสามารถดาวน์โหลดได้ฟรี คุณยังสามารถนําเข้าเวิร์กบุ๊ก Excel ลงใน Power BI Desktopได้อย่างง่ายดาย
แผนภูมิวงกลมเรียบง่ายหรือซับซ้อนPower Viewแผนภูมิ คุณสามารถสร้างแผนภูมิวงกลมที่จะดูรายละเอียดแนวลึกเมื่อคุณดับเบิลคลิกที่ชิ้นวงกลม หรือแผนภูมิวงกลมที่แสดงชิ้นย่อยภายในชิ้นสีที่ใหญ่ขึ้น คุณสามารถกรองแผนภูมิวงกลมแบบไขว้กับแผนภูมิอื่นได้ สมมติว่าคุณคลิกแถบในแผนภูมิแท่ง ส่วนของแผนภูมิวงกลมที่ใช้กับแถบนั้นจะถูกเน้น และส่วนที่เหลือของวงกลมจะเป็นสีเทา
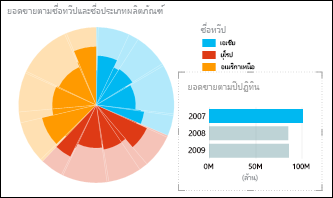
การสร้างแผนภูมิวงกลม

-
สร้างตารางที่มีเขตข้อมูลประเภท และเขตข้อมูลที่มีตัวเลขการรวม ตัวอย่างเช่น ทวีปและยอดขาย
เคล็ดลับ: For the category, fields with eight or fewer values work better. ดูเคล็ดลับแผนภูมิวงกลมที่ดี
-
บนแท็บ ออกแบบ > แผนภูมิอื่น > แผนภูมิวงกลม
-
Power View จะสร้างแผนภูมิวงกลมที่มีคำอธิบายแผนภูมิทางด้านขวา
ในครึ่งล่างของรายการเขตข้อมูล เขตข้อมูลประเภทจะอยู่ในกล่อง สี และการรวมจะอยู่ในกล่อง ขนาด
หมายเหตุ:
-
คุณไม่สามารถคัดลอกแผนภูมิวงกลมจากแผ่นงานที่Power Viewในแผ่นงานExcelไปยังเวิร์กชีตExcelปกติ
-
ในตอนนี้ แผนภูมิวงกลมของ Power View ไม่ได้มีป้ายชื่อข้อมูล ดังนั้นตัวเลือกบน Ribbon จึงเป็นสีเทา
เพิ่มชิ้นวงกลมลงในแผนภูมิวงกลม
คุณสามารถเพิ่มเขตข้อมูลประเภทอื่นอีกเพื่อรับชิ้นวงกลมภายในสีตามตัวอย่างด้านบนได้
-
ลากเขตข้อมูลประเภทไปยังกล่อง ชิ้น
การสร้างแผนภูมิวงกลมรายละเอียดเชิงลึก
-
ลากเขตข้อมูลประเภทอื่นไปยังกล่อง สี ภายใต้เขตข้อมูลที่มีอยู่แล้วในกล่องนั้น
ลักษณะของแผนภูมิวงกลมจะไม่เปลี่ยนแปลง
-
ดับเบิลคลิกที่หนึ่งในสีของแผนภูมิวงกลม
-
ตอนนี้สีของแผนภูมิวงกลมจะแสดงเปอร์เซ็นต์ของเขตข้อมูลที่สอง ที่ถูกกรองสำหรับสีของแผนภูมิวงกลมที่คุณดับเบิลคลิก
-
เมื่อต้องการกลับขึ้นไป ให้คลิกลูกศรในมุมด้านบนของแผนภูมิวงกลมที่อยู่ถัดจากไอคอนตัวกรอง

อ่านข้อมูลเพิ่มเติมเกี่ยวกับเจาะลึกการจัดรูปแบบการแสดงข้อมูลใน Power View
เคล็ดลับสำหรับแผนภูมิวงกลมที่ดี
แผนภูมิวงกลมส่วนใหญ่จะใช้ได้เมื่อมี:
-
สีน้อยกว่าแปดสี
-
ชิ้นวงกลมน้อยกว่าแปดชิ้นในแต่ละสี
แผนภูมิวงกลมเป็นแผนภูมิที่ดีที่ให้ค่าโดยประมาณที่สัมพันธ์กับค่าอื่นๆ เนื่องจากไม่มีการเปรียบเทียบแบบเคียงข้างกันของแผนภูมิแท่งและแผนภูมิคอลัมน์ จึงเป็นเรื่องยากที่จะเปรียบเทียบค่าอย่างแม่นยา
แผนภูมิเหล่านี้จะแสดงค่าเป็นเปอร์เซ็นต์ทั้งหมดเสมอ แผนภูมิวงกลมทั้งหมดคือ 100 เปอร์เซ็นต์ ดังนั้นทุกสีคือเปอร์เซ็นต์ของค่าเหล่านั้น
ดูเพิ่มเติม
แผนภูมิและการแสดงข้อมูลเป็นภาพแบบอื่นๆ ใน Power View
วิดีโอ Power View และ Power Pivot
บทช่วยสอน: การวิเคราะห์ข้อมูล PivotTable โดยใช้ตัวแบบข้อมูลใน Excel 2013










