Microsoft Word, PowerPoint, Outlook และ Excel for Microsoft 365 บน Windows, Mac, Android และ Windows Mobile สนับสนุนการแทรกและการแก้ไข Scalable Vector Graphics (. ไฟล์ SVG) ในเอกสาร งานนําเสนอ ข้อความอีเมล และเวิร์กบุ๊กของคุณ
บน iOS คุณสามารถแก้ไขรูปภาพ SVG ที่คุณแทรกไว้แล้วบนแพลตฟอร์มอื่น
|
|
เคล็ดลับ: SVG เป็นมาตรฐานเปิดที่สร้างขึ้นในปี 1999
แทรกรูป SVG
คุณแทรกไฟล์ SVG ด้วยวิธีเดียวกับที่คุณแทรกไฟล์รูปภาพชนิดอื่นๆ:
-
เลือก แทรกรูปภาพ>>อุปกรณ์นี้
-
นําทางไปยังไฟล์ .svg ที่คุณต้องการแทรก จากนั้นเลือกไฟล์แล้วเลือก แทรก
แทรกไอคอน
ไลบรารีของไอคอนในแอป Office ประกอบด้วยรูปภาพ SVG ที่คุณสามารถแทรกลงในเอกสาร Office แล้วกําหนดเอง:
-
เลือก แทรก > ไอคอน
-
เรียกดูหรือค้นหาด้วยคําสําคัญสําหรับรูปภาพ จากนั้นเลือกแล้วเลือก แทรก
สําหรับข้อมูลเพิ่มเติมเกี่ยวกับวิธีเพิ่มรูปภาพ SVG ลงในไฟล์ของคุณ ให้ดู แทรกไอคอนใน Microsoft Office
กําหนดรูป SVG เอง
หลังจากวางรูป SVG ในเอกสารของคุณแล้ว คุณสามารถกําหนดลักษณะที่ปรากฏได้ดังนี้
-
ปรับขนาดรูปโดยไม่สูญเสียคุณภาพของรูป
-
เปลี่ยนสีเติม
-
เพิ่มหรือเปลี่ยนเค้าร่าง
-
นําสไตล์ที่กําหนดไว้ล่วงหน้าที่มีทั้งสีเติมและเค้าร่างไปใช้
-
ใช้เอฟเฟ็กต์พิเศษ เช่น เงา การสะท้อน หรือการเรืองแสง
ตัวเลือกด้านบนทั้งหมดจะพร้อมใช้งานบนแท็บ รูปแบบกราฟิก ของ Ribbon เมื่อเลือกรูปภาพบนพื้นที่:
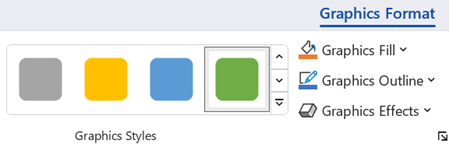
การกําหนดรูปเองเพิ่มเติม
เช่นเดียวกับรูปร่างใดๆ ในเอกสาร Office คุณสามารถหมุนและใช้ตัวเลือกการจัดแนวเพื่อการจัดวางที่แม่นยํายิ่งขึ้นได้ ตัวเลือก ขนาด บนแท็บ รูปแบบกราฟิก ของ Ribbon ช่วยให้คุณครอบตัดรูปภาพหรือระบุขนาดที่แม่นยําสําหรับรูปได้:
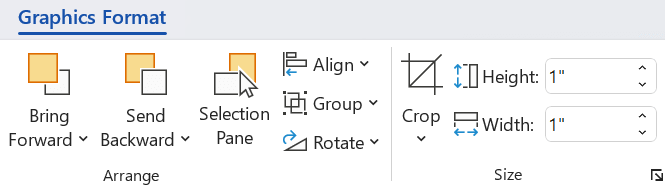
แปลงรูป SVG เป็นรูปร่าง Office
ไฟล์ SVG จํานวนมาก (รวมถึงไอคอน Office) เป็นรูปสีเดียว แต่คุณสามารถแยกไฟล์ SVG และปรับแต่งแต่ละส่วนได้โดยใช้ตัวเลือก แปลงเป็นรูปร่าง :
-
บนพื้นที่เอกสาร ให้คลิกขวาที่รูปภาพ
-
เลือกแต่ละส่วนของรูปภาพ แล้วใช้ตัวเลือกบนแท็บ รูปแบบรูปร่าง ของ Ribbon เพื่อปรับเปลี่ยนตามที่คุณต้องการ
-
ทําซ้ําขั้นตอนที่ 2 สําหรับแต่ละส่วนของรูปที่คุณต้องการปรับเปลี่ยน
-
(PowerPoint และ Excel เท่านั้น) เมื่อคุณเสร็จสิ้นการกําหนดส่วนต่างๆ เองแล้ว ให้ใช้ Ctrl+คลิกเพื่อเลือกทั้งหมด จากนั้น บนแท็บ รูปแบบรูปร่าง บน Ribbon ให้เลือก กลุ่ม > กลุ่ม การดําเนินการนี้จะรวมส่วนต่างๆ เข้าด้วยกันอีกครั้งเป็นวัตถุเดียวในกรณีที่คุณต้องย้ายหรือปรับขนาดรูปภาพโดยรวมในภายหลัง
ต่อไปนี้คือวิดีโอสั้นที่ Doug จะแสดงวิธีทำให้คุณเห็น

เมื่อต้องการแทรกไฟล์ SVG ใน Office for Macเพียงแค่ใช้ แทรกรูปภาพ> เช่นเดียวกับไฟล์รูปอื่นๆ
มีหลายสิ่งที่คุณสามารถทําได้เพื่อกําหนดลักษณะที่ปรากฏของรูป SVG ในเอกสารของคุณ เมื่อต้องการเข้าถึงเครื่องมือเหล่านั้น ให้คลิกบนรูปภาพ SVG ของคุณ และแท็บ รูปแบบกราฟิก ตามบริบทควรปรากฏบน Ribbon มาดูตัวเลือกที่มีประโยชน์เพิ่มเติมที่แท็บ รูปแบบกราฟิก มีให้คุณ
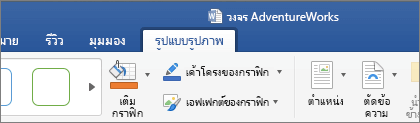
-
เปลี่ยนกราฟิก - จะช่วยให้คุณสามารถเลือกรูปอื่นเพื่อแทนที่รูปปัจจุบัน
-
สไตล์กราฟิก - แกลเลอรีมีคอลเลกชันของสไตล์ที่กําหนดไว้ล่วงหน้าสําหรับการแปลงรูปของคุณเป็นรูปวาดที่เป็นเส้น หรือการเปลี่ยนสีเติมของรูปภาพนั้น ในตัวอย่างด้านล่างฉันได้ใส่โลโก้ของจักรยานและต้นฉบับเป็นสีดําทั้งหมด ในแกลเลอรีสไตล์ ฉันได้เลือกค่าที่ตั้งไว้ที่มีการเติมสีน้ําเงินอ่อนเพื่อให้ตรงกับธีมของบริษัทของฉัน
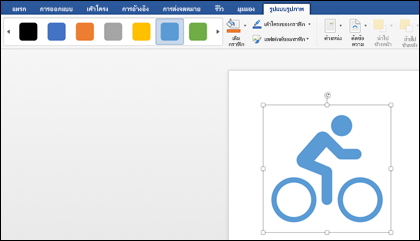
-
ถ้าคุณต้องการเปลี่ยนสีของรูปของคุณ และไม่มีสไตล์ใดในแกลเลอรีที่คุณต้องการ การเติมกราฟิก ช่วยให้คุณเลือกสีได้หลายร้อยสี สีใดก็ตามที่คุณเลือกจะนําไปใช้กับทั้งรูปภาพ
-
ต้องการเพิ่มสไตล์ให้กับภาพ SVG ของคุณใช่ไหม เอฟเฟ็กต์กราฟิก ช่วยให้คุณเพิ่มเงาแบบหล่น เรืองแสง เอฟเฟ็กต์ 3 มิติ และอื่นๆ ลงในรูปภาพของคุณ ในตัวอย่างด้านล่าง ฉันได้เลือกเงาแบบเปอร์สเปคทีฟเพื่อทําให้ภาพของฉันดูเป็นแบบสามมิติมากขึ้นเล็กน้อย
-
เมื่อต้องการเปลี่ยน (หรือเอาออก) เส้นรอบรูป SVG ของคุณ ให้เลือก เค้าร่างกราฟิก ซึ่งช่วยให้คุณสามารถตั้งค่าสีของเส้นขอบรอบๆ รูปของคุณได้ เครื่องมือหลอดดูดสีที่อธิบายไว้ข้างต้นทํางานที่นี่เช่นกัน
-
เมื่อต้องการควบคุมวิธีการจัดเรียงข้อความรอบๆ รูป SVG ของคุณ ให้ใช้เครื่องมือตัดข้อความ
-
คุณสามารถใช้เครื่องมือ นําไปข้างหน้า หรือ ย้ายไปข้างหลัง เพื่อจัดเลเยอร์รูปภาพของคุณบนหน้า วิธีนี้มีประโยชน์ถ้าคุณต้องการวางวัตถุอื่นๆ ไว้ด้านหน้า (หรือด้านหลัง) รูปของคุณ
-
เครื่องมือ บานหน้าต่างการเลือก ช่วยให้สามารถเลือกรายการที่เฉพาะเจาะจงในหน้าที่ซับซ้อนได้ง่ายขึ้น
-
จัดแนว ทำให้ง่ายต่อการวางรูปที่เลือกของคุณตามขอบด้านซ้าย ตรงกลาง หรือตำแหน่งที่รู้จักอื่นๆ บนหน้า
-
ถ้าคุณมีรูปภาพหลายรูปที่คุณต้องการทําแบบวัตถุเดียว ให้เลือกวัตถุแรก กดแป้น Ctrl ค้างไว้ แล้วเลือกวัตถุอื่นๆ แต่ละวัตถุ แล้วคลิก จัดกลุ่ม เมื่อต้องการยกเลิกการจัดกลุ่ม ให้เลือกวัตถุในกลุ่ม แล้วคลิก จัดกลุ่ม > ยกเลิกการจัดกลุ่ม
-
คำสั่ง หมุน ทำให้ง่ายต่อการหมุนรูปของคุณ หรือพลิกตามแนวตั้งหรือแนวนอน
-
ขนาด - เครื่องมือเหล่านี้เป็นเครื่องมือสําหรับการครอบตัดหรือปรับขนาดรูปภาพของคุณ สําหรับรายละเอียดเกี่ยวกับวิธีการใช้เครื่องมือครอบตัด ให้ดู ครอบตัดรูปภาพ เมื่อต้องการใช้เครื่องมือขนาด เพียงแค่ระบุความสูงและ/หรือความกว้างที่คุณต้องการเป็นนิ้ว
-
บานหน้าต่างรูปแบบจะเปิดบานหน้าต่างที่ช่วยให้คุณสามารถเข้าถึงเครื่องมือเพื่อปรับเปลี่ยนรูปนี้ได้อย่างง่ายดาย
คุณไม่สามารถแทรกรูปภาพ SVG ใน iOS ได้ แต่คุณมีเครื่องมือการแก้ไขบางอย่างที่พร้อมใช้งานในรูปภาพ Office สําหรับ SVG ที่คุณมีอยู่แล้วในไฟล์ของคุณ เมื่อต้องการเริ่มต้นใช้งาน ให้แตะรูปภาพ SVG ที่คุณต้องการแก้ไข และคุณควรเห็นแท็บ กราฟิก ปรากฏบน Ribbon
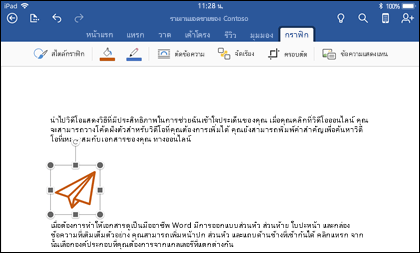
-
สไตล์กราฟิก - นี่คือชุดของสไตล์ที่กําหนดไว้ล่วงหน้าที่คุณสามารถเพิ่มเพื่อเปลี่ยนลักษณะของไฟล์ SVG ของคุณได้อย่างรวดเร็ว
-
ถ้าคุณต้องการเปลี่ยนสีของรูปของคุณ และไม่มีสไตล์ใดในแกลเลอรีที่คุณต้องการ การเติมกราฟิก ช่วยให้คุณเลือกสีได้หลายร้อยสี สีใดก็ตามที่คุณเลือกจะนําไปใช้กับทั้งรูปภาพ
หมายเหตุ: ถ้าคุณต้องการเติมสีแต่ละส่วนของรูป SVG ด้วยสีที่ต่างกัน คุณจะต้องแปลงรูปภาพเป็นรูปร่างก่อน ขณะนี้คุณจะต้องเปิดเอกสารของคุณใน Office สําหรับ Microsoft 365 บน Windows เพื่อดําเนินการดังกล่าว
-
เมื่อต้องการเปลี่ยน (หรือเอาออก) เส้นรอบรูป SVG ของคุณ ให้เลือก เค้าร่างกราฟิก ซึ่งช่วยให้คุณสามารถตั้งค่าสีของเส้นขอบรอบๆ รูปของคุณได้
-
การตัดข้อความ ช่วยให้คุณควบคุมวิธีการจัดเรียงข้อความรอบๆ รูปของคุณในเอกสาร
-
ถ้าคุณต้องการเรียงซ้อนวัตถุหลายวัตถุทับกัน จัดเรียง จะช่วยให้คุณย้ายรูปที่เลือกขึ้นหรือลง (ไปข้างหน้าหรือย้อนกลับ) ในกองซ้อนได้
-
ใช้เครื่องมือ ครอบตัด ถ้าคุณต้องการเฉพาะบางส่วนของรูป SVG ของคุณ เมื่อเลือกรูปภาพแล้ว ให้แตะ ครอบตัด แล้วลากกล่องเพื่อจัดเฟรมรูปภาพในแบบที่คุณต้องการ เมื่อคุณทําเสร็จแล้ว ให้แตะ ครอบตัด
เคล็ดลับ: ถ้าคุณต้องการเลิกทําการครอบตัด ให้แตะรูปภาพ เลือก ครอบตัด อีกครั้ง แล้วแตะ รีเซ็ต จากเมนูบริบทที่ปรากฏขึ้น
-
ใช้เครื่องมือ ข้อความแสดงแทน เพื่อให้รูปภาพของคุณมีคําอธิบายข้อความสําหรับผู้ที่ใช้โปรแกรมอ่านหน้าจอเพื่ออ่านเอกสารของคุณ
เมื่อต้องการแก้ไขรูปภาพ SVG ในOffice for Android ให้แตะเพื่อเลือก SVG ที่คุณต้องการแก้ไข และแท็บกราฟิกควรปรากฏบน Ribbon
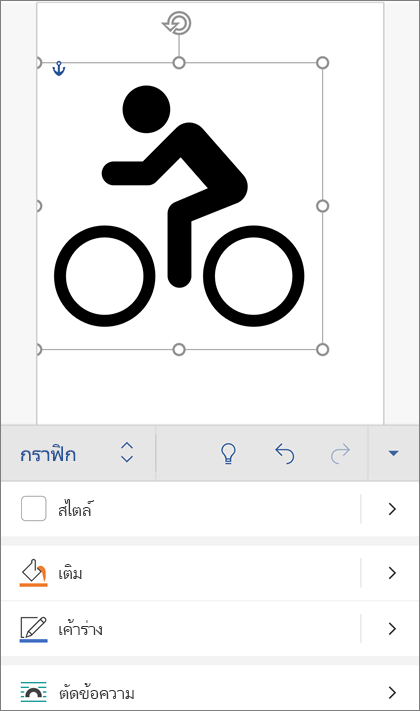
หมายเหตุ: ถ้าคุณไม่เห็น Ribbon ให้แตะไอคอน แก้ไข 
-
สไตล์ - นี่คือชุดของสไตล์ที่กําหนดไว้ล่วงหน้าที่คุณสามารถเพิ่มเพื่อเปลี่ยนลักษณะของไฟล์ SVG ของคุณได้อย่างรวดเร็ว
-
ถ้าคุณต้องการเปลี่ยนสีของรูปของคุณ และไม่มีสไตล์ใดในแกลเลอรีที่คุณต้องการ การเติม จะช่วยให้คุณเลือกสีได้หลายร้อยสี สีใดก็ตามที่คุณเลือกจะนําไปใช้กับทั้งรูปภาพ
หมายเหตุ: ถ้าคุณต้องการเติมสีแต่ละส่วนของรูป SVG ด้วยสีที่ต่างกัน คุณจะต้องแปลงรูปภาพเป็นรูปร่างก่อน ขณะนี้คุณจะต้องเปิดเอกสารของคุณใน Office สําหรับ Microsoft 365 บน Windows เพื่อดําเนินการดังกล่าว
-
เมื่อต้องการเปลี่ยน (หรือเอาออก) เส้นรอบรูป SVG ของคุณ ให้เลือก เค้าร่าง ซึ่งช่วยให้คุณสามารถตั้งค่าสีของเส้นขอบรอบๆ รูปของคุณได้
-
การตัดข้อความ ช่วยให้คุณควบคุมวิธีการจัดเรียงข้อความรอบๆ รูปของคุณในเอกสาร
-
ถ้าคุณต้องการเรียงซ้อนวัตถุหลายวัตถุทับกัน จัดเรียง จะช่วยให้คุณย้ายรูปที่เลือกขึ้นหรือลง (ไปข้างหน้าหรือย้อนกลับ) ในกองซ้อนได้
-
ใช้เครื่องมือ ครอบตัดกราฟิก ถ้าคุณต้องการเฉพาะบางส่วนของรูป SVG ของคุณ เมื่อเลือกรูปภาพแล้ว ให้แตะ ครอบตัด แล้วลากกล่องเพื่อจัดเฟรมรูปภาพในแบบที่คุณต้องการ เมื่อคุณทําเสร็จแล้ว ให้แตะ ครอบตัด
-
ขนาดและตําแหน่ง ช่วยให้คุณสามารถระบุขนาดที่รูป SVG ของคุณควรอยู่บนหน้า
-
ใช้เครื่องมือ ข้อความแสดงแทน เพื่อให้รูปภาพของคุณมีคําอธิบายข้อความสําหรับผู้ที่ใช้โปรแกรมอ่านหน้าจอเพื่ออ่านเอกสารของคุณ
มีคำถาม คำแนะนำ หรือข้อคิดเห็นเกี่ยวกับ Microsoft Office หรือไม่
เรายินดีรับฟัง
บทความนี้อัปเดตล่าสุดเมื่อวันที่ 30 ตุลาคม 2022 เนื่องจากความคิดเห็นของคุณ ถ้าคุณเห็นว่ามีประโยชน์ และโดยเฉพาะอย่างยิ่งถ้าคุณเห็นว่าไม่มีประโยชน์ โปรดใช้ตัวควบคุมคําติชมด้านล่างเพื่อแจ้งให้เราทราบว่าเราสามารถปรับปรุงให้ดีขึ้นได้อย่างไร











