หมายเหตุ: เรากำลังอัปเดตฟีเจอร์นี้และกำลังจะออกจากการเปลี่ยนแปลงดังนั้นคุณอาจมีประสบการณ์ที่แตกต่างจากที่อธิบายไว้ด้านล่างนี้ เรียนรู้เพิ่มเติมเกี่ยวกับการปรับปรุงฟังก์ชันการทำงานที่กำลังจะเกิดขึ้นในสร้างฟอร์มด้วย Microsoft Forms
แบบสำรวจช่วยให้ผู้อื่นกรอกรายชื่อของคุณเช่นแผ่นงานการลงทะเบียนหรือแบบสอบถามซึ่งคุณสามารถดูได้ทั้งหมดในที่เดียว online ต่อไปนี้คือวิธีการสร้างแบบสำรวจของคุณใน OneDrive และ OneDrive สำหรับที่ทำงานหรือโรงเรียน:
ใน OneDrive สำหรับที่ทำงานหรือโรงเรียน
เมื่อต้องการเริ่มต้นใช้งานการสร้างแบบสำรวจให้ทำตามขั้นตอนต่อไปนี้:
-
ลงชื่อเข้าใช้ Microsoft 365 ด้วยข้อมูลประจำตัวของโรงเรียนหรือที่ทำงานของคุณ
-
คลิกใหม่แล้วเลือกฟอร์มสำหรับ Excelเพื่อเริ่มสร้างแบบสำรวจของคุณ
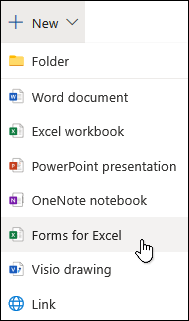
หมายเหตุ: ฟอร์มสำหรับ Excel พร้อมใช้งานสำหรับไซต์ทีม OneDrive สำหรับที่ทำงานหรือโรงเรียน และไซต์ใหม่ที่เชื่อมต่อกับกลุ่ม Microsoft 365เรียนรู้เพิ่มเติมเกี่ยวกับ Microsoft ๓๖๕กลุ่ม
-
ใส่ชื่อสำหรับแบบสำรวจของคุณแล้วคลิกสร้าง
-
คลิกเพิ่มคำถามเพื่อเพิ่มคำถามใหม่ให้กับแบบสำรวจ คุณสามารถเลือกที่จะเพิ่มตัวเลือกข้อความการจัดอันดับหรือคำถามวันที่
หมายเหตุ: แบบสำรวจของคุณจะถูกบันทึกโดยอัตโนมัติในขณะที่คุณสร้างแบบสำรวจ

-
สำหรับตัวเลือกคำถาม ให้ใส่คำถามที่คุณต้องการแสดงและตัวเลือกแต่ละตัว
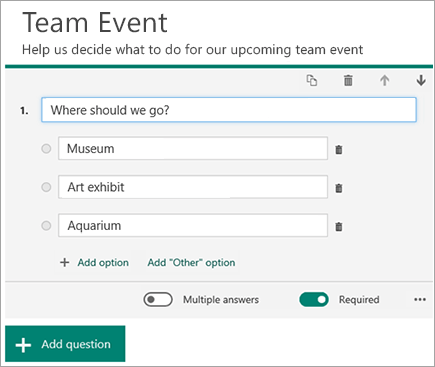
ต้องการเพิ่มตัวเลือกเพิ่มเติมใช่หรือไม่ คลิกเพิ่มตัวเลือกเพื่อเพิ่มตัวเลือกเพิ่มเติมกว่าค่าเริ่มต้นสองตัวเลือก คลิกเพิ่มตัวเลือก "อื่นๆ"เพื่อเพิ่มตัวเลือกตัวเลือกที่จะแสดงข้อความอื่น เมื่อต้องการเอาตัวเลือกออกให้คลิกปุ่มถังขยะที่อยู่ถัดจากไฟล์นั้น นอกจากนี้คุณยังสามารถเลือกที่จะทำให้คำถามที่จำเป็นหรืออนุญาตให้มีหลายตัวเลือกสำหรับคำถามโดยการเปลี่ยนการตั้งค่าที่ด้านล่างของคำถาม เมื่อต้องการให้ Microsoft Forms สุ่มการสลับลำดับของตัวเลือกที่แสดงต่อผู้ใช้แบบสำรวจให้คลิกปุ่มไข่ปลา (...) แล้วคลิกตัวเลือกการสลับเพลง
เคล็ดลับ: คลิกปุ่มจุดไข่ปลา (…) แล้วคลิก ชื่อเรื่องรอง เพื่อชื่อเรื่องรองสำหรับคำถาม
คำถามตัวเลือกบางอย่างจะแสดงคำแนะนำโดยอัตโนมัติ
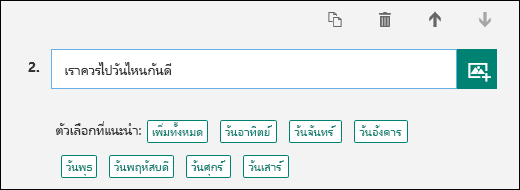
คลิกที่ตัวเลือกที่แนะนำเพื่อเพิ่มเป็นตัวเลือก ในตัวอย่างต่อไปนี้วันจันทร์วันพุธและวันศุกร์จะถูกเลือก
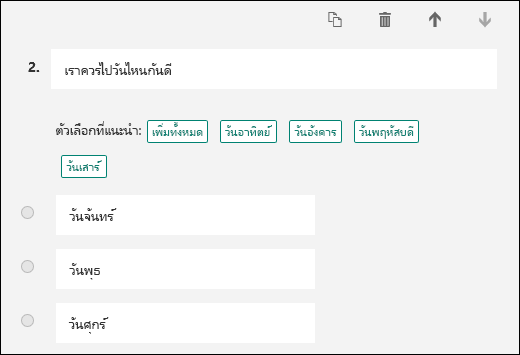
-
คลิกเพิ่มคำถามเพื่อเพิ่มคำถามเพิ่มเติมลงในแบบสำรวจของคุณ เมื่อต้องการเปลี่ยนลำดับของคำถามให้คลิกลูกศรขึ้นหรือลงที่ด้านขวาของคำถามแต่ละคำถาม สำหรับคำถามข้อความให้เลือกตัวเลือกคำตอบแบบยาวถ้าคุณต้องการให้กล่องข้อความที่มีขนาดใหญ่แสดงบนแบบสำรวจ
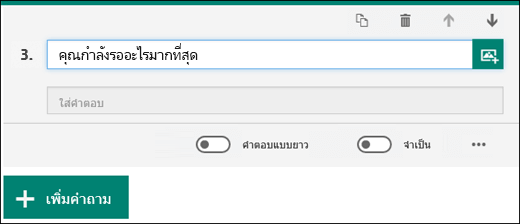
เคล็ดลับ: เมื่อต้องการคัดลอกคำถามให้เลือกคำถามจากนั้นคลิกปุ่มคัดลอกคำถาม

-
คำถามแบบข้อความยังอนุญาตให้คุณตั้งข้อจำกัดได้เมื่อต้องการคำตอบเป็นตัวเลข คลิกปุ่มจุดไข่ปลา (…) แล้วคลิก ข้อจำกัด คุณสามารถเลือกที่จะจำกัดตัวเลขโดยการเลือกจากตัวเลือกต่างๆ เช่น มากกว่า, น้อยกว่า, ระหว่าง และอื่นๆ ได้
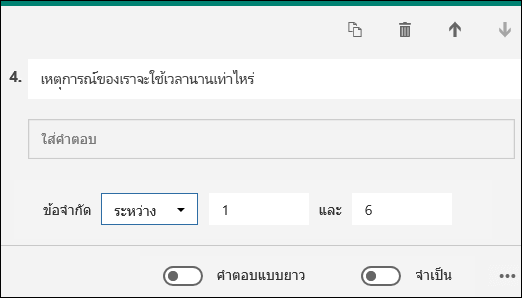
-
คลิกแสดงตัวอย่างที่ด้านบนของหน้าต่างออกแบบเพื่อดูว่าแบบสำรวจของคุณจะมีลักษณะอย่างไรบนคอมพิวเตอร์ ถ้าคุณต้องการทดสอบแบบสำรวจของคุณให้ใส่คำตอบสำหรับคำถามในโหมดแสดงตัวอย่างแล้วคลิกส่ง
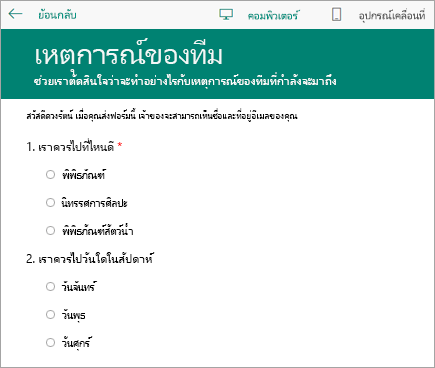
-
คลิกอุปกรณ์เคลื่อนที่เพื่อดูว่าแบบสำรวจของคุณจะมีลักษณะอย่างไรบนอุปกรณ์เคลื่อนที่
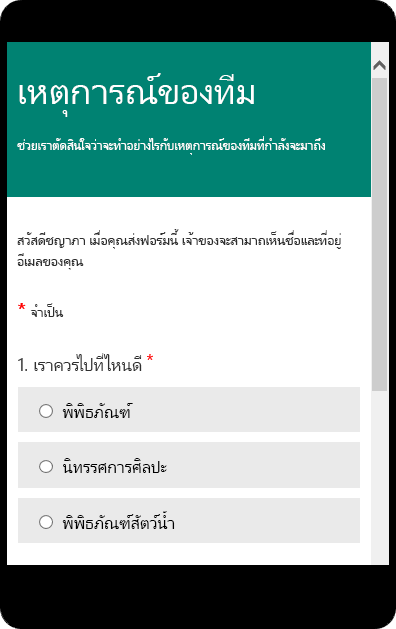
คลิกย้อนกลับเมื่อคุณเสร็จสิ้นการแสดงตัวอย่างแบบสำรวจของคุณ
ใน OneDrive
สิ่งสำคัญ: แบบสำรวจ Excel จะถูกเลิกใช้ในเร็วๆนี้ ในขณะที่การสำรวจที่มีอยู่ที่คุณสร้างขึ้นใน OneDrive ผ่านการสร้างแบบสำรวจ Excel > จะยังคงทำงานตามที่คาดไว้ให้ใช้Microsoft Formsสำหรับการสร้างแบบสำรวจแบบสำรวจใหม่
ในบริเวณที่อยู่ใกล้กับด้านบนสุดของหน้าจอ ให้คลิก สร้าง แล้วคลิก แบบสำรวจของ Excel
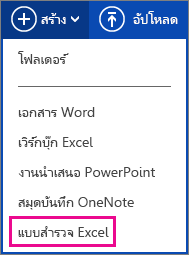
คุณจะได้รับฟอร์มที่แนะนำคุณเกี่ยวกับขั้นตอนการสร้างแบบสำรวจ
เคล็ดลับสำหรับการสร้างแบบสำรวจของ Excel
-
คุณสามารถเพิ่มแบบสำรวจไปยังเวิร์กบุ๊กที่มีอยู่แล้วได้ เมื่อเวิร์กบุ๊กของคุณเปิดใน Excel สำหรับเว็บ ให้ไปที่หน้าแรกและในกลุ่มตารางให้คลิกสำรวจ> แบบสำรวจใหม่ เวิร์กชีตแบบสำรวจจะถูกเพิ่มลงในเวิร์กบุ๊กของคุณ
-
กรอกเขตข้อมูล ใส่ชื่อเรื่อง และ ใส่คำอธิบาย ถ้าคุณไม่ต้องการชื่อเรื่องหรือคำอธิบาย ให้ลบตัวแทนข้อความ
-
ลากคำถามขึ้นหรือลงเพื่อเปลี่ยนลำดับบนฟอร์ม
-
เมื่อคุณต้องการเห็นอย่างชัดเจนว่าผู้รับของคุณจะเห็นอะไรบ้าง ให้คลิก บันทึกและดู กลับไปยังการแก้ไขด้วยการคลิก แก้ไขแบบสำรวจ เมื่อคุณทำเสร็จแล้ว ให้คลิก แชร์แบบสำรวจ
-
ถ้าคุณคลิกปิดคุณสามารถย้อนกลับไปยังการแก้ไขและการดูฟอร์มได้โดยไปที่หน้าแรก>สำรวจใน Excel สำหรับเว็บ
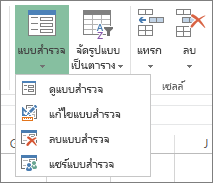
-
การคลิก แชร์แบบสำรวจ จะเริ่มกระบวนการสร้างลิงก์ไปยังฟอร์มของคุณ คลิก สร้าง เพื่อสร้างลิงก์ คัดลอกและวางลิงก์ในจดหมาย ข้อความ หรือโพสต์ บุคคลที่เปิดลิงก์จะสามารถกรอกฟอร์มของคุณได้ แต่จะไม่สามารถดูเวิร์กบุ๊กที่เป็นผลลัพธ์ได้ นอกจากคุณจะให้สิทธิ์แก่พวกเขา
ให้คำถามในฟอร์มทำงานแทนคุณ
เมื่อคุณเพิ่มคำถามลงในฟอร์ม โปรดจำไว้ว่าแต่ละคำถามจะตรงกับคอลัมน์ในเวิร์กชีต Excel
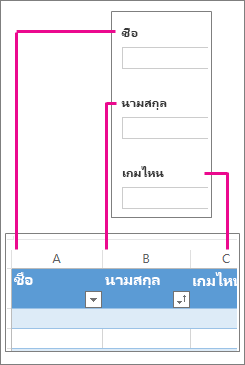
ลองคิดถึงวิธีที่คุณจะใช้ข้อมูลในเวิร์กชีตที่เป็นผลลัพธ์ได้ ตัวอย่างเช่น การให้รายการของตัวเลือกแก่ผู้ตอบแทนที่จะให้พวกเขาพิมพ์ข้อมูลตอบกลับจะช่วยให้คุณสามารถเรียงลำดับและกรองการตอบกลับนั้นได้

เมื่อต้องการตั้งค่าเช่นนี้ ให้ไปที่ หน้าแรก > แบบสำรวจ > แก้ไขแบบสำรวจ แล้วคลิกคำถามที่จะแก้ไข จากนั้นเลือก ตัวเลือก เป็น ชนิดของการตอบกลับ แล้วใส่แต่ละตัวเลือกบนบรรทัดแยกต่างหากในกล่อง ตัวเลือก
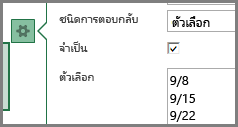
ให้ลองชนิดของการตอบกลับอื่นๆ ด้วย
-
วันที่ หรือ เวลา ช่วยให้คุณสามารถเรียงลำดับผลลัพธ์ตามลำดับเวลาได้
-
การตอบกลับแบบ ตัวเลข สามารถนำมาคำนวณด้วยฟังก์ชันคณิตศาสตร์เพื่อค้นหาสิ่งต่างๆ ได้ เช่น ผลรวมและค่าเฉลี่ย
-
คุณสามารถกรองการตอบกลับแบบ ใช่/ไม่ใช่ เพื่อดูว่าใครตอบถูกและใครตอบผิดได้อย่างรวดเร็ว
หมายเหตุ: คอลัมน์ในสเปรดชีตจะถูกสร้างขึ้นในขณะที่คุณเพิ่มคำถามไปยังฟอร์มแบบสำรวจ การเปลี่ยนแปลงที่คุณทำกับฟอร์มแบบสำรวจจะได้รับการอัปเดตในสเปรดชีต เว้นแต่คุณจะลบคำถามหรือเปลี่ยนลำดับของคำถามในฟอร์ม ในกรณีดังกล่าว คุณจะต้องอัปเดตสเปรดชีตด้วยตนเอง: ลบคอลัมน์ที่มีคำถามที่คุณลบ หรือตัดแล้ววางคอลัมน์เพื่อเปลี่ยนลำดับของคำถาม










