ตัวแบบข้อมูลช่วยให้คุณสามารถรวมข้อมูลจากหลายตารางสร้างแหล่งข้อมูลเชิงสัมพันธ์ภายในเวิร์กบุ๊ก Excel ได้อย่างมีประสิทธิภาพ ภายใน Excel ตัวแบบข้อมูลจะถูกใช้อย่างโปร่งใส โดยให้ข้อมูลแบบตารางที่ใช้ใน PivotTable และ PivotChart ตัวแบบข้อมูลจะแสดงเป็นคอลเลกชันของตารางในรายการเขตข้อมูล และโดยส่วนใหญ่แล้ว คุณจะไม่มีทางรู้ว่าตารางนั้นอยู่ที่นั่น
ก่อนที่คุณจะสามารถเริ่มทํางานกับตัวแบบข้อมูล คุณจําเป็นต้องรับข้อมูลบางอย่าง เพื่อที่เราจะได้ใช้ประสบการณ์ Get & Transform (Power Query) ดังนั้นคุณอาจต้องการย้อนกลับไปดูวิดีโอ หรือทําตามคําแนะนําการเรียนรู้ของเราที่ รับ& Transform และ Power Pivot
-
Excel 2016 & Excel for Microsoft 365 - Power Pivot จะรวมอยู่ใน Ribbon
-
Excel 2013 - Power Pivot เป็นส่วนหนึ่งของ Excel 2013 รุ่นOffice Professional Plus แต่ไม่ได้เปิดใช้งานตามค่าเริ่มต้น เรียนรู้เพิ่มเติมเกี่ยวกับการเริ่มต้น Add-in Power Pivot สําหรับ Excel 2013
-
Excel 2010 - ดาวน์โหลด Add-in Power Pivot แล้ว ติดตั้ง Add-in Power Pivot
Get & Transform (Power Query) อยู่ที่ไหน
-
Excel 2016 & Excel for Microsoft 365 - รวม & Transform (Power Query) เข้ากับ Excel บนแท็บ ข้อมูล
-
Excel 2013 - Power Query คือ Add-in ที่รวมอยู่ใน Excel แต่จําเป็นต้องเปิดใช้งาน ไปที่ ตัวเลือก>ไฟล์ > Add-in จากนั้นในดรอปดาวน์ จัดการ ที่ด้านล่างของบานหน้าต่าง ให้เลือก COM Add-in > ไป ตรวจสอบ Microsoft Power Query สําหรับ Excel จากนั้น ตกลง เพื่อเปิดใช้งาน แท็บ Power Query จะถูกเพิ่มลงใน Ribbon
-
Excel 2010 - ดาวน์โหลดและติดตั้ง add-in Power Query. เมื่อเปิดใช้งานแล้ว แท็บPower Queryจะถูกเพิ่มลงใน Ribbon
เริ่มต้นใช้งาน
ก่อนอื่น คุณต้องรับข้อมูลบางอย่าง
-
ใน Excel 2016 และ Excel for Microsoft 365 ให้ใช้ >รับ&แปลงข้อมูล > รับข้อมูล เพื่อนําเข้าข้อมูลจากแหล่งข้อมูลภายนอกจํานวนเท่าใดก็ได้ เช่น ไฟล์ข้อความ เวิร์กบุ๊ก Excel เว็บไซต์ Microsoft Access SQL Server หรือฐานข้อมูลเชิงสัมพันธ์อื่นที่มีตารางที่เกี่ยวข้องกันหลายตาราง
ใน Excel 2013 และ 2010 ให้ไปที่ Power Query > รับข้อมูลภายนอก แล้วเลือกแหล่งข้อมูลของคุณ
-
Excel พร้อมท์ให้คุณเลือกตาราง ถ้าคุณต้องการรับหลายตารางจากแหล่งข้อมูลเดียวกัน ให้เลือกตัวเลือก เปิดใช้งานการเลือกของหลายตาราง เมื่อคุณเลือกหลายตาราง Excel จะสร้างตัวแบบข้อมูลให้คุณโดยอัตโนมัติ
หมายเหตุ: สําหรับตัวอย่างเหล่านี้ เรากําลังใช้เวิร์กบุ๊ก Excel ที่มีรายละเอียดนักเรียนสมมติเกี่ยวกับชั้นเรียนและเกรด คุณสามารถดาวน์โหลด เวิร์กบุ๊กตัวอย่างรูปแบบข้อมูลนักเรียนและทําตาม คุณยังสามารถ ดาวน์โหลดเวอร์ชันที่มีตัวแบบข้อมูลที่สมบูรณ์ได้.
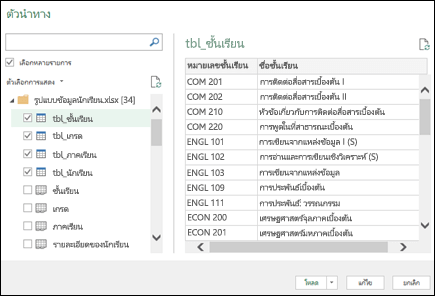
-
เลือกอย่างน้อยหนึ่งตาราง แล้วคลิก โหลด
ถ้าคุณต้องการแก้ไขข้อมูลต้นฉบับ คุณสามารถเลือกตัวเลือก แก้ไข ได้ สําหรับรายละเอียดเพิ่มเติม ให้ดู: บทนําสู่ตัวแก้ไขคิวรี (Power Query)
ตอนนี้คุณมีตัวแบบข้อมูลที่มีตารางทั้งหมดที่คุณนําเข้า และตารางเหล่านั้นจะแสดง ในรายการเขตข้อมูล PivotTable
หมายเหตุ:
-
ตัวแบบจะถูกสร้างขึ้นโดยนัยเมื่อคุณนําเข้าตารางอย่างน้อยสองตารางพร้อมกันใน Excel
-
ตัวแบบจะถูกสร้างขึ้นอย่างชัดเจนเมื่อคุณใช้ add-in Power Pivot เพื่อนําเข้าข้อมูล ใน Add-in ตัวแบบจะแสดงในเค้าโครงแบบแท็บที่คล้ายกับ Excel โดยที่แต่ละแท็บจะมีข้อมูลแบบตาราง ดู รับข้อมูลโดยใช้ Add-in Power Pivotเพื่อเรียนรู้พื้นฐานการนําเข้าข้อมูลโดยใช้ฐานข้อมูล SQL Server
-
ตัวแบบสามารถมีตารางเดียวได้ เมื่อต้องการสร้างตัวแบบที่ยึดตามตารางเพียงตารางเดียว ให้เลือกตาราง แล้วคลิก เพิ่มลงในตัวแบบข้อมูล ใน Power Pivot คุณอาจทําเช่นนี้ถ้าคุณต้องการใช้ฟีเจอร์ Power Pivot เช่น ชุดข้อมูลที่กรอง คอลัมน์จากการคํานวณ เขตข้อมูลจากการคํานวณ KPI และลําดับชั้น
-
ความสัมพันธ์ของตารางสามารถสร้างขึ้นได้โดยอัตโนมัติ ถ้าคุณนําเข้าตารางที่เกี่ยวข้องที่มีความสัมพันธ์เป็นคีย์หลักและ Foreign Key โดยปกติแล้ว Excel สามารถใช้ข้อมูลความสัมพันธ์ที่นําเข้าเป็นพื้นฐานสําหรับความสัมพันธ์ของตารางในตัวแบบข้อมูล
-
สําหรับเคล็ดลับเกี่ยวกับวิธีการลดขนาดของตัวแบบข้อมูล ให้ดูที่ สร้างตัวแบบข้อมูลที่มีประสิทธิภาพในด้านหน่วยความจําโดยใช้ Excel และ Power Pivot
-
สําหรับการสํารวจเพิ่มเติม ให้ดู บทช่วยสอน: นําเข้าข้อมูลลงใน Excel และ สร้างตัวแบบข้อมูล
เคล็ดลับ: คุณจะทราบได้อย่างไรว่าเวิร์กบุ๊กของคุณมีตัวแบบข้อมูล ไปที่ Power Pivot > จัดการ ถ้าคุณเห็นข้อมูลที่คล้ายกับเวิร์กชีต แสดงว่ามีตัวแบบอยู่แล้ว ดู: ค้นหาแหล่งข้อมูลที่ใช้ในตัวแบบข้อมูลเวิร์กบุ๊ก เพื่อเรียนรู้เพิ่มเติม
สร้างความสัมพันธ์ระหว่างตารางของคุณ
ขั้นตอนถัดไปคือการสร้างความสัมพันธ์ระหว่างตารางเพื่อให้คุณสามารถดึงข้อมูลจากตารางใดก็ได้ แต่ละตารางต้องมีคีย์หลักหรือตัวระบุเขตข้อมูลที่ไม่ซ้ํากัน เช่น รหัสนักศึกษา หรือหมายเลขชั้นเรียน วิธีที่ง่ายที่สุดคือการลากแล้วปล่อยเขตข้อมูลเหล่านั้นเพื่อเชื่อมต่อในมุมมอง ไดอะแกรมของ Power Pivot
-
ไปที่ Power Pivot > จัดการ
-
บนแท็บ หน้าแรก ให้เลือก มุมมองไดอะแกรม
-
ตารางที่นําเข้าทั้งหมดของคุณจะปรากฏขึ้น และคุณอาจต้องใช้เวลาสักพักในการปรับขนาดตารางทั้งนี้ขึ้นอยู่กับจํานวนเขตข้อมูลที่แต่ละเขตข้อมูลมี
-
จากนั้น ให้ลากเขตข้อมูลคีย์หลักจากตารางหนึ่งไปยังตารางถัดไป ตัวอย่างต่อไปนี้คือมุมมองไดอะแกรมของตารางนักเรียนของเรา:
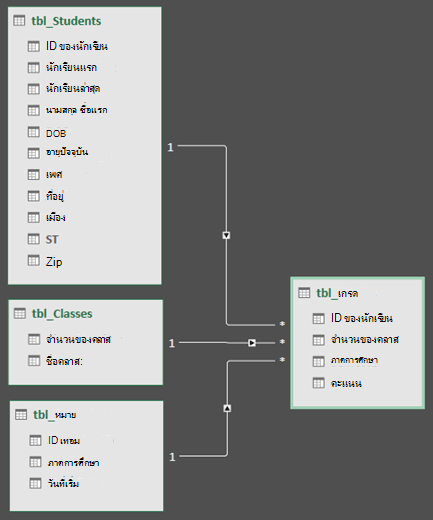
เราได้สร้างลิงก์ต่อไปนี้:
-
tbl_Students | > tbl_Grades |รหัสนักศึกษา รหัสนักศึกษา
กล่าวคือ ลากเขตข้อมูล รหัสนักเรียน จากตาราง นักเรียน ไปยังเขตข้อมูล รหัสนักเรียน ในตาราง เกรด
-
tbl_Semesters | > tbl_Grades |รหัสภาคการศึกษา ภาค
-
tbl_Classes | > tbl_Grades |หมายเลขชั้นเรียน หมายเลขชั้นเรียน
หมายเหตุ:
-
ชื่อเขตข้อมูลไม่จําเป็นต้องเหมือนกันเพื่อสร้างความสัมพันธ์ แต่ต้องเป็นชนิดข้อมูลเดียวกัน
-
ตัวเชื่อมต่อ ในมุมมองไดอะแกรม จะมี "1" อยู่ด้านหนึ่ง และ "*" บนอีกด้านหนึ่ง ซึ่งหมายความว่ามีความสัมพันธ์แบบหนึ่ง-ต่อ-กลุ่มระหว่างตาราง และกําหนดวิธีใช้ข้อมูลใน PivotTable ของคุณ ดู: ความสัมพันธ์ระหว่างตารางในตัวแบบข้อมูล เพื่อเรียนรู้เพิ่มเติม
-
ตัวเชื่อมต่อจะระบุว่ามีความสัมพันธ์ระหว่างตารางเท่านั้น ซึ่งจะไม่แสดงให้คุณเห็นว่าเขตข้อมูลใดที่เชื่อมโยงถึงกัน เมื่อต้องการดูลิงก์ ให้ไปที่ power pivot > จัดการ> ออกแบบความสัมพันธ์> > จัดการความสัมพันธ์ ใน Excel คุณสามารถไปที่ ข้อมูล>ความสัมพันธ์
-
ใช้ตัวแบบข้อมูลเพื่อสร้าง PivotTable หรือ PivotChart
เวิร์กบุ๊ก Excel สามารถมีตัวแบบข้อมูลได้เพียงตัวเดียวเท่านั้น แต่ตัวแบบข้อมูลนั้นสามารถมีหลายตารางที่สามารถใช้ได้ซ้ําๆ ทั่วทั้งเวิร์กบุ๊ก คุณสามารถเพิ่มตารางเพิ่มเติมลงในตัวแบบข้อมูลที่มีอยู่ได้ตลอดเวลา
-
ใน Power Pivotให้ไปที่ จัดการ
-
บนแท็บ หน้าแรก ให้เลือก PivotTable
-
เลือกตําแหน่งที่คุณต้องการวาง PivotTable: เวิร์กชีตใหม่ หรือตําแหน่งที่ตั้งปัจจุบัน
-
คลิก ตกลง แล้ว Excel จะเพิ่ม PivotTable เปล่าที่มีบานหน้าต่าง รายการเขตข้อมูล แสดงอยู่ทางด้านขวา
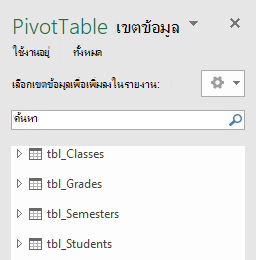
ถัดไป ให้สร้าง PivotTable หรือสร้าง Pivot Chart ถ้าคุณสร้างความสัมพันธ์ระหว่างตารางไว้แล้ว คุณสามารถใช้เขตข้อมูลใดก็ได้ใน PivotTable เราได้สร้างความสัมพันธ์ในเวิร์กบุ๊กตัวอย่างรูปแบบข้อมูลนักเรียนแล้ว
เพิ่มข้อมูลที่มีอยู่ที่ไม่เกี่ยวข้องลงในตัวแบบข้อมูล
สมมติว่าคุณได้นําเข้าหรือคัดลอกข้อมูลจํานวนมากที่คุณต้องการใช้ในตัวแบบ แต่ยังไม่ได้เพิ่มลงในตัวแบบข้อมูล การผลักข้อมูลใหม่ลงในตัวแบบจะง่ายกว่าที่คุณคิด
-
เริ่มต้นด้วยการเลือกเซลล์ใดๆ ภายในข้อมูลที่คุณต้องการเพิ่มลงในตัวแบบ ซึ่งสามารถเป็นช่วงข้อมูลใดก็ได้ แต่ข้อมูลที่จัดรูปแบบเป็น ตาราง Excel จะดีที่สุด
-
ใช้วิธีใดวิธีหนึ่งต่อไปนี้เพื่อเพิ่มข้อมูลของคุณ:
-
คลิก Power Pivot > เพิ่มลงในตัวแบบข้อมูล
-
คลิก แทรก > PivotTable แล้วเลือก เพิ่มข้อมูลนี้ลงในตัวแบบข้อมูล ในกล่องโต้ตอบ สร้าง PivotTable
ช่วงหรือตารางจะถูกเพิ่มลงในตัวแบบเป็นตารางที่ลิงก์ เมื่อต้องการเรียนรู้เพิ่มเติมเกี่ยวกับการทํางานกับตารางที่ลิงก์ในตัวแบบ ให้ดู เพิ่มข้อมูลโดยใช้ตารางที่ลิงก์ของ Excel ใน Power Pivot
การเพิ่มข้อมูลลงในตาราง Power Pivot
ใน Power Pivot คุณไม่สามารถเพิ่มแถวลงในตารางด้วยการพิมพ์แถวใหม่โดยตรงเหมือนกับที่คุณทําในเวิร์กชีต Excel แต่คุณสามารถเพิ่มแถวได้โดยการคัดลอกและวาง หรืออัปเดตข้อมูลต้นฉบับและรีเฟรชตัวแบบ Power Pivot
ต้องการความช่วยเหลือเพิ่มเติมไหม
คุณสามารถสอบถามผู้เชี่ยวชาญใน Excel Tech Community หรือรับการสนับสนุนใน ชุมชน
ดูเพิ่มเติม
รับคู่มือการเรียนรู้การแปลงและ Power Pivot ของ &
บทนำสู่ตัวแก้ไขคิวรี (Power Query)
สร้างตัวแบบข้อมูลที่มีประสิทธิภาพในด้านหน่วยความจําโดยใช้ Excel และ Power Pivot
บทช่วยสอน: นําเข้าข้อมูลลงใน Excel และสร้างตัวแบบข้อมูล










