หมายเหตุ: หัวข้อนี้จะอธิบายเกี่ยวกับฟีเจอร์ใน Yammer แบบคลาสสิก สำหรับข้อมูลเกี่ยวกับการใช้ฟีเจอร์นี้ใน Yammer ใหม่ให้ดูที่แนบไฟล์หรือรูปภาพลงในโพสต์การสนทนา Yammer
ต้องการแนบไฟล์ลงในข้อความของคุณใน Yammer หรือไม่ ไม่มีปัญหา-คุณสามารถอัปโหลดไฟล์จากคอมพิวเตอร์ของคุณหรือเลือกไฟล์ที่ YammerSharePoint หรือ OneDrive
ที่ด้านล่างของข้อความให้คลิกที่ไอคอนที่แสดงตำแหน่งที่ตั้งของไฟล์
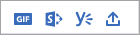
|
ไอคอน |
ที่ไฟล์มาจาก |
|
|
อัปโหลดไฟล์จากที่ใดก็ได้บนคอมพิวเตอร์ของคุณ |
|
|
เลือกไฟล์ที่อัปโหลดแล้วใน Yammer |
|
|
อัปโหลดไฟล์จาก SharePoint หรือ OneDrive |
|
|
เลือก GIF จากรายการ Gif ที่พร้อมใช้งานสำหรับผู้ใช้ Yammer ทั้งหมด |
หมายเหตุ: Yammer กำลังเผยแพร่การเปลี่ยนแปลงที่จัดเก็บไฟล์สำหรับไฟล์ Yammer ในกลุ่มการเชื่อมต่อ Microsoft 365 ที่เริ่มต้นในเดือนธันวาคม๒๐๑๘ ก่อนหน้านี้ไฟล์ Yammer ทั้งหมดถูกจัดเก็บไว้ในที่เก็บข้อมูลบนระบบคลาวด์ของ Yammer เมื่อองค์กรของคุณได้รับการเปลี่ยนแปลงเหล่านี้แล้วไฟล์ Yammer ใหม่ทั้งหมดสำหรับกลุ่มที่เชื่อมต่อจะถูกเก็บไว้ใน SharePoint แต่จะยังคงสามารถเข้าถึงได้จากภายใน Yammer มีความแตกต่างบางอย่างในวิธีที่คุณทำงานกับไฟล์เหล่านี้ เมื่อต้องการทราบตำแหน่งที่ตั้งของไฟล์ของคุณและเพื่อดูว่ามีการเปลี่ยนแปลงอะไรบ้างให้ดูที่ฉันจะทราบได้อย่างไรว่าไฟล์ Yammer ของฉันถูกจัดเก็บไว้ที่ใด
อัปโหลดไฟล์จากคอมพิวเตอร์ของคุณ
-
เลือกไอคอนอัปโหลด

-
เลือกไฟล์ที่คุณต้องการอัปโหลด
-
คลิกเปิดแล้วคลิกโพสต์
เลือกไฟล์ที่อัปโหลดไว้ก่อนหน้านี้ใน Yammer
-
เลือกไอคอน Yammer

-
ค้นหาตำแหน่งที่ตั้งของไฟล์ที่คุณต้องการ
แท็บYammerแสดงไฟล์ที่ถูกบันทึกไว้ใน Yammer หรือ SharePoint ในบานหน้าต่างด้านซ้ายให้คลิกล่าสุด,เหมือง + ต่อไปนี้หรือกลุ่มที่อยู่ในไฟล์
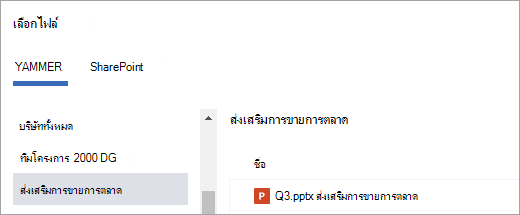
หมายเหตุ: แท็บSharePointพร้อมใช้งานถ้าคุณกำลังใช้กลุ่มที่เชื่อมต่อแสดงไฟล์ที่ถูกบันทึกไว้ใน SharePoint เลือกทั้งหมด,ล่าสุดหรือกลุ่มที่อยู่ในไฟล์ ถ้าคุณเลือกกลุ่มให้เปิดโฟลเดอร์แอป/Yammerเพื่อค้นหาไฟล์ที่ถูกเพิ่มจาก Yammer หรือเรียกดูโฟลเดอร์อื่นในไลบรารีเอกสารของกลุ่ม
-
คลิกเลือกแล้วคลิกโพสต์
อัปโหลดไฟล์จาก SharePoint หรือ OneDrive
-
เลือกไอคอน SharePoint

-
เลือกไฟล์ที่คุณต้องการอัปโหลดจากไฟล์ SharePoint และ OneDrive ของคุณหรือในกลุ่ม Microsoft 365 ของคุณ
ไฟล์OneDriveจะแสดงอยู่ในไฟล์ SharePoint ของฉัน>ทั้งหมด
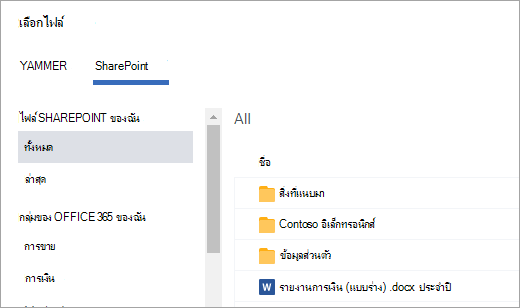
-
คลิกเลือกแล้วคลิกโพสต์
เลือก GIF
ใช้ตัวเลือกนี้ก็ต่อเมื่อคุณกำลังค้นหา GIF จากเว็บเท่านั้น ถ้าคุณกำลังเพิ่มไฟล์ภายในเครื่องที่เกิดขึ้นเป็น GIF ให้ใช้ตัวเลือกอัปโหลดไฟล์
-
เลือกไอคอน GIF

-
พิมพ์วลีในกล่องค้นหา GIFที่จับภาพสิ่งที่คุณต้องการติดต่อสื่อสารเช่นขอบคุณหรือแปลกใจ
-
คลิก GIF ที่คุณต้องการใช้แล้วคลิกโพสต์
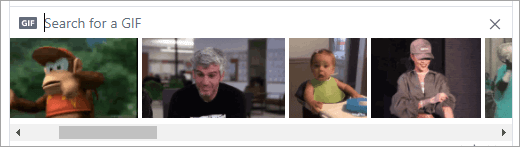
คำถามที่ถามบ่อย: การแก้ไขปัญหา
Q: ฉันได้รับข้อผิดพลาดเมื่อฉันพยายามแนบไฟล์
ตรวจสอบให้แน่ใจว่าไฟล์อยู่ภายในขีดจำกัดที่แสดงอยู่ด้านล่าง
ถ้าไฟล์ไม่ได้แนบไปกับข้อความให้ลองไปที่เมนูไฟล์สำหรับกลุ่มของคุณและอัปโหลดไฟล์ที่มีและลิงก์ไปยังไฟล์นั้นหรือถ้ากลุ่มเป็นกลุ่มที่เชื่อมต่อ Microsoft 365 ให้ลองอัปโหลดลงในไลบรารีเอกสาร Sharepoint ของกลุ่ม
คำถามที่ถามบ่อย: การแนบไฟล์
Q: จะเกิดอะไรขึ้นกับไฟล์ของฉันเมื่อฉันแนบไปกับข้อความ
A: ถ้าข้อความถูกโพสต์ในกลุ่มจะถูกเพิ่มลงในรายการไฟล์สำหรับกลุ่มที่มีการลงรายการบัญชีข้อความ เมื่อต้องการค้นหาไฟล์ให้เลือกกลุ่มแล้วคลิกไฟล์แล้วเลือกไฟล์หรือไปที่ข้อความที่มีไฟล์ ถ้ามีการแนบไฟล์กับข้อความในกลุ่ม Microsoft 365 ที่เชื่อมต่ออยู่และคุณมีไฟล์บันทึก Yammer ใหม่ในฟีเจอร์ SharePoint ไฟล์จะถูกบันทึกใน SharePoint มิฉะนั้นไฟล์จะถูกบันทึกในที่เก็บข้อมูลบนระบบคลาวด์ของ Yammer
ถ้าคุณส่งข้อความส่วนตัวด้วยไฟล์ที่แนบไฟล์นั้นจะถูกบันทึกใน Yammer ที่เชื่อมโยงกับข้อความส่วนตัวเท่านั้น เมื่อต้องการค้นหาให้คลิกไอคอนการตั้งค่า Yammer 
Q: ฉันสามารถเลือกตำแหน่งที่จะอัปโหลดไฟล์ได้หรือไม่
คำตอบ: ไม่ได้ ถ้ากลุ่มที่เชื่อมต่อของคุณสามารถบันทึกไฟล์ใน SharePoint ไฟล์ใหม่ทั้งหมดของกลุ่มนั้นจะถูกบันทึกไว้ที่นั่น ไฟล์อื่นๆทั้งหมดจะถูกบันทึกไว้ในที่เก็บข้อมูลบนระบบคลาวด์ของ Yammer
Q: กลุ่มทั้งหมดสามารถเก็บไฟล์ Yammer ใน SharePoint ได้หรือไม่
คำตอบ: ไม่ได้ แม้ว่าการจัดเก็บไฟล์ Yammer ใน SharePoint จะพร้อมใช้งานสำหรับบริษัทของคุณกลุ่มบางชนิดสามารถจัดเก็บไฟล์ใน Yammer เท่านั้น:
-
กลุ่มลับ
-
ข้อความส่วนตัว
-
กลุ่มภายนอก
-
กลุ่มที่ไม่มีการเชื่อมต่อใดๆ
Q: ฉันสามารถเพิ่มไฟล์ได้โดยตรงในโฟลเดอร์แอป/Yammer ใน SharePoint และดูในรายการไฟล์ใน Yammer
คำตอบ: ไม่ได้ เมื่อต้องการดูหรือค้นหาไฟล์ในรายการไฟล์ใน Yammer คุณต้องแนบไฟล์นั้นลงในข้อความหรืออัปโหลดไปยัง Yammer
คำถามที่ถามบ่อย: การทำงานกับไฟล์เมื่อมีการเพิ่มใน Yammer
Q: ฉันสามารถแก้ไขไฟล์หลังจากที่ฉันโพสต์ได้หรือไม่
คำตอบ: ได้ สำหรับข้อมูลเพิ่มเติมให้ดูที่แก้ไขเอกสารจาก Yammer
Q: ฉันจะทราบได้อย่างไรว่ามีบุคคลอื่นแก้ไขไฟล์หรือไม่
A: เมื่อต้องการติดตามไฟล์เพื่อที่คุณจะได้รับการแจ้งเตือนเมื่อมีการอัปโหลดเวอร์ชันใหม่หรือเมื่อผู้ร่วมงานกล่าวถึงไฟล์ให้เลือกไฟล์แล้วคลิกติดตาม
-
เมื่อต้องการดูประวัติเวอร์ชันสำหรับไฟล์ที่จัดเก็บใน Yammer ในรายการไฟล์ให้คลิกที่ไฟล์และในบานหน้าต่างด้านขวาให้ดูที่ส่วนประวัติเวอร์ชัน
-
สำหรับไฟล์ที่จัดเก็บใน SharePoint บนหน้าแรกของกลุ่มภายใต้ทรัพยากร Office ๓๖๕ให้คลิกไลบรารีเอกสาร SharePointแล้วเรียกดูโฟลเดอร์แอป/Yammer โฮเวอร์เหนือชื่อไฟล์จากนั้นในเมนูแสดงการกระทำให้เลือกประวัติเวอร์ชัน
Q: ฉันจะตรึงไฟล์ลงในหน้าแรกของกลุ่มได้อย่างไร
A: บนหน้าแรกของกลุ่มในส่วนที่ปักหมุดไว้ทางด้านขวาของหน้าให้คลิกเพิ่มแล้วเลือกเลือกไฟล์จาก Yammerหรือเลือกไฟล์จาก SharePoint
เฉพาะผู้ใช้ที่มีสิทธิ์เข้าถึงไฟล์เท่านั้นที่สามารถเข้าถึงไฟล์ที่ปักหมุดไว้ได้
Q: ผู้ใช้อื่นดูไฟล์ที่ฉันโพสต์ใน Yammer ได้อย่างไร
A: วิธีการแสดงสิ่งที่แนบมาในตัวดึงข้อมูลจะขึ้นอยู่กับชนิดของไฟล์ สิ่งที่แนบมากับไฟล์ที่ไม่ใช่รูปภาพจะมองเห็นได้ในขณะที่ลิงก์ภายใต้ข้อความของคุณ ผู้ใช้สามารถคลิกที่ลิงก์เพื่อดูไฟล์ได้ สิ่งที่แนบมาของรูปภาพจะปรากฏเป็นรูปขนาดย่อภายใต้ข้อความของคุณ เมื่อต้องการดูรูปภาพผู้ใช้สามารถคลิกรูปขนาดย่อได้
ผู้ใช้ยังสามารถดูและดาวน์โหลดไฟล์จากรายการไฟล์กลุ่มหรือรายการไฟล์Yammer ได้อีกด้วย คลิกที่ไฟล์และในบานหน้าต่างด้านขวาในส่วนการกระทำของไฟล์ให้เลือกดาวน์โหลด
Q: ใครบ้างที่สามารถดูไฟล์ที่ฉันโพสต์ไปยัง Yammer ได้
A: นี้จะแตกต่างกันสำหรับไฟล์ Yammer ที่เก็บไว้ในที่เก็บข้อมูลในระบบคลาวด์ของ Yammer และไฟล์ Yammer ที่เก็บไว้ใน SharePoint
สำหรับไฟล์ที่จัดเก็บใน Yammer:
-
ถ้าไฟล์ถูกอัปโหลดไปยังกลุ่มสาธารณะใครก็ตามที่อยู่ในเครือข่าย Yammer สามารถเข้าถึงไฟล์ได้
-
ถ้าไฟล์ถูกลงรายการบัญชีไปยังกลุ่มส่วนตัวเฉพาะสมาชิกของกลุ่มนั้นเท่านั้นที่สามารถดูและแก้ไขไฟล์ได้ คุณยังสามารถแชร์ไฟล์กับบุคคลที่ไม่ได้เป็นสมาชิกของกลุ่มได้
-
ระดับเครือข่ายผู้เยี่ยมชมสามารถดูและอัปโหลดไฟล์ในกลุ่มที่พวกเขาเป็นสมาชิกได้
-
ระดับการสนทนาผู้เยี่ยมชมสามารถดูไฟล์ที่อ้างอิงในการสนทนาและสามารถอัปโหลดไฟล์ไปยังการสนทนาได้
-
ผู้เยี่ยมชมภายนอกสามารถดูและอัปโหลดไฟล์ในกลุ่มที่พวกเขาเป็นสมาชิกได้
สำหรับไฟล์ที่จัดเก็บใน SharePoint:
-
ถ้าไฟล์ถูกอัปโหลดไปยังกลุ่มสาธารณะผู้ใช้ Yammer ทั่วไปในเครือข่าย Yammer สามารถเข้าถึงไฟล์ได้
-
ถ้าไฟล์ถูกโพสต์ไปยังกลุ่มส่วนตัวผู้ใช้ทั่วไปที่เป็นสมาชิกของกลุ่มนั้นสามารถดูและแก้ไขไฟล์ได้ สมาชิกกลุ่มยังสามารถแชร์ไฟล์กับผู้ใช้ Yammer รายอื่นที่ไม่ใช่สมาชิกของกลุ่มได้
-
ระดับเครือข่ายผู้เยี่ยมชมไม่มีการเข้าถึงเริ่มต้นเพื่อดูไฟล์ Yammer ที่บันทึกไว้ใน SharePoint
-
ถ้าคุณต้องการให้พวกเขาสามารถร้องขอการเข้าถึงเพื่อดูไฟล์ที่เฉพาะเจาะจงพวกเขาจะต้องถูกเพิ่มเป็นผู้เยี่ยมชมแบบ B2B ของ Azure บนผู้เช่าที่ Microsoft 365 สำหรับข้อมูลเพิ่มเติมให้ดูที่เอกสารประกอบของไดเรกทอรี B2B ที่ใช้งานอยู่ของ Azure
-
ถ้าคุณต้องการให้พวกเขาสามารถอัปโหลดไฟล์ไปยังกลุ่มที่เฉพาะเจาะจงหรือมีการเข้าถึงไฟล์เริ่มต้นที่อัปโหลดไปยัง SharePoint ให้เพิ่มบุคคลเหล่านั้นเป็นสมาชิกกลุ่มใน SharePoint
-
-
ระดับการสนทนาผู้เข้าร่วมจะไม่มีสิทธิ์การเข้าถึงไฟล์ที่บันทึกไว้ใน SharePoint เริ่มต้น ถ้าคุณต้องการให้พวกเขาสามารถร้องขอการเข้าถึงไฟล์ที่เฉพาะเจาะจงในการสนทนาให้เพิ่มไฟล์เหล่านั้นเป็นผู้เยี่ยมชมแบบ B2B ของ Azure บนผู้เช่าที่ Microsoft 365 พวกเขาไม่สามารถอัปโหลดไฟล์ได้
-
ผู้ใช้ภายนอกสามารถเป็นสมาชิกของกลุ่มภายนอกเท่านั้น กลุ่มภายนอกเท่านั้นที่เก็บไฟล์ใน Yammer
Q: ฉันจะแชร์ไฟล์กับผู้ร่วมงานที่เฉพาะเจาะจงได้อย่างไร
A: ส่งข้อความส่วนตัวไปยังผู้ร่วมงานเหล่านั้นและแนบไฟล์ลงในข้อความหรือถ้าไฟล์แสดงอยู่ในหน้าไฟล์แล้วให้คลิกที่ไฟล์แล้วคลิกแชร์ เมื่อต้องการแชร์กับกลุ่มให้เลือกโพสต์ในกลุ่มแล้วเลือกกลุ่ม เมื่อต้องการแชร์กับบุคคลอื่นให้เลือกส่งข้อความส่วนตัวแล้วเลือกผู้รับ
Q: ค้นหาค้นหาในเนื้อหาของไฟล์หรือเพียงแค่ชื่อไฟล์
A: สำหรับไฟล์ที่จัดเก็บใน Yammer การค้นหา Yammer จะมีอักขระ๕๐๐๐ตัวแรกของไฟล์ docx, pptx และ .pdf format รวมถึง metadata เช่นชื่อเรื่องและผู้เขียน
สำหรับไฟล์ที่จัดเก็บใน SharePoint การค้นหา Yammer จะค้นหาชื่อเรื่องและผู้สร้างเท่านั้น ถ้าคุณจำเป็นต้องทำการค้นหาเนื้อหาของไฟล์ที่จัดเก็บไว้ใน SharePoint คุณจะต้องไปที่ไลบรารีเอกสาร
Q: ฉันจะลบไฟล์ได้อย่างไร
A: เฉพาะเจ้าของไฟล์และผู้ดูแลระบบกลุ่มเท่านั้นที่สามารถลบไฟล์ได้ ใน Yammer ให้คลิกไฟล์และภายใต้ส่วนการกระทำของไฟล์ให้เลือกลบไฟล์นี้
หมายเหตุ: ลบไฟล์ผ่าน Yammer เสมอ อย่าลบไฟล์ Yammer โดยตรงจากไลบรารีเอกสาร SharePoint ที่จัดเก็บหรือลิงก์ไปยังไฟล์นั้นจะยังคงอยู่ใน Yammer
Q: จะเกิดอะไรขึ้นกับไฟล์ของฉันถ้าฉันลบข้อความที่ฉันแนบไปกับไฟล์
A: ไฟล์จะยังคงถูกเก็บไว้ในกลุ่มที่คุณโพสต์ข้อความ ถ้าคุณต้องการลบออกให้คลิกไฟล์แล้วคลิกไฟล์จากนั้นภายใต้การกระทำของไฟล์ให้เลือกลบไฟล์นี้
Q: เมื่อบริษัทของฉันเริ่มต้นใช้งานไฟล์ที่เก็บไว้ใน SharePoint จะเกิดอะไรขึ้นกับไฟล์ที่เรามีอยู่แล้วใน Yammer
A: ไม่มีการเปลี่ยนแปลงสำหรับกลุ่มที่ไม่มีการเชื่อมต่อ สำหรับกลุ่มที่เชื่อมต่อแล้วไฟล์ที่มีอยู่จะอยู่ในที่เก็บข้อมูลบนระบบคลาวด์ของ Yammer และทำให้เป็นแบบอ่านอย่างเดียว ไฟล์ใหม่ทั้งหมดในกลุ่มที่เชื่อมต่อจะถูกจัดเก็บไว้ใน SharePoint ซึ่งหมายความว่าเมื่อต้องการแก้ไขไฟล์ที่ถูกจัดเก็บไว้ก่อนหน้านี้ใน Yammer คุณจำเป็นต้องอัปโหลดไฟล์อีกครั้ง การตรวจทานในอนาคตทั้งหมดจะถูกเก็บไว้ใน SharePoint สำหรับข้อมูลเพิ่มเติมให้ดูที่แก้ไขไฟล์ที่อัปโหลดก่อนหน้านี้เมื่อกลุ่มที่เชื่อมต่อ Yammer ของคุณเก็บไฟล์ไว้ใน SharePoint
ชนิดและขนาดของไฟล์ที่ได้รับการสนับสนุน
คุณสามารถแนบไฟล์ pdf ไฟล์รูปไฟล์วิดีโอไฟล์ Microsoft Office และอื่นๆ แต่ละโพสต์สามารถมีไฟล์๑๐๐ได้มากที่สุด
สำหรับรูปภาพที่เก็บไว้ในที่เก็บข้อมูลบนระบบคลาวด์ของ Yammer:
-
ขนาดสูงสุดของสิ่งที่แนบมากับไฟล์เดียวคือ5กิกะไบต์ (GB) สำหรับเครือข่ายขององค์กร Yammer และ๑๐๐เมกะไบต์ (MB) สำหรับเครือข่ายพื้นฐานของ Yammer
-
ขนาดสูงสุดคือ๗,๖๘๐พิกเซลกว้างและ๔,๓๒๐พิกเซลสูงและขนาดของรูปสูงสุดคือ10เมกะไบต์ (MB)
-
วิดีโอชนิดต่อไปนี้ได้รับการสนับสนุนสำหรับการดูวิดีโอแบบอินไลน์: .wmv, .avi, mpeg, 3gp, .mp4, ogm, ogv, และ ogg, ผู้ใช้สามารถคลิกรูปขนาดย่อเพื่อดูวิดีโอแบบอินไลน์ได้ Yammer ใช้บริการสื่อ Azureเพื่อแสดงวิดีโอ
สำหรับไฟล์ Yammer ที่เก็บไว้ใน SharePoint:
-
ขนาดสูงสุดของสิ่งที่แนบมากับไฟล์เดียวคือ15กิกะไบต์ (GB)
-
ไม่มีข้อจำกัดด้านมิติสำหรับรูปภาพแต่การตั้งค่าขนาดสูงสุดของ SharePoint ในองค์กรของคุณจะถูกนำไปใช้
-
ไฟล์ชนิดใดก็ได้ที่สามารถเพิ่มได้










