คุณสามารถแนบไฟล์จากคอมพิวเตอร์ OneDrive หรือบัญชีเก็บข้อมูลอื่นๆ ลงในข้อความอีเมลและเหตุการณ์ในปฏิทิน และแชร์กับผู้อื่นได้ คุณยังสามารถฝังรูปภาพในข้อความอีเมลและเหตุการณ์ในปฏิทินของคุณได้
หมายเหตุ: ถ้าคำแนะนำไม่ตรงกับสิ่งที่คุณเห็น คุณอาจกำลังใช้เวอร์ชันที่เก่ากว่าของ Outlook บนเว็บ ลองใช้ คำแนะนำสำหรับ Outlook แบบคลาสสิกบนเว็บ
เมื่อคุณแนบไฟล์จากคอมพิวเตอร์ของคุณ คุณกําลังแนบสําเนาของไฟล์นั้น ผู้รับแต่ละคนจะได้รับสําเนาไฟล์ของตนเอง
หมายเหตุ: ขีดจำกัดขนาดสิ่งที่แนบมาสำหรับไฟล์บนเครื่องคือ 34 MB
-
ที่ด้านล่างของข้อความหรือเหตุการณ์ปฏิทิน ให้เลือก

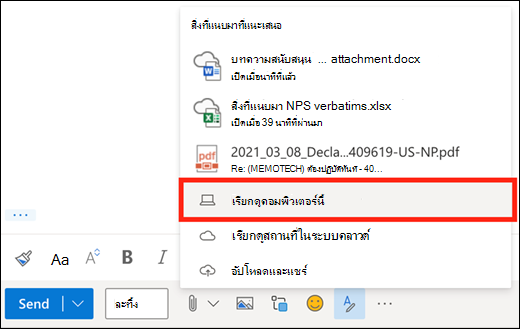
-
เลือกไฟล์ภายในเครื่องที่คุณต้องการแนบ แล้วเลือก เปิด
คุณยังสามารถแชร์ไฟล์จาก OneDrive ได้อีกด้วย ด้วยวิธีนี้ ผู้รับของคุณสามารถทํางานร่วมกันแบบเรียลไทม์ได้
หมายเหตุ: ขีดจำกัดขนาดสิ่งที่แนบมาสำหรับไฟล์ OneDrive คือ 2 GB
-
ที่ด้านล่างของข้อความหรือเหตุการณ์ปฏิทิน ให้เลือก

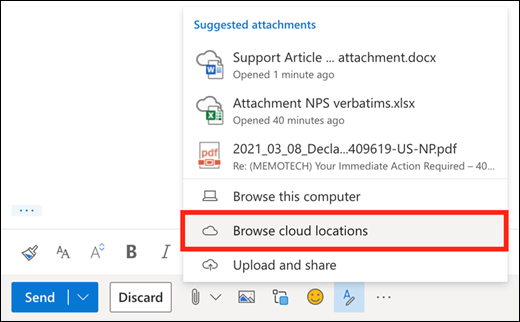
-
เลือกไฟล์หรือโฟลเดอร์ที่คุณต้องการแชร์ แล้วเลือก ถัดไป ดับเบิลคลิกที่โฟลเดอร์เพื่อเปิด
-
เลือก แชร์เป็นลิงก์ OneDrive
-
เลือกว่าบุคคลอื่นสามารถแก้ไขไฟล์หรือดูได้เท่านั้น เลือก

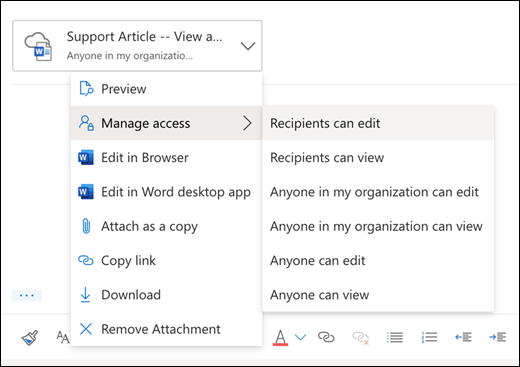
คุณยังสามารถแชร์ไฟล์จากบัญชีเก็บข้อมูลอื่นได้ ทุกคนที่คุณแชร์ไฟล์ด้วยจะสามารถดูการเปลี่ยนแปลงล่าสุดได้
-
ในข้อความหรือเหตุการณ์ปฏิทิน ให้เลือก

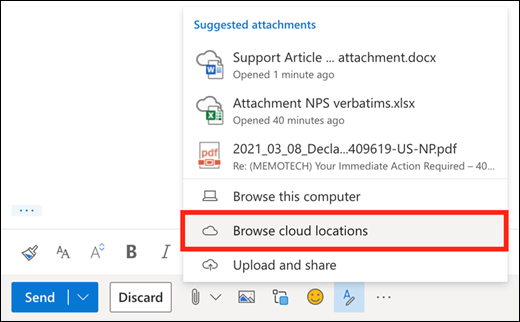
-
เลือกบัญชีเก็บข้อมูลที่คุณต้องการแชร์ไฟล์ คุณสามารถเพิ่มบัญชีที่เก็บข้อมูลได้โดยการเลือก เพิ่มบัญชี
-
เลือกไฟล์หรือโฟลเดอร์ที่คุณต้องการแนบ แล้วเลือก ถัดไป ดับเบิลคลิกที่โฟลเดอร์เพื่อเปิด
-
เลือก แชร์เป็นลิงก์
ถ้าคุณมีลิงก์ไปยังไฟล์OneDrive หรือไฟล์SharePoint คุณสามารถวางในเนื้อหาของข้อความของคุณได้ Outlook จะแทนที่ URL ด้วยชื่อของไฟล์และไอคอนแอป Office ที่สอดคล้องกัน เลือกลิงก์เพื่อเลือกบุคคลที่มีสิทธิ์เข้าถึง
หมายเหตุ: ถ้าผู้รับไม่มีสิทธิ์ในการเข้าถึงไฟล์ คุณจะเห็นข้อความแสดงข้อผิดพลาดเมื่อคุณเลือกลิงก์
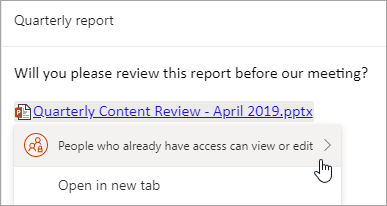
เมื่อคุณเลือกไอคอน 
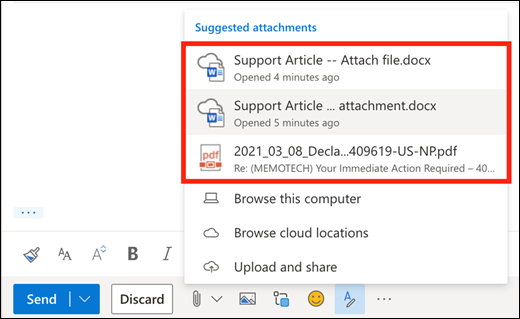
คุณสามารถแนบข้อความกับข้อความอื่นใน Outlook บนเว็บ
-
สร้างข้อความใหม่หรือคลิกเพื่อตอบกลับหรือส่งต่อข้อความที่มีอยู่
-
จัดเรียงหน้าต่างเพื่อให้คุณสามารถเห็นทั้งรายการข้อความและข้อความใหม่ของคุณได้
-
เลือกและลากข้อความที่คุณต้องการแนบจากรายการข้อความลงในข้อความของคุณ
คุณไม่สามารถแนบสําเนาของโฟลเดอร์ใน Outlook บนเว็บ ได้ อย่างไรก็ตาม คุณสามารถใช้โฟลเดอร์ร่วมกันได้ใน OneDrive
-
เลือกไอคอน OneDrive ในแถบงาน แล้วเลือก ดูออนไลน์ ซึ่งจะเปิด OneDrive ในเว็บเบราว์เซอร์
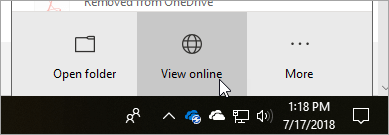
-
บนคอมพิวเตอร์ของคุณ ให้เปิด File Explorer

-
ลากโฟลเดอร์ลงใน OneDrive ในเว็บเบราว์เซอร์
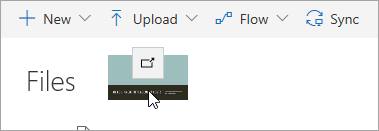
-
ไปที่ Outlook บนเว็บ และสร้างข้อความใหม่หรือเปิดข้อความจากรายการข้อความ
-
เลือก

-
เลือก แชร์เป็นลิงก์ OneDrive
สำคัญ: ตามค่าเริ่มต้น ผู้รับจะสามารถแก้ไขไฟล์ในโฟลเดอร์ได้ เมื่อต้องการเปลี่ยนแปลงสิทธิ์เพื่อให้ผู้รับสามารถดูไฟล์ได้เท่านั้น ให้ทําดังนี้
-
เลือก

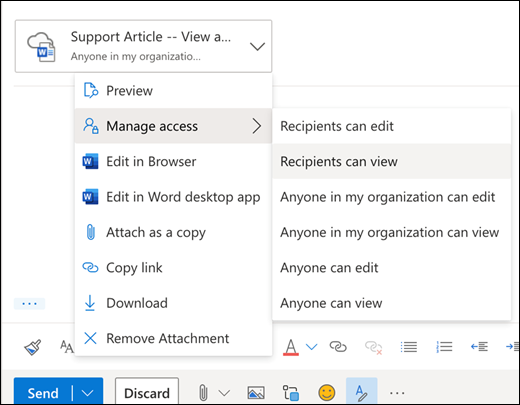
-
เลือกข้อความที่มีสิ่งที่แนบมาที่คุณต้องการดาวน์โหลด
-
ถัดจากสิ่งที่แนบมา เลือก

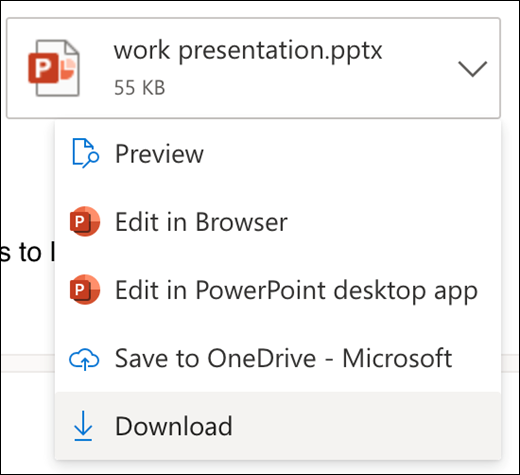
-
เลือก ดาวน์โหลด
-
เปิดข้อความที่มีสิ่งที่แนบมาที่คุณต้องการพิมพ์
-
เลือกสิ่งที่แนบมา จากนั้นเลือก ดาวน์โหลด
ข้อควรระวัง: อย่าเปิดสิ่งที่แนบมาที่ส่งในข้อความอีเมล เว้นแต่ว่าคุณจะเชื่อถือเนื้อหาและบุคคลที่ส่งถึงคุณ สิ่งที่แนบมาเป็นวิธีการทั่วไปในการแพร่กระจายไวรัสคอมพิวเตอร์ ในข้อความอีเมล ให้เลือก แสดงตัวอย่าง จากเมนูดรอปดาวน์ถัดจากสิ่งที่แนบมาเพื่อดูเนื้อหาของสิ่งที่แนบมาโดยไม่ต้องเปิด
-
เปิดสิ่งที่แนบมาโดยใช้แอปหรือโปรแกรมที่เกี่ยวข้อง จากนั้นพิมพ์ ตัวอย่างเช่น เปิดแฟ้ม.docx ใน Word แล้วพิมพ์
ในข้อความอีเมลที่คุณกําลังเขียน ให้เลือก 
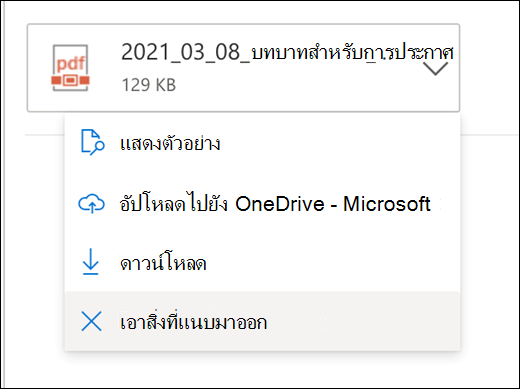
คุณสามารถแทรกรูปถ่าย GIF หรือคลิปอาร์ตจากคอมพิวเตอร์ของคุณ หรือ OneDrive เป็นรูปภาพอินไลน์ในข้อความอีเมล เหตุการณ์ในปฏิทิน หรือลายเซ็นอีเมลของคุณ รูปภาพแบบอินไลน์จะแสดงในเนื้อความของข้อความหรือเหตุการณ์ในปฏิทิน
-
เปิดข้อความหรือเหตุการณ์ปฏิทิน
-
เลือกไอคอนรูปภาพเพื่อแทรกรูปภาพจากคอมพิวเตอร์หรือ OneDrive ของคุณ
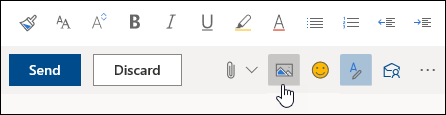
-
เลือกรูปภาพที่คุณต้องการแทรกและเลือก เปิด
-
ลากจุดจับมุมเพื่อปรับขนาดรูปภาพ
หมายเหตุ: การปรับขนาดรูปไม่ได้ลดขนาดไฟล์ เมื่อต้องการเรียนรู้วิธีการลดขนาดไฟล์รูปภาพ ให้ดู ลดขนาดไฟล์รูปภาพ
-
คลิกขวาที่รูปภาพเพื่อดูตัวเลือกการจัดรูปแบบ
วิธีใช้งานสำหรับ Outlook แบบคลาสสิกบนเว็บ
เมื่อคุณแนบไฟล์จากคอมพิวเตอร์ของคุณ คุณกําลังแนบสําเนาของไฟล์นั้น ผู้รับแต่ละคนจะได้รับสําเนาไฟล์ของตนเอง
หมายเหตุ: ขีดจำกัดขนาดสิ่งที่แนบมาสำหรับไฟล์บนเครื่องคือ 34 MB
-
ลงชื่อเข้าใช้ Outlook บนเว็บ
-
ในข้อความอีเมลหรือเหตุการณ์ในปฏิทิน เลือก แนบ ที่ด้านบนของหน้า
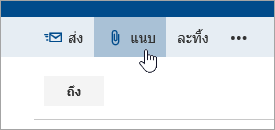
-
เลือก คอมพิวเตอร์ เลือกไฟล์ที่คุณต้องการแนบ และเลือก เปิด
เคล็ดลับ: ดับเบิลคลิกที่โฟลเดอร์เพื่อเปิด
เมื่อคุณแนบไฟล์จาก OneDrive ผู้รับของคุณสามารถทํางานร่วมกันแบบเรียลไทม์ได้ คุณยังสามารถอัปโหลดไฟล์บนคอมพิวเตอร์ของคุณเพื่อ OneDrive และแชร์เป็นไฟล์ OneDrive ได้
หมายเหตุ: ขีดจำกัดขนาดสิ่งที่แนบมาสำหรับไฟล์ OneDrive คือ 2 GB
-
ในข้อความอีเมลหรือเหตุการณ์ในปฏิทิน เลือก แนบ ที่ด้านบนของหน้า
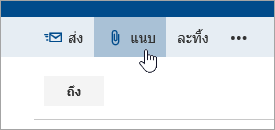
-
เลือก OneDrive - ส่วนบุคคล หรือ OneDrive - <ชื่อธุรกิจของคุณ>
-
เลือกไฟล์ที่คุณต้องการแนบ แล้วเลือก ถัดไป
เคล็ดลับ: ดับเบิลคลิกที่โฟลเดอร์เพื่อเปิด
-
เลือก แชร์เป็นลิงก์ OneDrive
เมื่อต้องการเปลี่ยนให้บุคคลสามารถแก้ไขหรือดูไฟล์ได้อย่างเดียว ให้เลือก

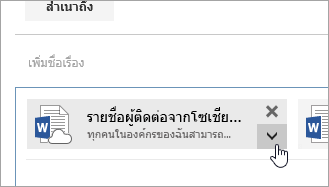
-
เปิดข้อความอีเมลใหม่ หรือคลิกตอบกลับ หรือส่งต่อข้อความที่มีอยู่
-
เปิดข้อความในหน้าต่างใหม่ โดยการเลือก

หมายเหตุ: ถ้าคุณไม่เห็น


-
จัดเรียงหน้าต่างเพื่อให้คุณสามารถเห็นทั้งรายการข้อความและข้อความอีเมลใหม่ของคุณได้
-
เลือกและลากข้อความที่คุณต้องการแนบจากรายการข้อความไปยังข้อความใหม่ของคุณ
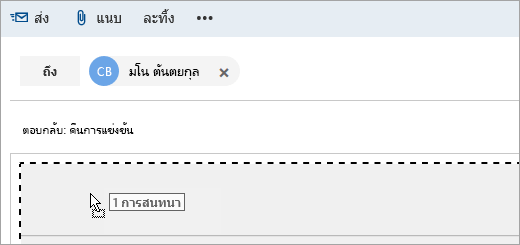
-
เปิดข้อความที่มีสิ่งที่แนบมาที่คุณต้องการพิมพ์
-
เลือกสิ่งที่แนบมา และจากเมนูดรอปดาวน์ เลือก ดาวน์โหลด
หลังจากการดาวน์โหลดเสร็จสมบูรณ์ คุณสามารถเปิดรายการและพิมพ์ออกมาได้
เลือก 
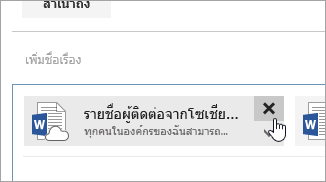
-
เปิดข้อความหรือเหตุการณ์ปฏิทิน
-
เลือกไอคอนรูปภาพเพื่อแทรกรูปภาพจากคอมพิวเตอร์
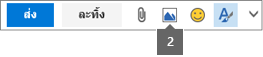
-
เลือกรูปภาพที่คุณต้องการแทรกและเลือก เปิด
-
ลากจุดจับมุมเพื่อทำให้รูปภาพมีขนาดใหญ่ขึ้นหรือเล็กลง
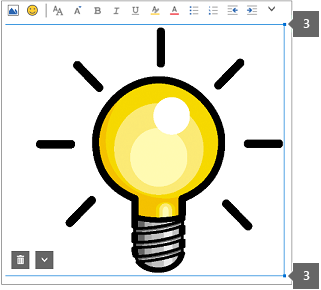
-
คลิกขวาที่รูปภาพเพื่อดูตัวเลือกการจัดรูปแบบ
-
ถ้าคุณตอบกลับข้อความที่มีสิ่งที่แนบมา สิ่งที่แนบมาจะไม่ถูกรวมอยู่ในข้อความตอบกลับนั้น
-
อย่าเปิดสิ่งที่แนบมาที่ส่งในข้อความอีเมล เว้นแต่ว่าคุณจะเชื่อถือเนื้อหาและบุคคลที่ส่งถึงคุณ สิ่งที่แนบมาเป็นวิธีการทั่วไปในการแพร่กระจายไวรัสคอมพิวเตอร์ ใช้บานหน้าต่างการอ่านเพื่อแสดงตัวอย่างข้อความ (

-
ชื่อไฟล์แบบยาวของสิ่งที่แนบมาอาจถูกทําให้สั้นลงใน Outlook บนเว็บ ซึ่งจะไม่มีผลต่อเนื้อหาของไฟล์
-
คุณสามารถแนบไฟล์ลงในเหตุการณ์ปฏิทินที่คุณหรือผู้รับมอบสิทธิ์สร้างขึ้นเท่านั้น
ดูเพิ่มเติม
เมื่อคุณแนบไฟล์จากคอมพิวเตอร์ของคุณ คุณกําลังแนบสําเนาของไฟล์นั้น ผู้รับแต่ละคนจะได้รับสําเนาไฟล์ของตนเอง
หมายเหตุ: ขีดจำกัดขนาดสิ่งที่แนบมาสำหรับไฟล์บนเครื่องคือ 34 MB
-
บนแถบเครื่องมือของหน้าต่างข้อความหรือเหตุการณ์ปฏิทิน ให้เลือก แนบไฟล์ > เรียกดูคอมพิวเตอร์เครื่องนี้
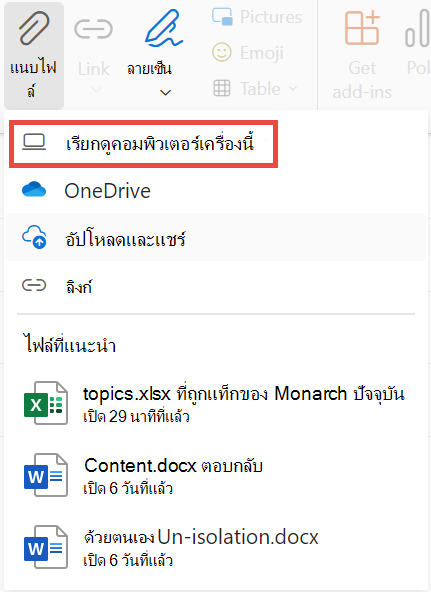
-
เลือกไฟล์ภายในเครื่องที่คุณต้องการแนบ แล้วเลือก เปิด
คุณยังสามารถแชร์ไฟล์จาก OneDrive ได้อีกด้วย ด้วยวิธีนี้ ผู้รับของคุณสามารถทํางานร่วมกันแบบเรียลไทม์ได้
หมายเหตุ: ขีดจำกัดขนาดสิ่งที่แนบมาสำหรับไฟล์ OneDrive คือ 2 GB
-
บนแถบเครื่องมือของหน้าต่างข้อความหรือเหตุการณ์ปฏิทิน ให้เลือก แนบไฟล์ > OneDrive
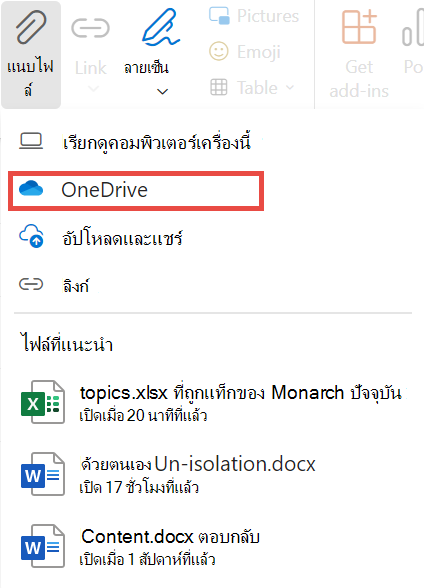
-
เลือกไฟล์หรือโฟลเดอร์ที่คุณต้องการแชร์
-
ที่ด้านล่างของหน้าต่าง OneDrive ให้เลือกลูกศรลงเพื่อเลือก แชร์ลิงก์
-
ในหน้าต่างข้อความ ให้เลือกไฟล์ที่แชร์ แล้วเลือก People ใน Microsoft ที่มีลิงก์นี้สามารถแก้ไขได้
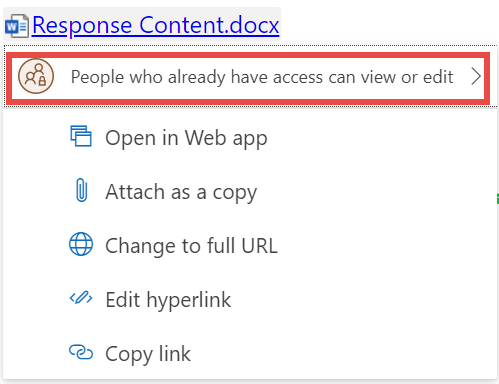
-
ในหน้าต่าง การตั้งค่าการแชร์ ให้เลือกว่าจะให้บุคคลอื่นสามารถแก้ไขไฟล์หรือดูได้เท่านั้น คลิก นำไปใช้
ถ้าคุณมีลิงก์ไปยังไฟล์OneDrive หรือไฟล์SharePoint คุณสามารถวางในเนื้อหาของข้อความของคุณได้ Outlook จะแทนที่ URL ด้วยชื่อของไฟล์และไอคอนแอป Office ที่สอดคล้องกัน เลือกลิงก์เพื่อเลือกบุคคลที่มีสิทธิ์เข้าถึง
หมายเหตุ: ถ้าผู้รับไม่มีสิทธิ์ในการเข้าถึงไฟล์ คุณจะเห็นข้อความแสดงข้อผิดพลาดเมื่อคุณเลือกลิงก์
เมื่อคุณเลือก แนบไฟล์ เพื่อแนบไฟล์ คุณจะเห็นรายการไฟล์สั้นๆ ที่อาจเกี่ยวข้องกับการสนทนาของคุณหรือที่คุณทํางานล่าสุด เลือกรายการใดก็ได้เพื่อเพิ่มลงในข้อความของคุณ
-
เลือกข้อความที่มีสิ่งที่แนบมาที่คุณต้องการดาวน์โหลด
-
ถัดจากสิ่งที่แนบมา เลือก

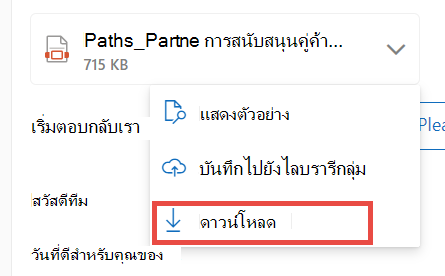
-
เลือก ดาวน์โหลด
-
เปิดข้อความที่มีสิ่งที่แนบมาที่คุณต้องการพิมพ์
-
เลือกสิ่งที่แนบมา จากนั้นเลือก ดาวน์โหลด
ข้อควรระวัง: อย่าเปิดสิ่งที่แนบมาที่ส่งในข้อความอีเมล เว้นแต่ว่าคุณจะเชื่อถือเนื้อหาและบุคคลที่ส่งถึงคุณ สิ่งที่แนบมาเป็นวิธีการทั่วไปในการแพร่กระจายไวรัสคอมพิวเตอร์ ในข้อความอีเมล ให้เลือก แสดงตัวอย่าง จากเมนูดรอปดาวน์ถัดจากสิ่งที่แนบมาเพื่อดูเนื้อหาของสิ่งที่แนบมาโดยไม่ต้องเปิด
-
เปิดสิ่งที่แนบมาโดยใช้แอปหรือโปรแกรมที่เกี่ยวข้อง จากนั้นพิมพ์ ตัวอย่างเช่น เปิดแฟ้ม.docx ใน Word แล้วพิมพ์
ในข้อความอีเมลที่คุณกําลังเขียน ให้เลือก 
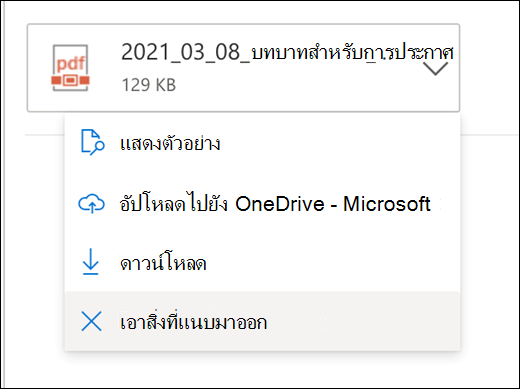
คุณสามารถแทรกรูปถ่าย GIF หรือคลิปอาร์ตจากคอมพิวเตอร์ของคุณ หรือ OneDrive เป็นรูปภาพอินไลน์ในข้อความอีเมล เหตุการณ์ในปฏิทิน หรือลายเซ็นอีเมลของคุณ รูปภาพแบบอินไลน์จะแสดงในเนื้อความของข้อความหรือเหตุการณ์ในปฏิทิน
-
เปิดข้อความหรือเหตุการณ์ปฏิทิน
-
เลือกไอคอนรูปภาพเพื่อแทรกรูปภาพจากคอมพิวเตอร์หรือ OneDrive ของคุณ
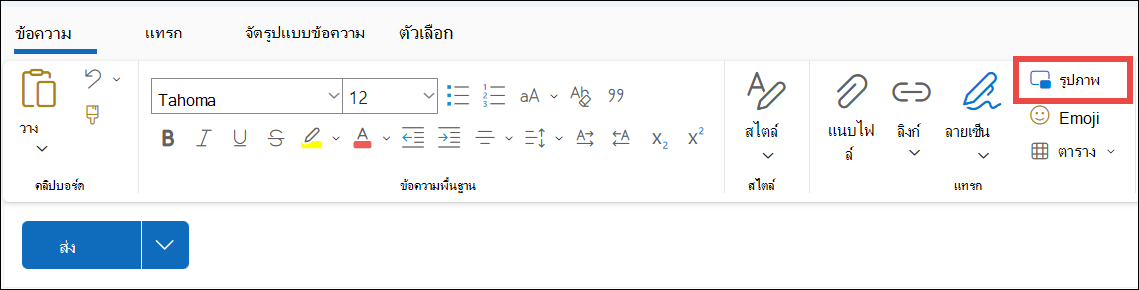
-
เลือกรูปภาพที่คุณต้องการแทรกและเลือก เปิด
-
ลากจุดจับมุมเพื่อปรับขนาดรูปภาพ
หมายเหตุ: การปรับขนาดรูปไม่ได้ลดขนาดไฟล์ เมื่อต้องการเรียนรู้วิธีการลดขนาดไฟล์รูปภาพ ให้ดู ลดขนาดไฟล์รูปภาพ
-
คลิกขวาที่รูปภาพเพื่อดูตัวเลือกการจัดรูปแบบ










