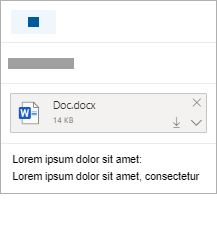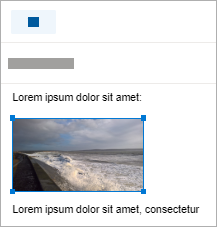คุณสามารถ แนบ รูปถ่ายและเอกสารจากคอมพิวเตอร์ของคุณ หรือOneDrive ลงในข้อความอีเมลและเหตุการณ์ในปฏิทินได้ สิ่งที่แนบมาจะปรากฏที่ด้านบนของอีเมลเสมอ
คุณยังสามารถ แทรก รูปภาพที่ใดก็ได้ในข้อความของคุณ เพื่อให้ผู้รับเห็นรูปภาพในตําแหน่งที่คุณต้องการ และทันทีที่พวกเขาเปิดอีเมล ไม่จําเป็นต้องเปิดเพื่อดู
|
สิ่งที่แนบมามีลักษณะดังนี้: |
รูปที่แทรกจะมีลักษณะดังนี้: |
|---|---|
|
|
|
แนบไฟล์หรือรูปภาพจากคอมพิวเตอร์ของคุณ
-
ตอบกลับ ส่งต่อ หรือสร้างข้อความอีเมลหรือเหตุการณ์ในปฏิทินใหม่
-
เลือก

-
เลือกไฟล์ที่คุณต้องการแนบ แล้วเลือก เปิด เมื่อต้องการแนบมากกว่าหนึ่งไฟล์ ให้ กด CTRL (หรือ Command ใน Mac) ค้างไว้ขณะเลือกหลายไฟล์
หมายเหตุ:
-
เมื่อคุณแนบไฟล์จากคอมพิวเตอร์ของคุณ คุณกําลังแนบสําเนาของไฟล์นั้น ผู้รับแต่ละคนจะได้รับสําเนาไฟล์ของตนเอง
-
คุณยังสามารถลากแล้วปล่อยไฟล์จากคอมพิวเตอร์ลงในข้อความของคุณได้ เมื่อคุณลากไปไว้เหนือข้อความใหม่ คําแนะนําสําหรับวางไฟล์ที่นี่จะปรากฏขึ้น:

แนบลิงก์ไปยังรูปภาพ ไฟล์ หรือโฟลเดอร์จาก OneDrive ของคุณ
-
ตอบกลับ ส่งต่อ หรือสร้างข้อความอีเมลหรือเหตุการณ์ในปฏิทินใหม่
-
เลือก

-
เลือกไฟล์จาก OneDrive ของคุณหรือที่เก็บข้อมูลบนระบบคลาวด์อื่นๆ ที่คุณต้องการลิงก์ และเลือก ถัดไป เมื่อต้องการแนบมากกว่าหนึ่งไฟล์ ให้ กด CTRL (หรือ Command ใน Mac) ค้างไว้ขณะเลือกหลายไฟล์
-
คุณยังสามารถใช้ลิงก์ คัดลอก ของ OneDrive สิ่งที่แนบมา แล้ววางที่อื่นได้
หมายเหตุ:
-
เมื่อคุณแนบลิงก์OneDrive ผู้รับทั้งหมดสามารถดูหรือแก้ไข ไฟล์เดียวกันได้
-
ถ้าคุณต้องการจํากัดการแก้ไข ให้เลือก

-
เมื่อต้องการเพิ่มตําแหน่งที่ตั้งบนระบบคลาวด์ เช่น Box, Dropbox หรือ Google Drive ให้เปิด การตั้งค่าบัญชีที่เก็บข้อมูลของคุณ
เพิ่มหรือแทรกรูปภาพลงในอีเมล
สิ่งที่แนบมาจะปรากฏอยู่เหนือเนื้อหาของข้อความของคุณเสมอ แต่คุณสามารถแทรกรูปภาพแบบอินไลน์ ที่ใดก็ได้ในข้อความของคุณ รูปภาพที่แทรกไม่จําเป็นต้องดาวน์โหลดเพื่อให้ผู้รับเห็นได้
-
ตอบกลับ ส่งต่อ หรือสร้างข้อความอีเมลหรือเหตุการณ์ปฏิทินใหม่ และวางเคอร์เซอร์ในตําแหน่งที่คุณต้องการเพิ่มรูปภาพของคุณ
-
เลือก

-
ลากจุดจับมุมเพื่อปรับขนาดรูปภาพหรือคลิกขวาที่รูปภาพเพื่อดูตัวเลือกการจัดรูปแบบ
แนบอีเมล
-
ตอบกลับ ส่งต่อ หรือสร้างข้อความอีเมลหรือเหตุการณ์ในปฏิทินใหม่
-
ย้ายไปยังหน้าต่างใหม่โดยการเลือก

-
จัดเรียงหน้าต่างเพื่อให้คุณสามารถดูได้ทั้งรายการข้อความและข้อความใหม่ของคุณแบบเคียงข้างกัน
เคล็ดลับ: ใช้

-
เลือกอีเมลที่คุณต้องการแนบกับข้อความใหม่ของคุณ
-
ลากข้อความที่เลือกจากรายการข้อความไปยังเนื้อหาของข้อความใหม่ของคุณ เมื่อคุณลากไปไว้เหนือข้อความใหม่ คําใบ้สําหรับวางข้อความที่นี่จะปรากฏขึ้น:

ดูเพิ่มเติม
ยังต้องการความช่วยเหลือหรือไม่
|
|
เมื่อต้องการรับการสนับสนุนใน Outlook.com ให้คลิก ที่นี่ หรือเลือก ความช่วยเหลือ บนแถบเมนูแล้วใส่คิวรีของคุณ ถ้าการช่วยเหลือตนเองไม่สามารถแก้ไขปัญหาของคุณได้ ให้เลื่อนลงไปที่ ยังต้องการความช่วยเหลือใช่ไหม และเลือก ใช่ หากต้องการติดต่อเราใน Outlook.com คุณจะต้องลงชื่อเข้าใช้ ถ้าคุณไม่สามารถลงชื่อเข้าใช้ได้ ให้คลิกที่นี่ |
|
|
|
สําหรับความช่วยเหลืออื่นๆ เกี่ยวกับบัญชี Microsoft และ การสมัครใช้งานของคุณ ให้ไปที่ ความช่วยเหลือเกี่ยวกับบัญชีและการเรียกเก็บเงิน |
|
|
|
เมื่อต้องการรับความช่วยเหลือและแก้ไขปัญหาผลิตภัณฑ์และบริการอื่นๆ ของ Microsoft ให้ ป้อนปัญหาของคุณที่นี่ |
|
|
|
โพสต์คําถาม ติดตามการสนทนา และแชร์ความรู้ของคุณในชุมชน Outlook.com |